Home
After you log in, you land in the MyQ Roger Server Home page. You can see the settings menu on the left side, the customizable dashboard with statistics and reports in the middle, and further settings in the upper-right main ribbon.
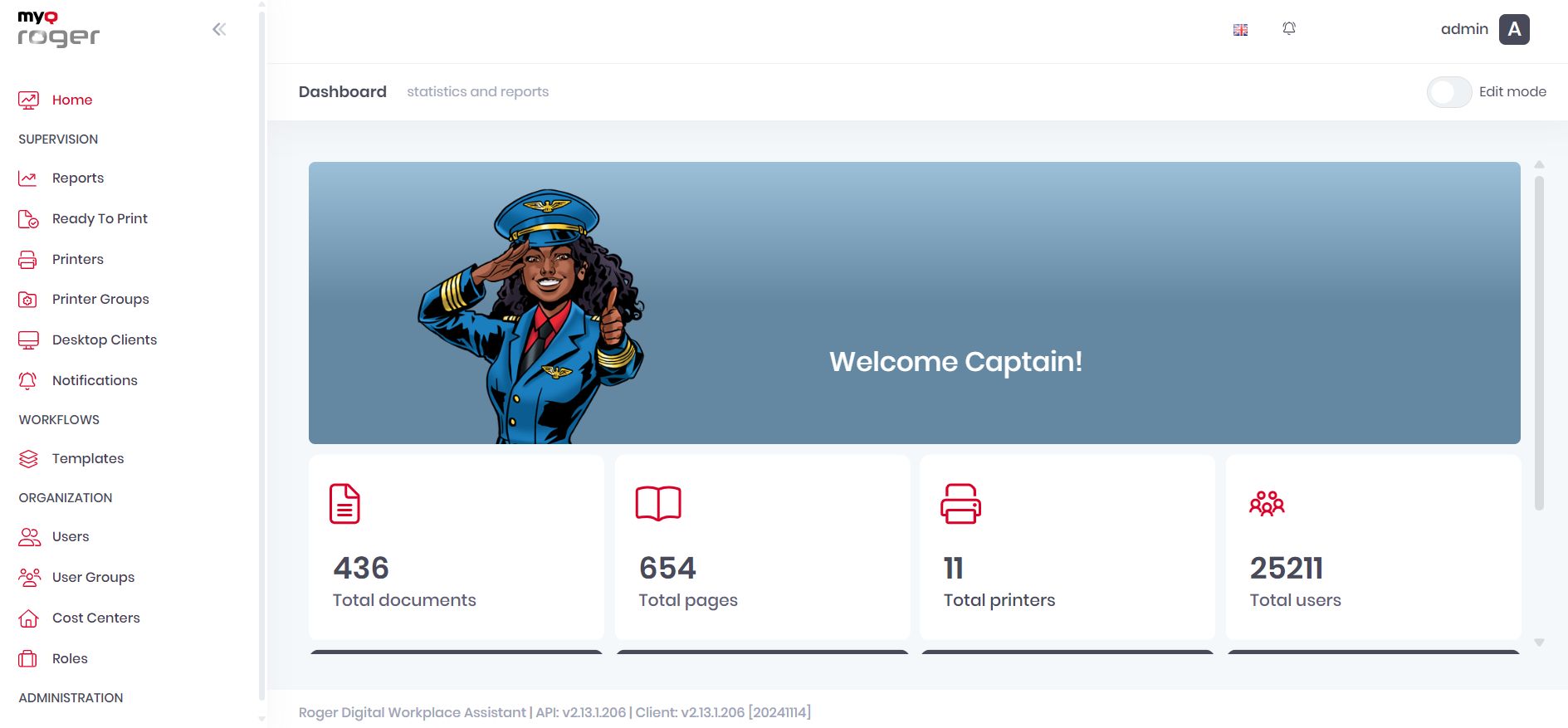
To return to the Home page, you can either click Home in the left-side menu or click on the MyQ Roger logo on the upper-left side.
Menu
The settings menu is divided into the following categories, all explained in detail:
Home
Workflows (only visible after a paid license is added)
Main Ribbon
In the main ribbon, you can:
Change the language of the MyQ Roger Server web app by clicking on the flag and selecting your preferred language.

This setting only changes the language of the MyQ Roger Server web app. To change the language of a MyQ Roger embedded terminal app, go to Administration>Settings>General>Default Language and consult the relevant brand guide for further configuration.
View and manage notifications by clicking on the bell. You can Set all as read,
See all notifications (which takes you to the Notifications page) and edit notification settings by clicking on the gear icon.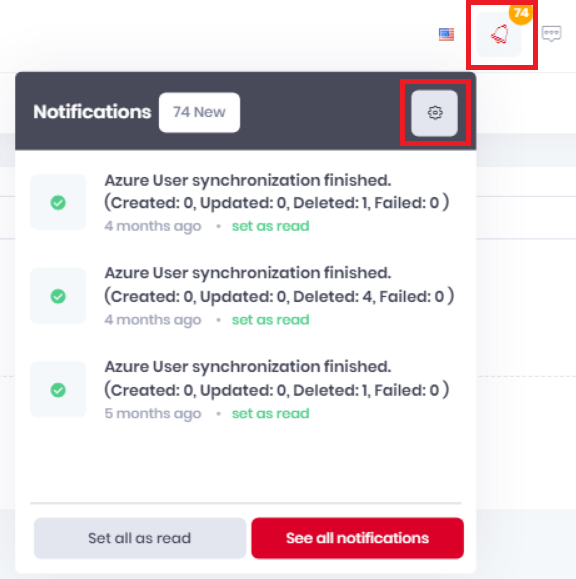
Manage your account by clicking on your user name:
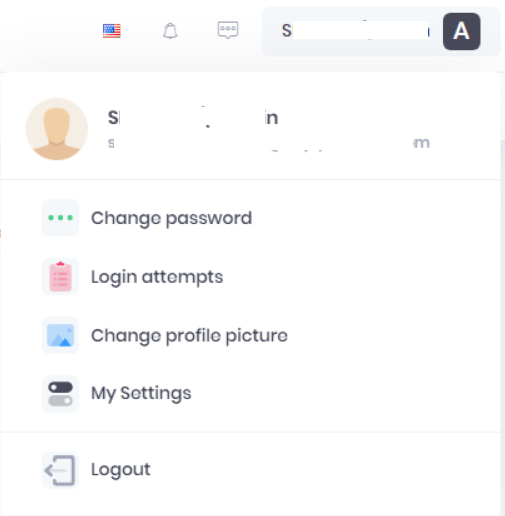
Change password:
In the pop-up window, type your new password twice and click Save.
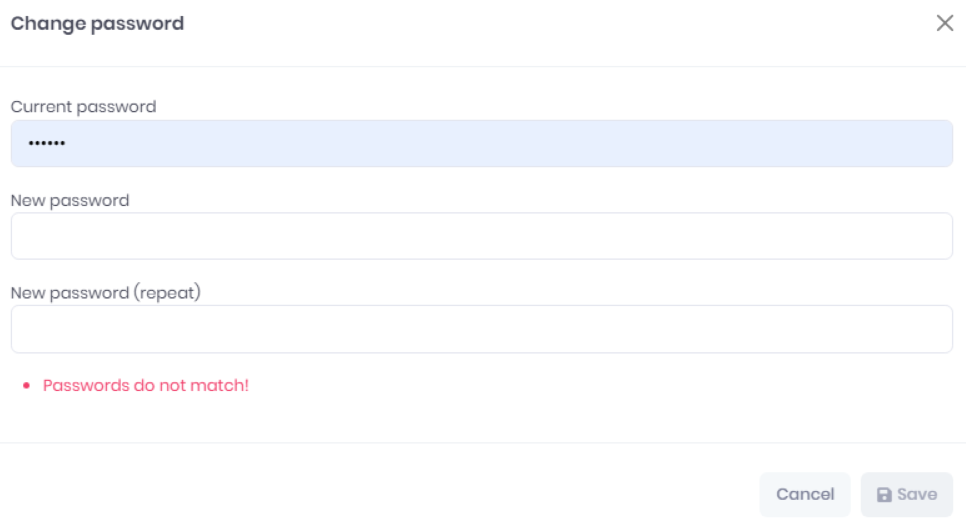
Login attempts:
This takes you to the login attempts overview page where you can view a list of your login attempts and information about IP address, Client, Browser, Time and date, and if the attempt was successful.
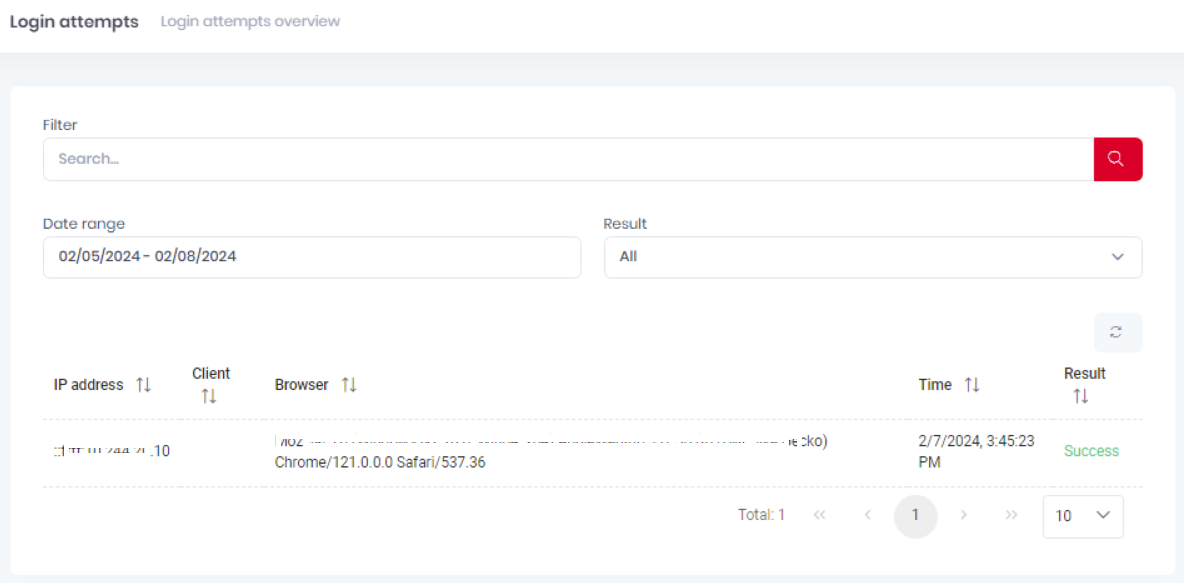
Change profile picture:
In the pop-up window, mark the Use Gravatar profile picture checkbox if you want to use Gravatar or click Choose a file to upload a profile picture.
The uploaded file should be a JPG, JPEG, or PNG with a 5MB maximum size.Click Save to apply your changes.
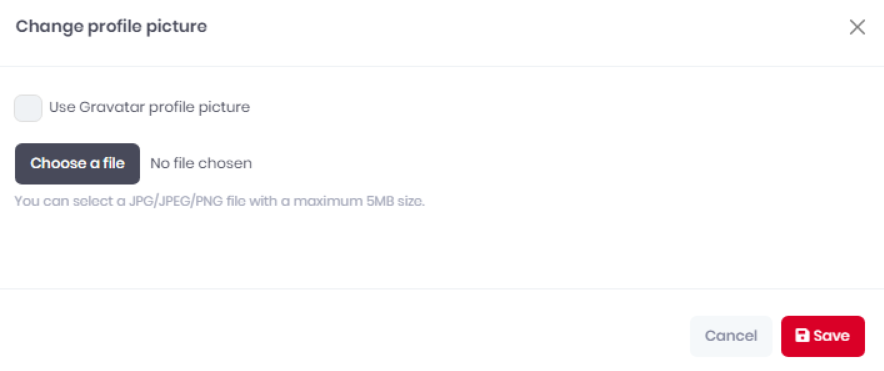
My Settings:
In the pop-up window, you can edit your profile related settings such as First Name, Surname, Email address, User name, and Timezone.
Delete account:
You can also use Delete account to delete your account.
The tenant administrator’s account and synchronized users’ accounts cannot be deleted from here.Click Save to apply your changes.
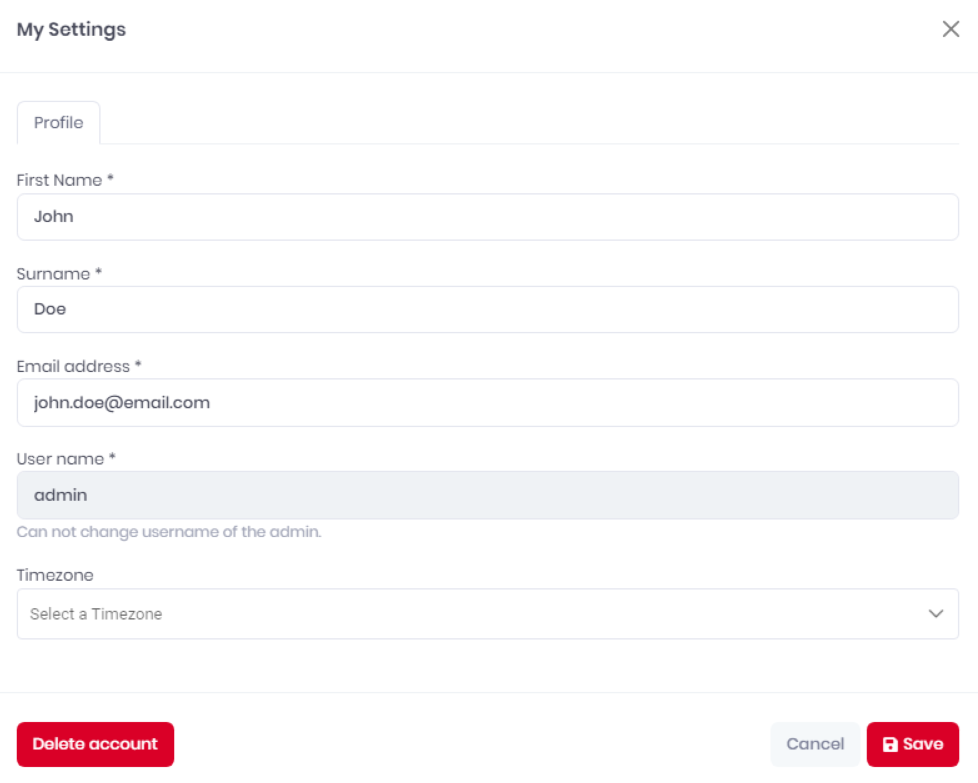
Logout: Click to log out.
