Notifications
In the Notifications page, in Supervision>Notifications, the MyQ Roger administrator can view and manage alert notifications. The list contains a description of the notification along with the date and severity information.
Clicking on a notification takes you to the related settings page (if applicable).
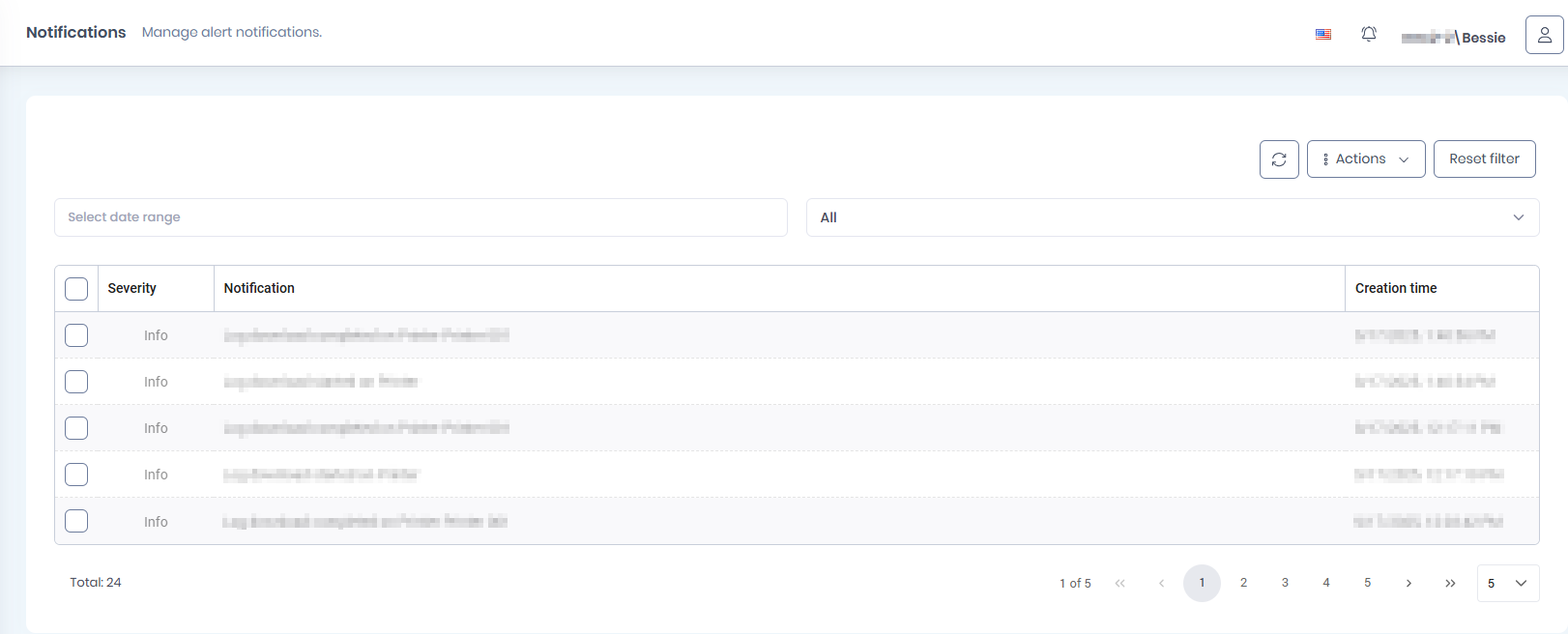
To reach the Notifications page,
Click on the bell in the upper-right corner and then click See all notifications.
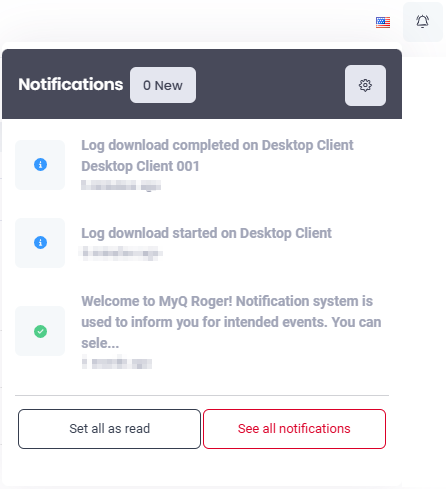
To set up the date range for the listed notifications,
Click on the date field and select the start and end date from the calendar.
Click the refresh button to the right and the notifications from the selected dates will be displayed.
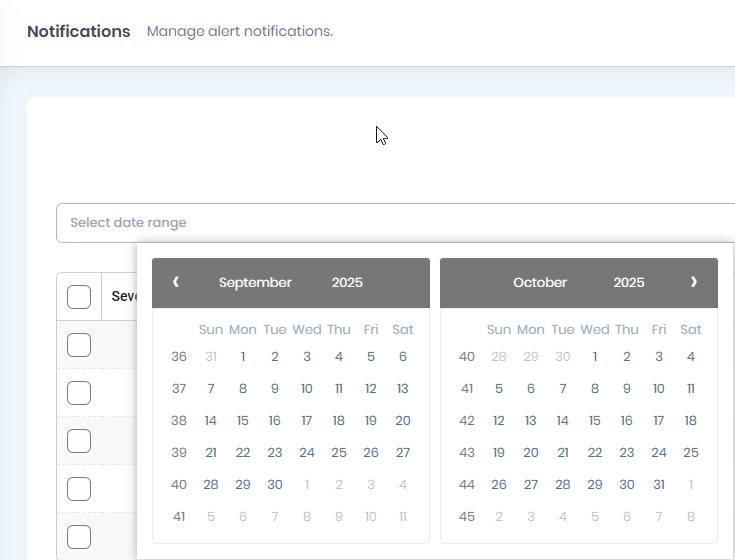
To list either all the notifications or only the unread ones.
Once the selected notifications are listed:
Click the Set all as read button in the upper-right corner to mark them as read.
Click the Delete Listed Notifications button to delete the listed notifications.
In a notification, under Actions, click the Set as read button to mark it as read or Delete it.

Notification Settings
To manage your notification settings,
Click on the Notification settings button or click on the bell in the upper-right corner and then click the cog (settings) button.
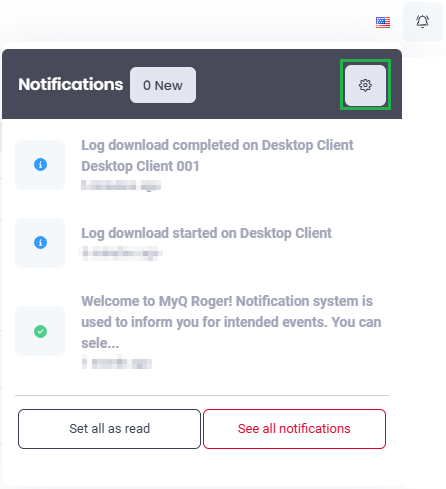
In the pop-up window, to Receive Notifications (enabled by default),
To have a new user receive a notification,Mark the On a new user registered to the application checkbox (disabled by default).
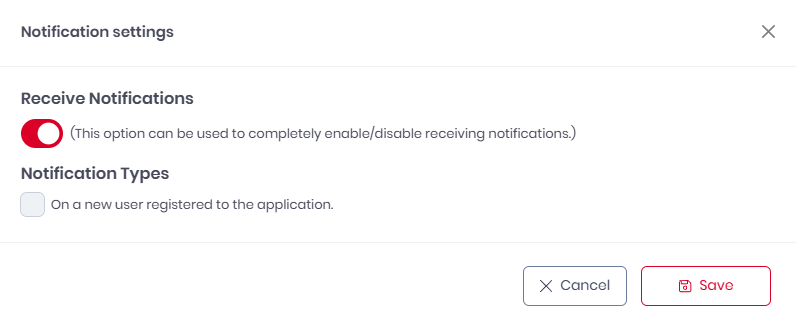
Click Save to apply your changes.
