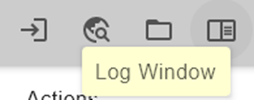Utilizzo di MyQ Roger Ricoh Installer
Una volta installato il programma di installazione MyQ Roger Ricoh, è possibile scegliere di Avviare il programma di installazione Roger Ricoh automaticamente dopo aver fatto clic su Finitura nella procedura guidata di installazione.
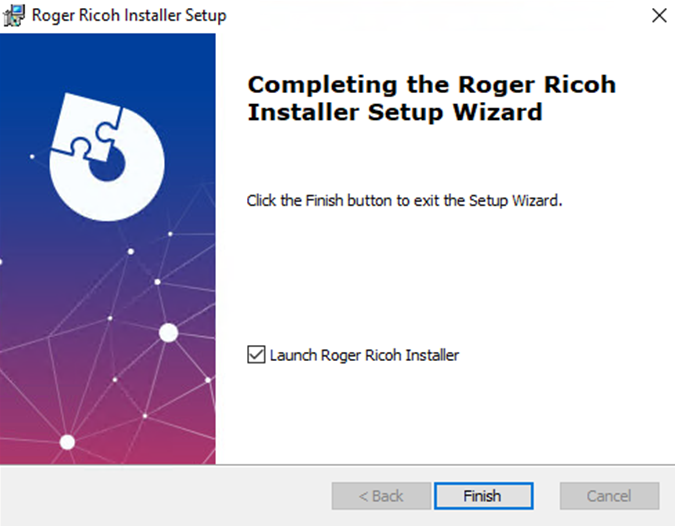
È anche possibile fare doppio clic sul collegamento sul desktop:

Accedere dal menu Start di Windows:
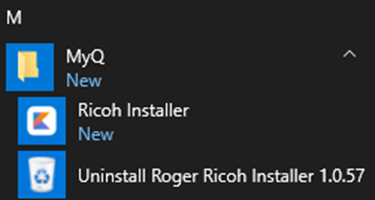
O andare al sito C:\Programmi\MyQ\Roger Ricoh Installer (se la cartella non è stata modificata durante l'installazione) ed eseguire il comando Installatore Ricoh applicazione come amministratore.
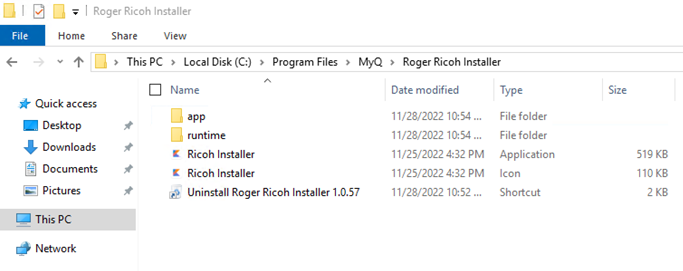
Aggiunta del pacchetto di installazione al programma di installazione
Il programma di installazione viene installato senza un pacchetto. Il pacchetto di installazione deve essere aggiunto manualmente per poter installare il terminale. Le informazioni sulla versione attuale del pacchetto di installazione sono visualizzate nell'angolo in basso a sinistra.
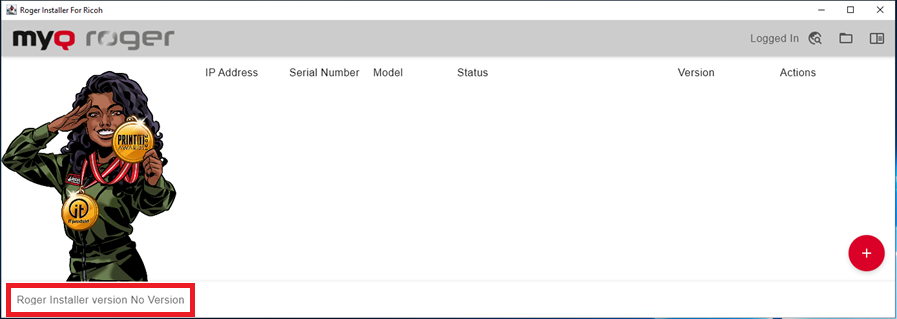
Per aggiungere il pacchetto di installazione al programma di installazione, dovrebbe essere possibile utilizzare il drag-and-drop e spostare il pacchetto di installazione nel programma di installazione. Se il pacchetto di installazione è utilizzato correttamente, la sua versione viene visualizzata nell'angolo in basso a sinistra.
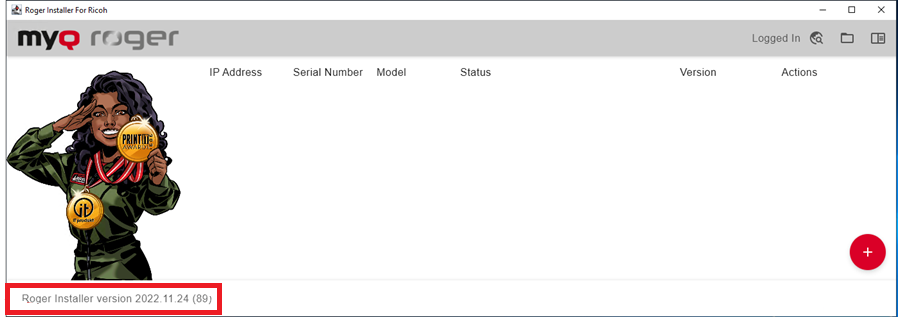
La volta successiva che si utilizza il programma di installazione, non c'è alcun pacchetto di installazione ed è necessario trascinarlo nuovamente nel programma di installazione.
In alcuni casi non è possibile utilizzare il drag-and-drop. Un secondo modo per aggiungere il pacchetto è quello di aprire la cartella C:\File di programma\MyQ\Roger Ricoh Installer\appresources e inserirvi il pacchetto di installazione. Il programma di installazione deve essere aperto dopo aver aggiunto il pacchetto alla cartella. Se si utilizza questo metodo, il programma di installazione viene aperto con il pacchetto nell'esecuzione successiva del programma di installazione.
Se si utilizza una versione del pacchetto di installazione diversa da quella contenuta nel programma di installazione, è possibile utilizzare i passaggi previsti per l'aggiunta del pacchetto di installazione al programma di installazione vuoto.
Se si desidera utilizzare una versione del pacchetto di installazione diversa da quella contenuta nel programma di installazione, è possibile trascinarla nel programma di installazione o inserirla nella cartella di cui sopra.
Se il pacchetto viene sostituito tramite trascinamento, la modifica viene utilizzata solo per l'esecuzione corrente del programma di installazione. La versione del pacchetto di installazione usata in precedenza viene utilizzata nell'esecuzione successiva del programma di installazione.
Se il pacchetto viene sostituito aggiungendo il pacchetto di installazione alla cartella, la versione precedente del pacchetto di installazione deve essere eliminata dalla cartella.
Accedi
Nell'app, fare clic sulla freccia di accesso nell'angolo in alto a destra per accedere al proprio inquilino. Compilare il modulo Selezionare Regione, Inquilino, Nome utente, e Password e fare clic su Confermare.
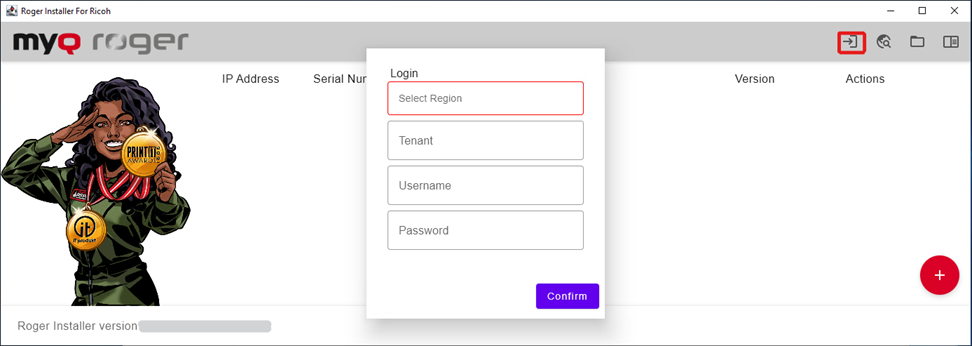
Scoperta della stampante
È possibile scoprire le stampanti disponibili nei due modi seguenti:
Fare clic sull'icona del globo nell'angolo superiore destro. Aggiungete facoltativamente le credenziali di amministratore della stampante (Nome utente, Password). Fare clic su Scoprire i dispositivi.
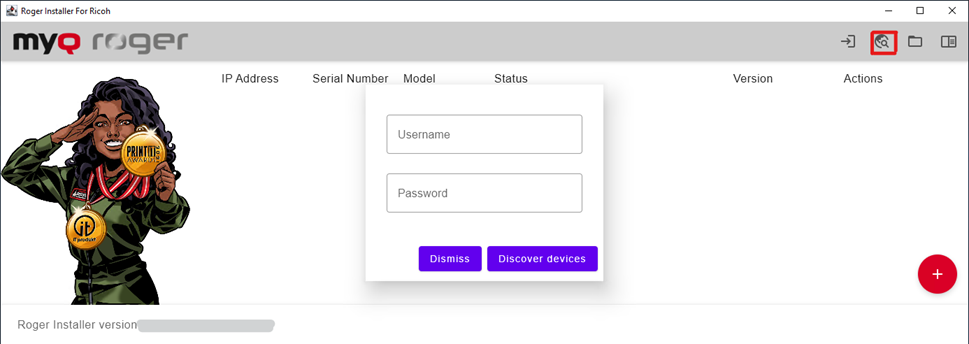
Fare clic sul pulsante rosso con il segno più nell'angolo in basso a destra. Aggiungere il nome di una stampante Indirizzo IP per scoprire un dispositivo specifico. Se viene lasciato vuoto, verranno rilevati tutti i dispositivi disponibili. Aggiungere facoltativamente le credenziali dell'amministratore della stampante (Nome utente, Password). Fare clic su Scoprire i dispositivi.

Dopo aver fatto clic su Scoprire i dispositivi è possibile vedere l'avanzamento del rilevamento della stampante. Per interromperlo, fate clic su Fermarsi Scoperta nell'angolo in basso a sinistra.
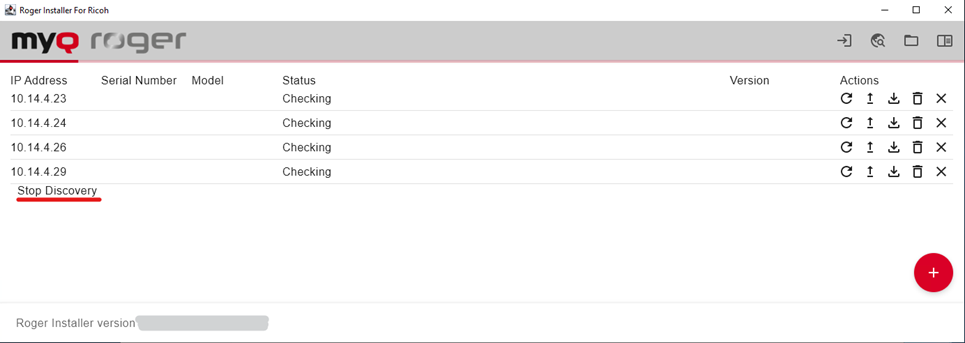
Una volta terminata la ricerca delle stampanti, è possibile visualizzare tutte le informazioni relative ai dispositivi disponibili: i loro Indirizzo IP, Numero di serie, Modello, Stato, Versione (se MyQ Roger è già installato sul dispositivo), e disponibili Azioni.
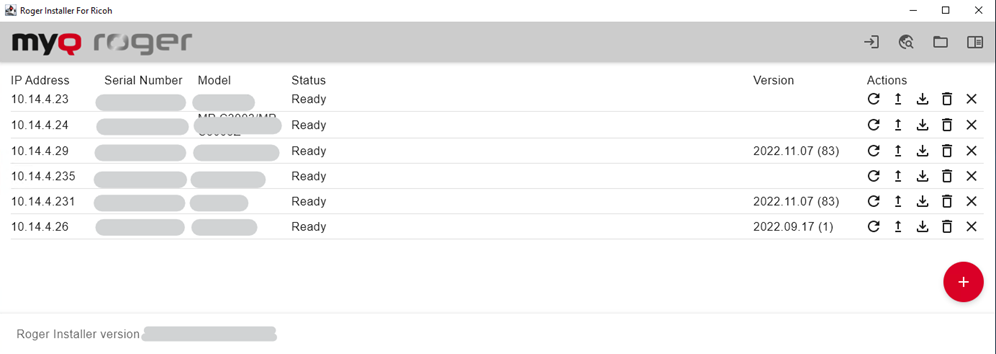
Se non sono state aggiunte le credenziali dell'amministratore della stampante prima del rilevamento, il nome della stampante è Stato è Password necessaria per la configurazione.
Azioni disponibili
Per ogni dispositivo rilevato sono disponibili cinque azioni:
Controllare il dispositivo - fare clic per aggiornare manualmente lo stato del dispositivo nell'app.
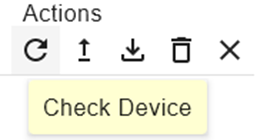
È possibile annullare questa operazione facendo clic su Controllo sotto Stato.
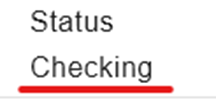
Installazione completa Roger - fare clic per installare MyQ Roger sul dispositivo.
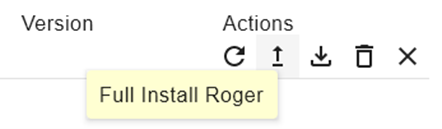
È possibile annullare l'installazione facendo clic su Impostazione delle modalità SP sotto Stato.
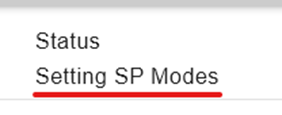
Scarica i registri - fare clic per scaricare i registri del dispositivo.
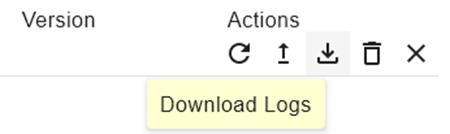
Rimuovi Roger - fare clic per rimuovere MyQ Roger dal dispositivo.
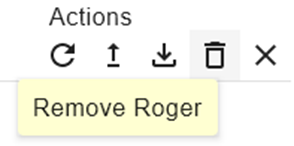
È possibile annullare la rimozione facendo clic su Rimozione delle applicazioni sotto Stato.
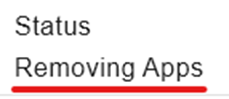
Rimuovere il dispositivo dall'elenco - fare clic per rimuovere la periferica dall'elenco delle periferiche in Roger Installer for Ricoh.
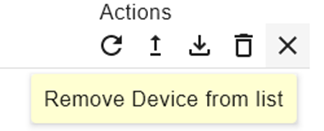
Altre azioni disponibili nell'app sono:
Fare clic sull'icona della cartella nell'angolo superiore destro per aprire la cartella dei registri.
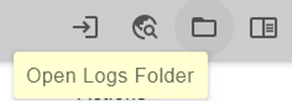
Fare clic sulla finestra del registro per visualizzare il registro in tempo reale del programma di installazione.