Impostazioni relative alla stampa
La stampa tramite MyQ Roger è possibile con questi metodi:
Stampa da USB - L'unità USB deve essere collegata al dispositivo con il file da stampare. È possibile stampare solo pdf e jpg file da USB.
Stampa da Cloud - L'archivio Cloud deve essere collegato all'account. Attualmente non è possibile sfogliare gli archivi Cloud dal pannello del dispositivo; i file stampati devono essere caricati tramite il dispositivo mobile. È possibile stampare solo pdf e jpg file dall'archivio Cloud. Il parametro Dimensione può essere utilizzato nell'applicazione mobile solo per pdf file.
Stampa dall'applicazione mobile Per la stampa dall'applicazione mobile è necessario che all'account sia collegato almeno un Cloud storage per la memorizzazione dei lavori. Il parametro Dimensione può essere utilizzato nell'applicazione mobile solo per pdf file.
Stampa tramite il client MyQ Roger - Non sono necessarie impostazioni speciali sul lato del terminale. Per la configurazione dell'MRC, consultare il manuale MyQ Roger Client for Win.
Stampa tramite Universal Print - Non sono necessarie impostazioni speciali sul lato del terminale. Per la configurazione della stampa universale, consultare il manuale di amministrazione di MyQ Roger Server, capitolo 3.4 Stampa universale. Non è possibile impostare il formato della carta per i lavori di stampa universale. Il Cassetta 1 Il formato carta viene utilizzato per i lavori di stampa universale.
Stampa tramite spool del dispositivo - Dove tutti i lavori vengono memorizzati sull'HDD del dispositivo. I lavori inviati a un dispositivo di stampa possono essere stampati su qualsiasi altro dispositivo di stampa collegato alla stessa rete locale. Se nella filiale sono presenti più dispositivi collegati tra loro, i lavori in spool sui dispositivi possono essere condivisi tra loro. In questo caso, i lavori inviati a un dispositivo vengono visualizzati nell'elenco dei lavori di stampa e possono essere stampati su altri dispositivi.
Una volta che l'utente si collega a uno qualsiasi dei dispositivi collegati alla stessa sottorete, vengono fornite informazioni su questo lavoro e il lavoro viene visualizzato nell'elenco dei lavori disponibili e può essere stampato.
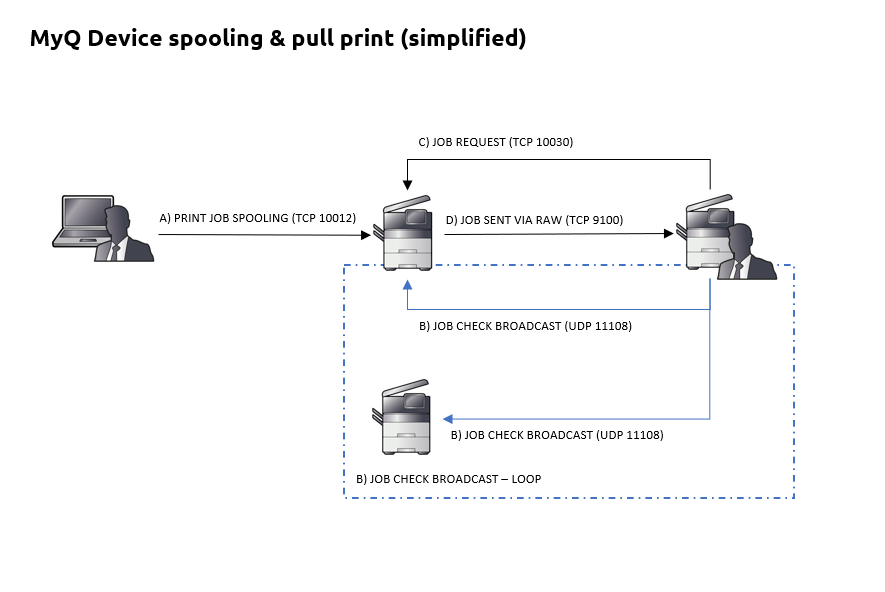
Impostazioni di Windows
È necessario creare una nuova porta del driver di stampa e impostare il protocollo e il numero della porta.
Vai a Windows Pannello di controllo e aprire Dispositivi e stampanti. Nella barra multifunzione superiore, fare clic su Aggiungere una stampante.
Windows cerca automaticamente i dispositivi, tuttavia, fare clic su La stampante che desidero non è presente nell'elenco invece.
Nel Aggiungi stampante selezionare la finestra Aggiungere una stampante locale o di rete con impostazioni manuali e fare clic su Avanti.
Sotto Scegliere una porta di stampa, selezionare Creare una nuova porta, nel Tipo di porto selezionare Porta TCP/IP standard e fare clic su Avanti.
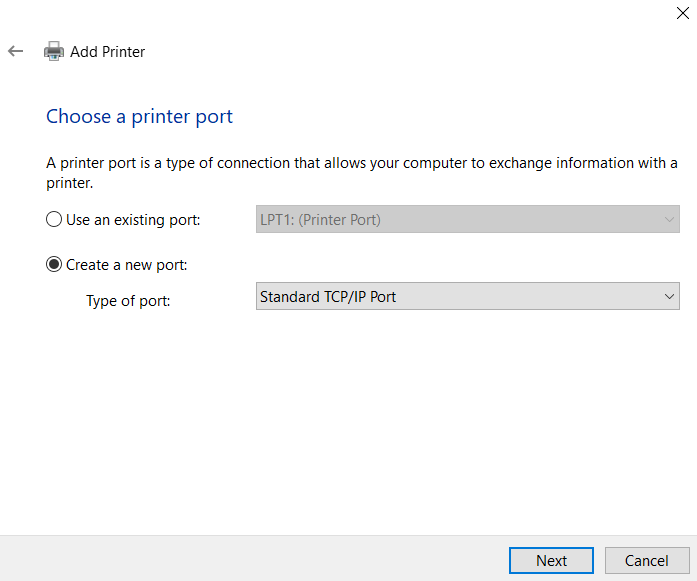
Nella finestra successiva, digitare il comando Nome host o indirizzo IP del dispositivo di stampa e sul Nome della porta, aggiungere un nome per la porta. Assicurarsi che la porta Interrogazione della stampante e selezione automatica del driver da utilizzare l'opzione è non controllato e fare clic su Avanti.
Attendere che il rilevamento non vada a buon fine e, nella finestra successiva, selezionare Personalizzato e fare clic su Impostazioni.
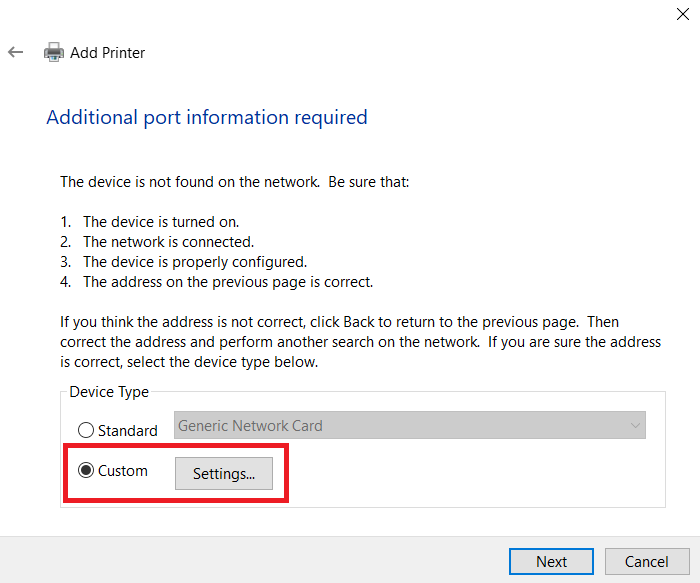
Nel Nome o indirizzo IP della stampante impostare il campo nome host o indirizzo IP del dispositivo di stampa in rete.
Quando si configura la porta, utilizzare l'opzione Crudo e il protocollo 10012 per la stampa a strappo (** controllare l'elenco completo dei protocolli e delle porte di comunicazione riportato di seguito).
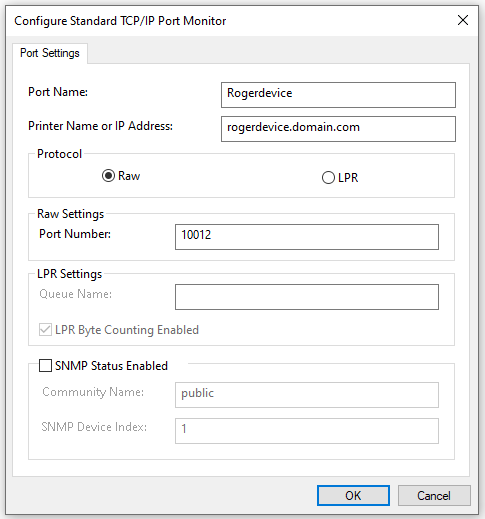
Una volta configurato il Impostazioni della porta, fare clic su OK e quindi fare clic su Avanti.
Selezionare il driver di stampa in base al modello di stampante o utilizzare il kit di installazione su CD/DVD della stampante. Dopodiché, fare clic su Il prossimo.
Se si dispone già di questo driver di stampa, viene chiesto se si desidera sostituirlo. Selezionate Sostituire il driver attuale e fare clic su Avanti.
Aggiungere un Nome della stampante e fare clic su Avanti.
Nel Condivisione della stampante scegliere se si desidera condividere o meno la stampante e fare clic su Avanti.
Contrassegnare il Imposta come stampante predefinita se si desidera che questa sia la stampante predefinita, e fare clic su Finitura.
Impostazioni di macOS
Accedere all'interfaccia web di CUPS: http://localhost:631
Se è disabilitato, è necessario abilitarlo inserendo "cupsctl WebInterface=yes" al terminale del Mac.

Nell'interfaccia web di CUPS, andare su Amministrazione nella barra superiore e fare clic su Aggiungi stampante.
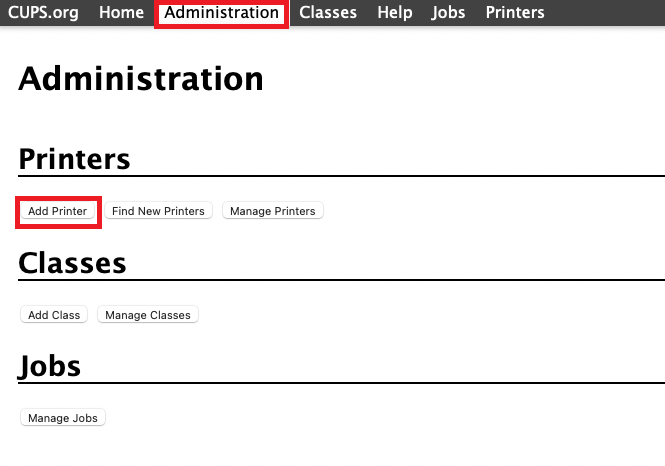
In questa pagina, ignorare le stampanti rilevate, selezionare la voce Host o stampante LPD/LPR e fare clic su Continua.
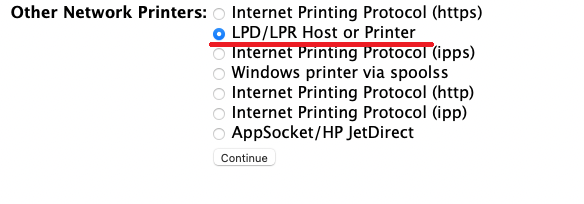
In Connessione, tipo: socket://[hostnameOrIP]:10012 (dove [hostnameOrIP]:porta impostare il nome host o indirizzo IP del dispositivo di stampa in rete e della porta che si desidera utilizzare, ad es. socket://10.14.4.25:10012) e fare clic su Continua (** controllare l'elenco completo dei protocolli e delle porte di comunicazione riportato di seguito).
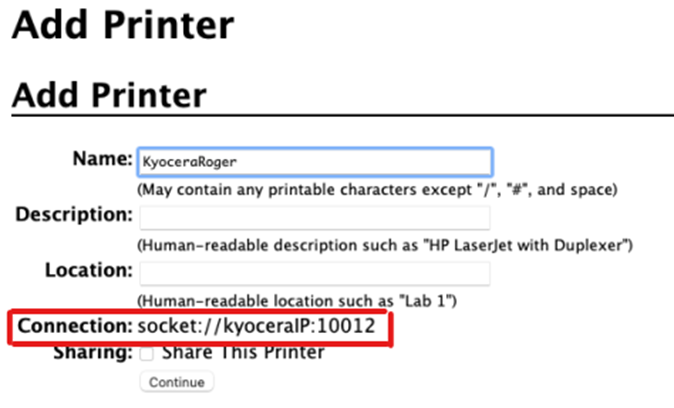
Nella pagina successiva, compilare i campi Nome e Posizione e fare clic su Continua.
Selezionare il driver Kyocera per il modello indicato e fare clic su Continua.
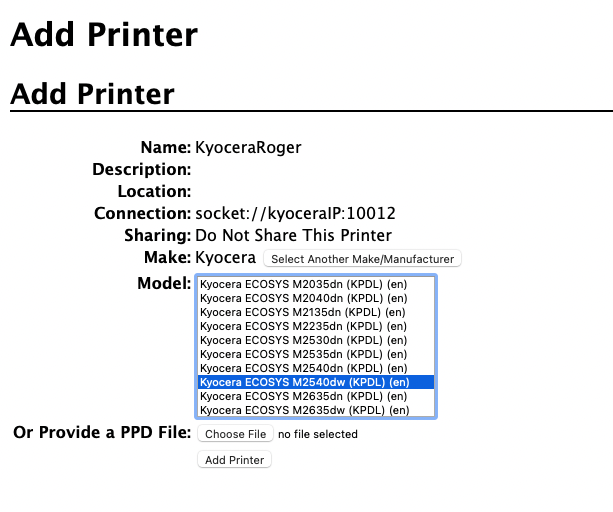
Nella pagina successiva, compilare le opzioni predefinite per il modello in questione e fare clic su Impostare le opzioni predefinite.
La stampante è ora disponibile nell'elenco delle stampanti come stampante standard.
** Elenco completo dei protocolli e delle porte di comunicazione
Protocollo | Porto | Descrizione |
|---|---|---|
TCP (IN/OUT) | 11108 | Collegamento TCP al dispositivo. Utilizzo: Ricevere richieste da Package. |
TCP (IN) | 10040 | Uso: Utilizzare la stampante come proxy per la comunicazione TCP. |
UDP (IN) | 11108 | UDP Collegamento al dispositivo. Multiuso. Distribuisce tutti i pacchetti UDP ricevuti. Utilizzo: Ricevere richieste per ottenere lavori locali. |
UDP (OUT) | 11108 | Invia il broadcast alle stampanti. GetJobs (Spooling locale) |
TCP (IN/OUT) | 10030 | Collegamento TCP al dispositivo. Utilizzo: Ricevere richieste o risposte da altri dispositivi. |
TCP (IN) | 10011 | Utilizzo: Ricevere i dati grezzi dei lavori di stampa per un lavoro di attesa locale. Il lavoro viene inviato in spool dalla stampante e rimane in attesa finché l'utente non accede e lo stampa. Non è possibile stampare questo lavoro su un altro dispositivo di stampa. |
TCP (IN) | 10013 | Utilizzo: Ricevere i dati grezzi dei lavori di stampa per il lavoro locale delegato. |
TCP (IN) | 10020 | Utilizzo: Ricevere i dati grezzi dei lavori di stampa per i lavori LPR locali. |
TCP (IN) | 10012 | Utilizzo: Ricevere i dati grezzi dei lavori di stampa per i lavori di stampa locale (Pull Print). |
Nota: Altre porte utilizzate dalla stampante (comuni a tutte le stampanti, ad esempio 9100 per la stampa raw, ecc.) | ||
