Onglet Workflows
Dans le cadre de la Workflows vous pouvez afficher une liste de toutes les actions favorites de MyQ Roger (prédéfinies et personnalisées):
Imprimer tous les documents prêts - Appuyez sur pour imprimer tous vos travaux prêts.
Numériser des PDF avec un téléphone - Appuyez pour numériser des documents à l'aide de l'appareil photo de votre téléphone afin de les imprimer ou de les enregistrer sur votre téléphone, dans un espace de stockage dans le nuage ou de les envoyer par courrier électronique.
Copie facile - Appuyez pour copier un travail.
Numériser vers OneDrive - Appuyez sur pour numériser un travail et le stocker dans votre OneDrive.
Scanner vers @email - Appuyez sur pour numériser un travail et l'envoyer à une adresse e-mail (pour utiliser la numérisation vers un e-mail, l'utilisateur doit avoir au moins un client e-mail configuré sur son téléphone).
Scanner vers @me - Appuyez sur pour numériser un travail et l'envoyer à votre adresse électronique.
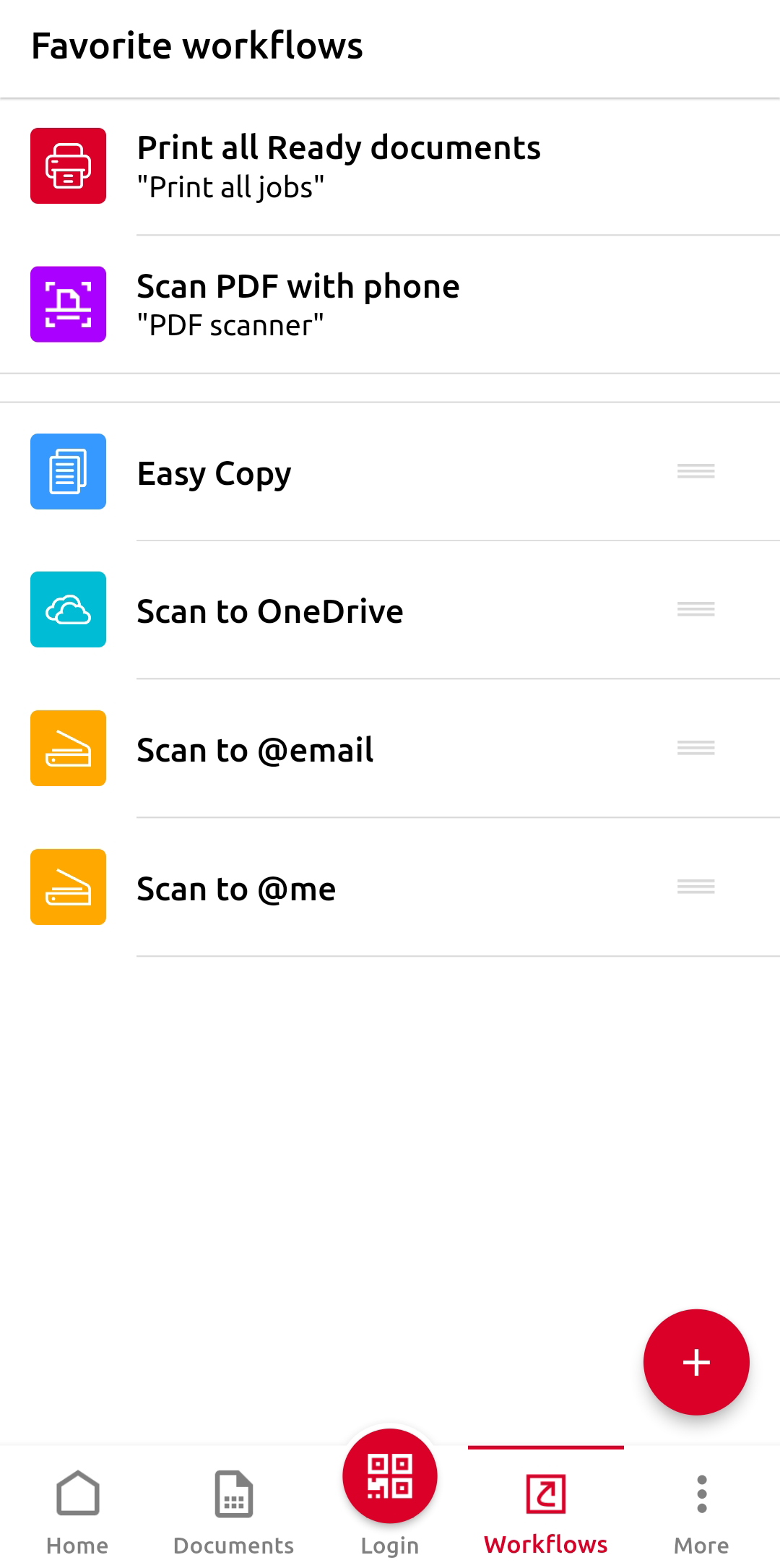
Opérations
Il est possible d'effectuer n'importe quelle action en tapant dessus, à condition que vous soyez connecté à une imprimante et que vous ayez donné les autorisations nécessaires pour l'application MyQ Roger (accès à la caméra) sur votre appareil. Si ce n'est pas le cas, un écran d'avertissement s'affiche, informant de la raison pour laquelle l'action ne peut pas être effectuée.
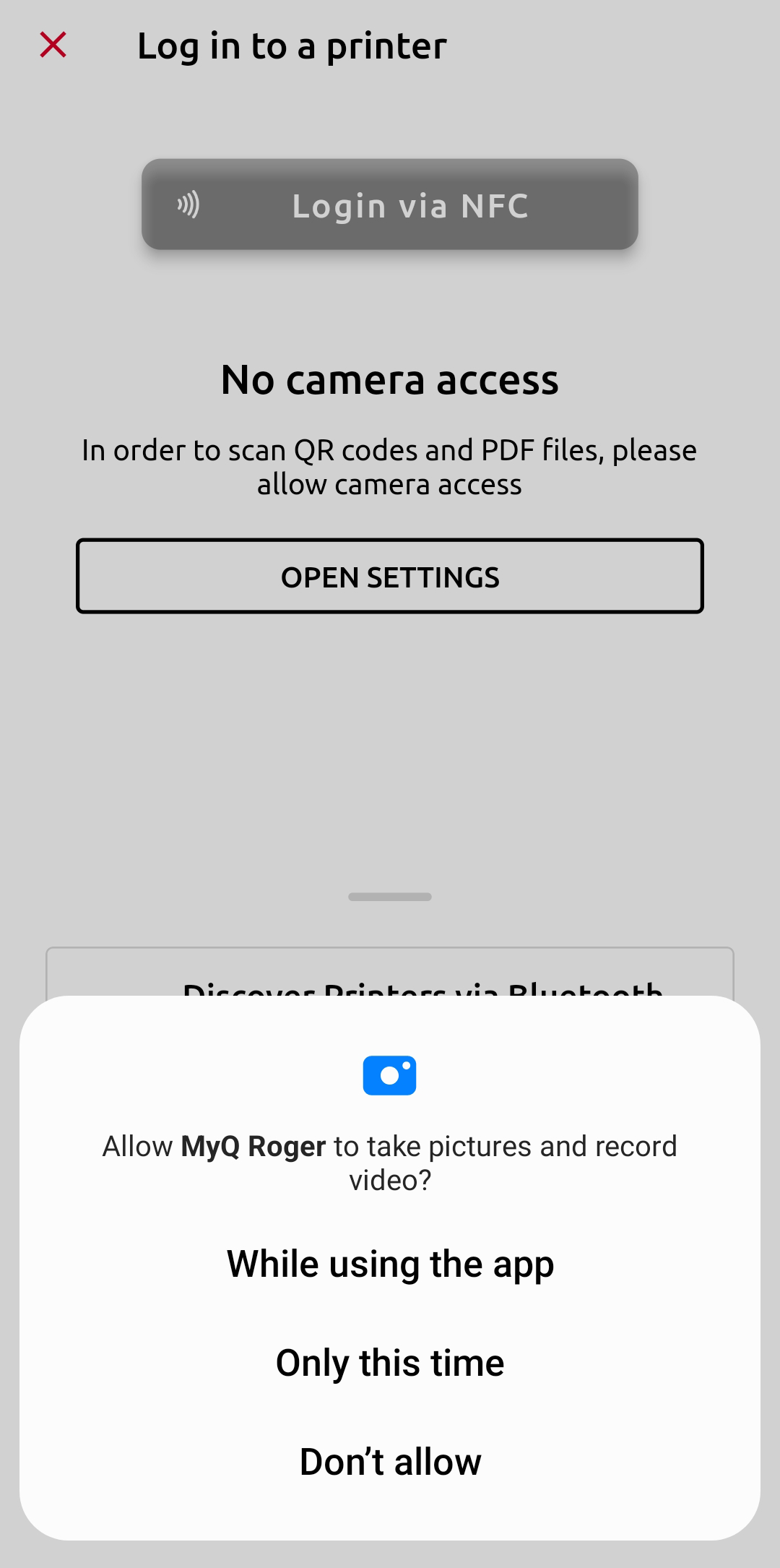
Il est possible de réorganiser l'ordre des actions en les faisant glisser et en les déposant à l'endroit souhaité. Cela affecte également l'ordre dans lequel les actions apparaissent, dans l'onglet Accueil dans l'onglet Favoris bar.
Il est possible de supprimer et de modifier n'importe laquelle des actions énumérées (à l'exception de l'action Imprimer tous les documents prêts et Numériser des PDF avec un téléphone actions). Appuyez sur une action et maintenez-la enfoncée (appui long) pour ouvrir ses paramètres. Vous pouvez alors modifier n'importe quel paramètre de l'action, appuyez sur EXÉCUTER pour effectuer l'action, appuyez sur Économiser pour enregistrer vos modifications, tapez sur les trois points de l'écran d'accueil. Supprimer et Duplicata options, appuyez sur Ajouter à Google Assistant/Ajouter à Siri pour ajouter l'action à vos commandes vocales, ou appuyez sur X pour annuler toute modification.

Il est possible de créer une nouvelle action favorite en appuyant sur le bouton plus (+).
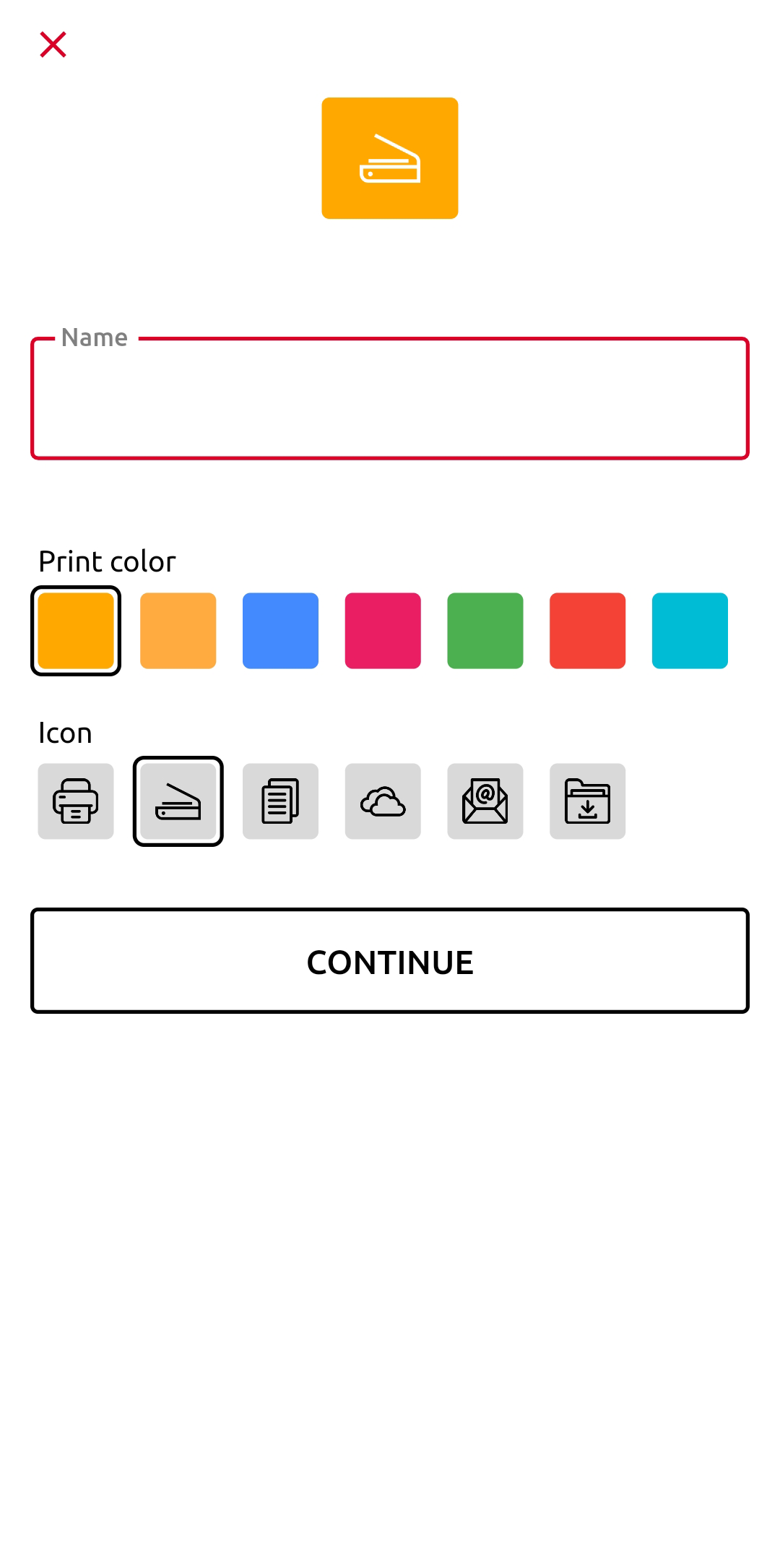
Saisir un Nom pour la nouvelle action, sélectionnez une couleur pour l'icône de l'action, sélectionnez une icône pour votre action dans la liste et appuyez sur Continuer. L'onglet des paramètres de la nouvelle action s'ouvre avec les options suivantes:
Ajouter à Google Assistant/Ajouter à Siri - Tapez sur le bouton pour ajouter l'action à vos commandes vocales.
Scanner vers - sélectionner la destination du travail dans la liste:
Mon téléphone
Courriel
Adresse électronique - Saisissez l'adresse électronique à laquelle vous souhaitez que le travail soit envoyé (visible uniquement si la destination Email est sélectionnée). Votre adresse électronique est définie par défaut.
OneDrive
Google Drive
DropBox
Boîte
Stockage USB
Copier le document
Partager
Résolution DPI - Choisissez le DPI correspondant à la résolution du travail:
100
200
300
400
600
1200
Défaut
Couleur d'impression - Choisissez la couleur du travail:
Complet
Gris
Mono
Auto
Défaut
Format- Choisissez le format souhaité pour le fichier:
PDF (EN ANGLAIS)
JPEG
TIFF
XPS
HCPDF
Défaut
Côtés - Choisissez une option recto/verso dans la liste:
unilatéral
Défaut
SE bilatéral
LE recto-verso
Taille du scan
A3
A4
A5
A6
Auto
B4
B5
B6
Cadre
Folio
Grand livre
Juridique
Lettre
Mixte
Bureau II
Déclaration
Copie Recto verso - Choisissez une option recto/verso pour Copie dans la liste:
unilatéral
Défaut
SE bilatéral
LE recto-verso
OCR (Reconnaissance Optique de Caractères) - Uniquement pour la numérisation avec des appareils mobiles.
Langues:
Anglais (par défaut)
Tchèque
Français
Allemand
Polonais
Portugais
Espagnol
