MyQ Roger Ricoh Terminal
There are two ways to obtain logs from the MyQ Roger Ricoh terminal:
Online via the MyQ Roger Web UI.
Using the Ricoh installer.
MyQ Roger Web UI
Login to the MyQ Roger Web UI as a user with admin role (permission Printers / Manage printers is required).
Open Printers and find the printer you wish to download the logs from.
Choose Actions>Request Log Download.
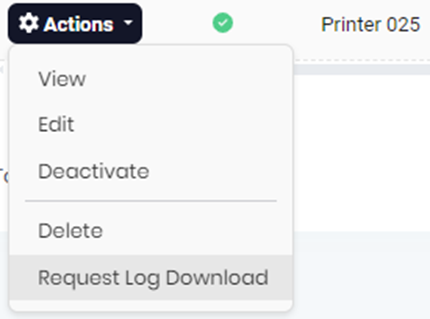
Progress will be displayed in bubbles at the bottom-right.
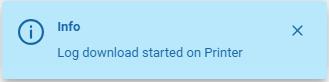
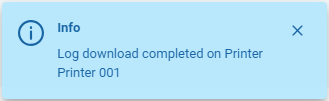
When the log download is finished, the file itself is stored on the MyQ Roger server.
Request to download it with Actions>Download Log.
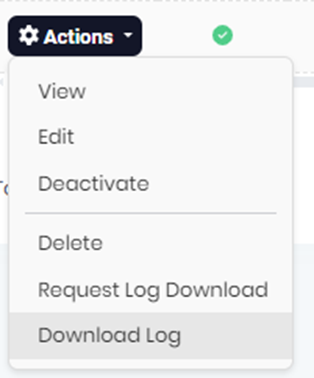
The file is encrypted and cannot be opened directly. Please provide it to the MyQ Support with your ticket.
Ricoh installer
To obtain logs directly from the machine, download them using the MyQ Roger Ricoh installer. You can download the MyQ Roger Ricoh installer from the Partner portal, together with the embedded terminal installation package.
If you haven’t already, add the device using the red Plus button
Fill in the IP address or hostname, the administrator Username and Password.
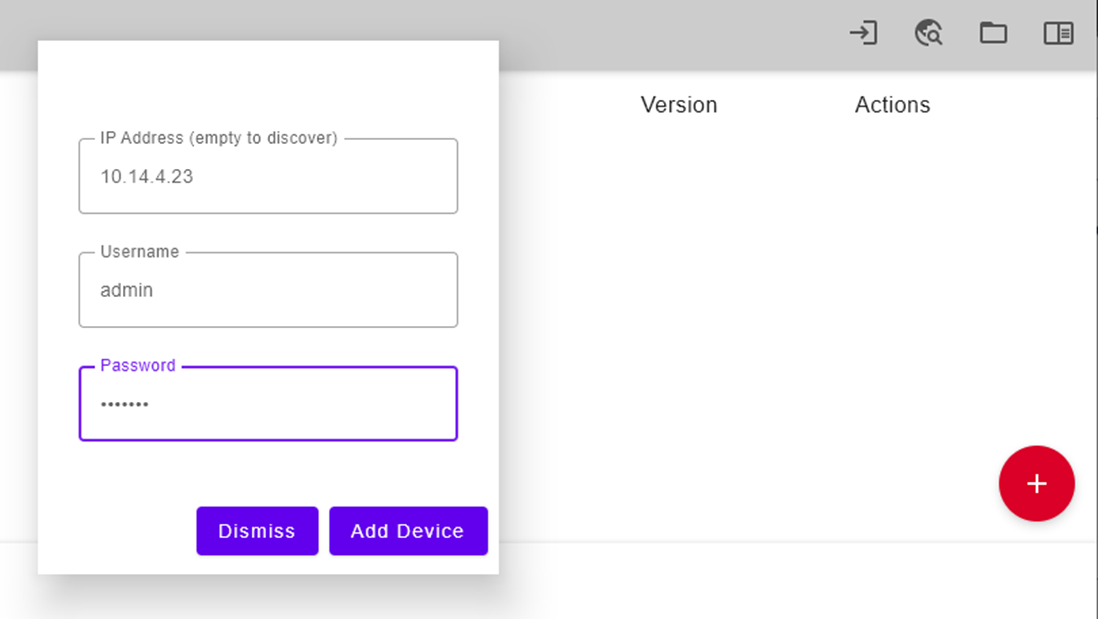
Confirm by clicking Add Device.
Click the Download Logs button.

Wait for the Status to change from Downloading logs to Done.
Click the Open Logs Folder in the top right corner.

The folder with the logs will open. You can find the corresponding file from the IP address in the name of the file.

