Activating Card Readers
To activate a USB card reader:
Register it on the printing device’s touch panel.
Add the card reader's Vendor ID and Product ID to the USB device list on the printing device’s Web UI.
The Ricoh system menu differs between older and newer models. You can find instructions for both further below.
Registering the Card Reader in Older Devices
To register a USB card reader on the printing device’s touch panel:
Log in as an admin, go to Printer Configurations then Actions>Edit>Login to find the Admin PIN in the MyQ Roger Web UI.
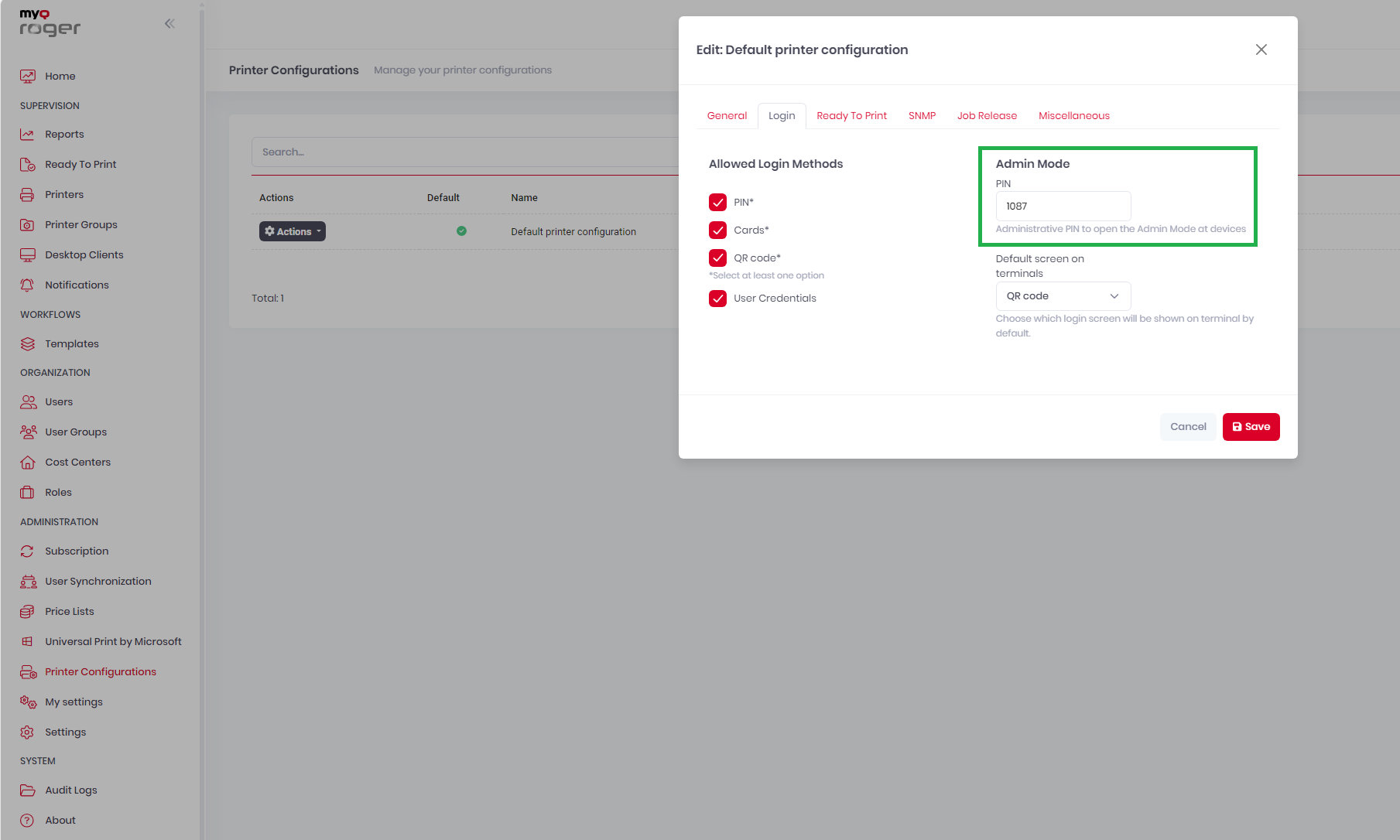
Enter the Admin PIN on the terminal and then press and hold the MyQ Roger logo.
Find the Settings button on the Ricoh screen and tap it to open the settings.
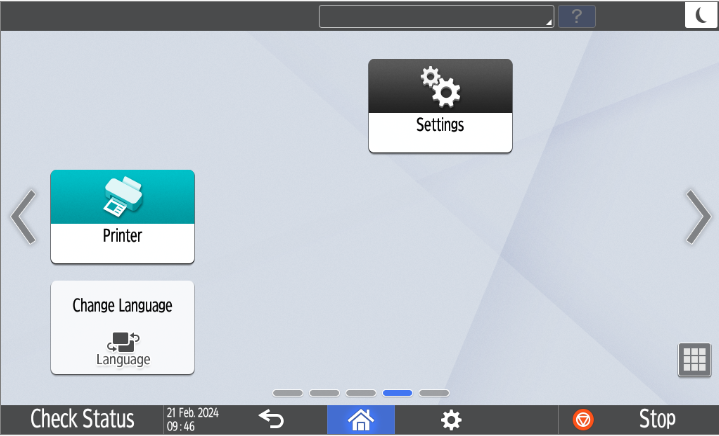
On the settings screen, tap Machine Features Settings.
The Machine Feature Settings screen opens.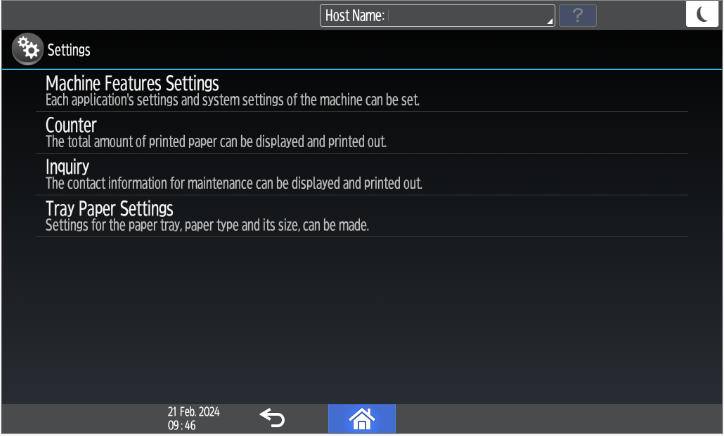
Tap Login at the top of the screen.
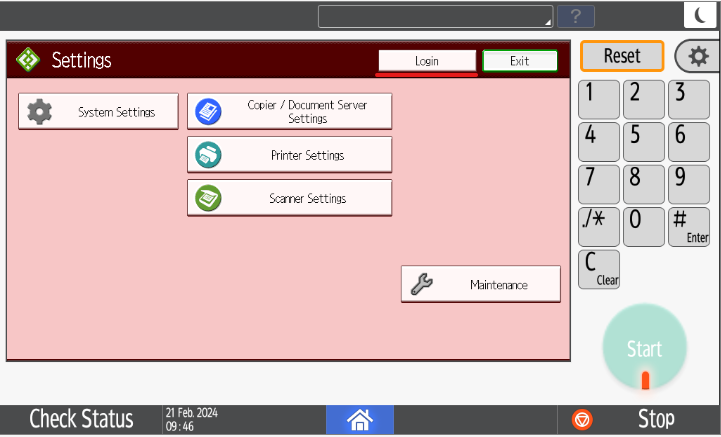
On the pop-up message, tap Login.
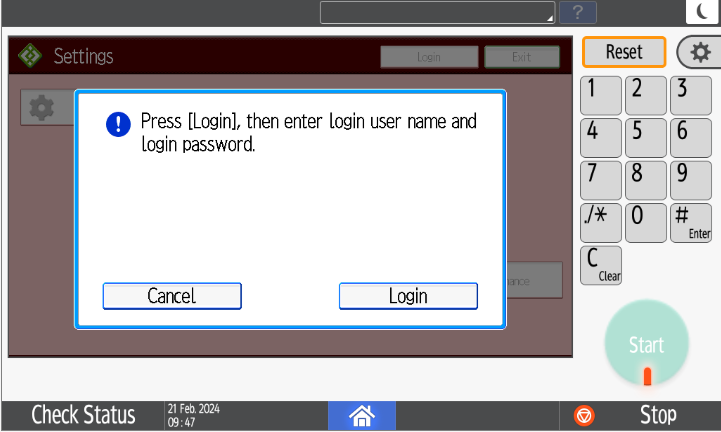
Enter the device administrator’s username and tap OK.
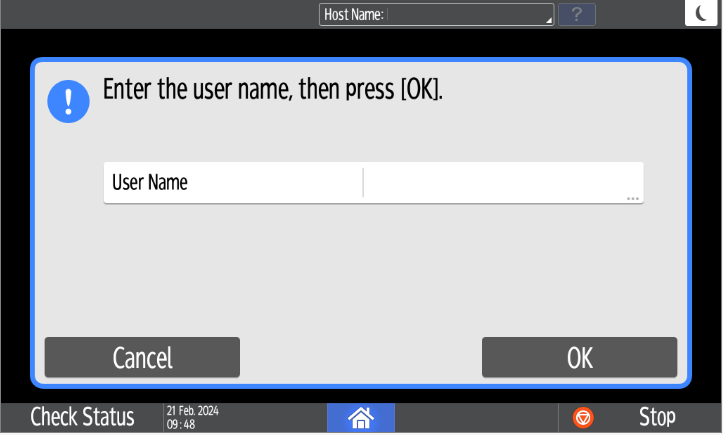
Enter the device administrator’s password and tap OK.
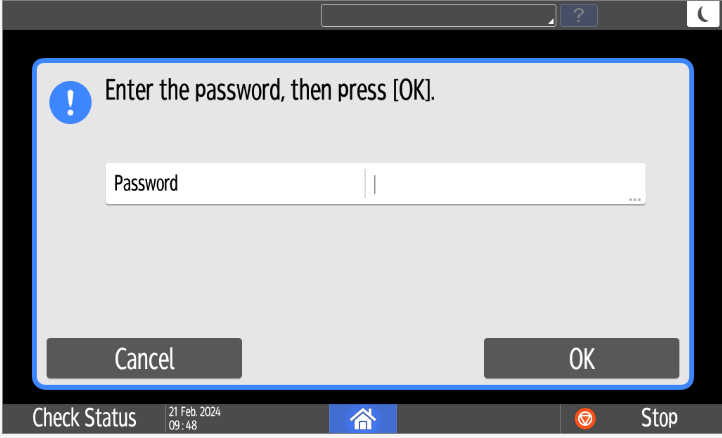
On the next screen, tap OK.
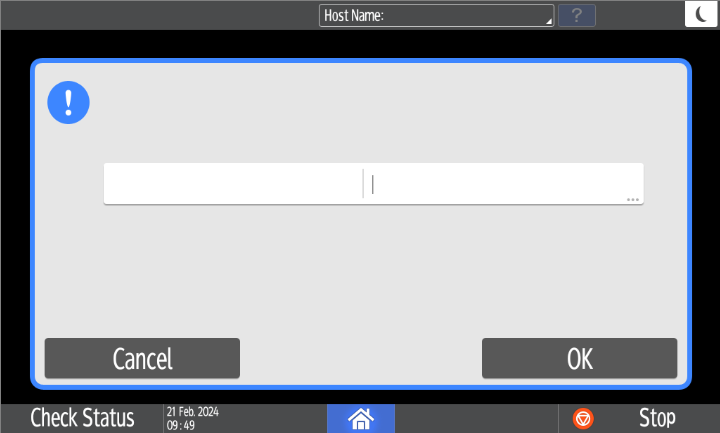
Tap the Home button at the bottom of the screen.
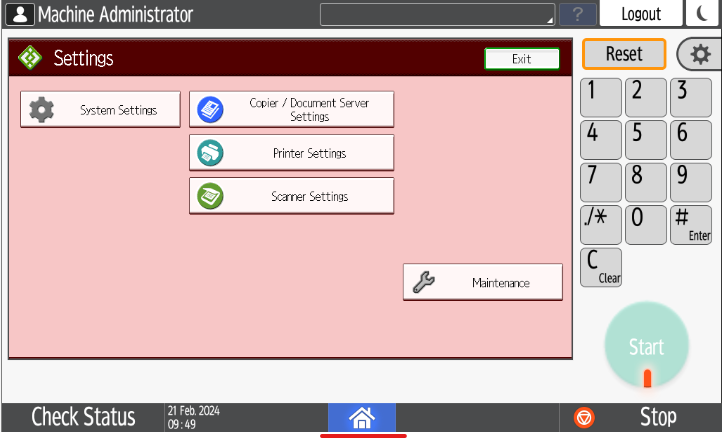
You are now back on the MyQ Roger login screen.
Use the Admin PIN and press and hold the logo again.
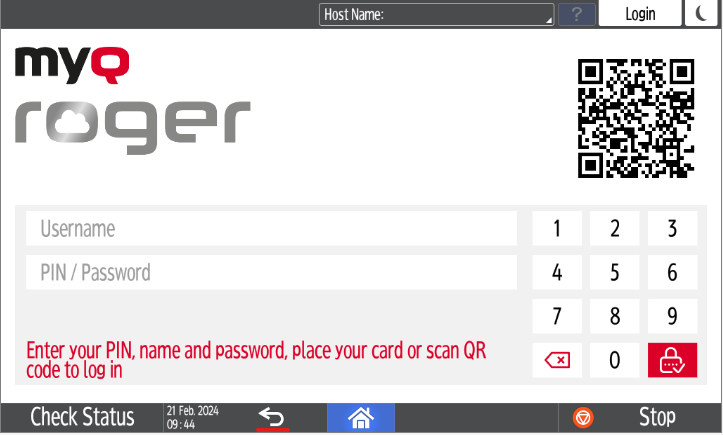
Find the Settings button on the Ricoh machine administrator screen and tap it.
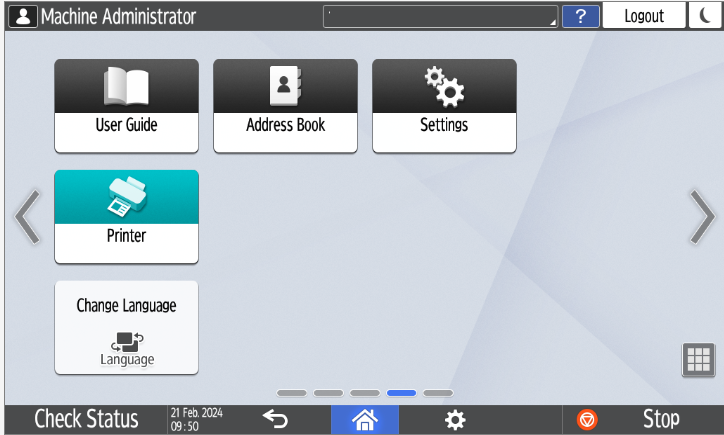
On the settings screen, tap Machine Features Settings.
The Machine Feature Settings screen opens.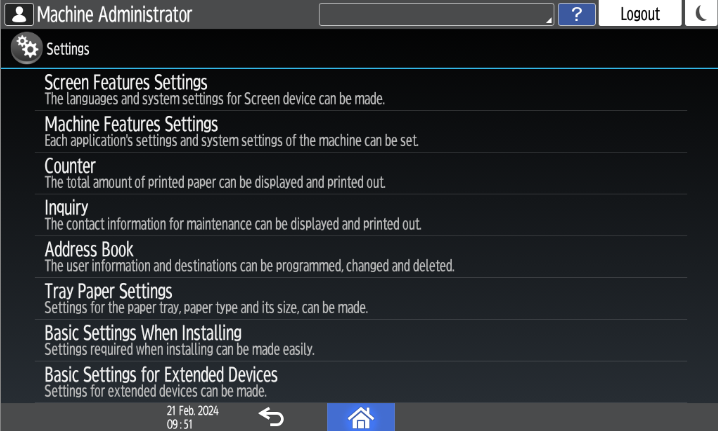
Tap Screen Device Settings.
The Screen Device Settings screen opens.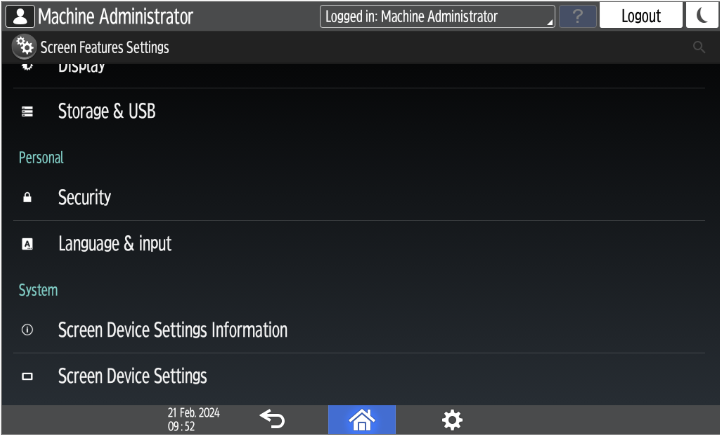
On the Screen Device Settings screen, scroll down and tap External Interface Software Settings.
The External Interface Software Settings screen opens.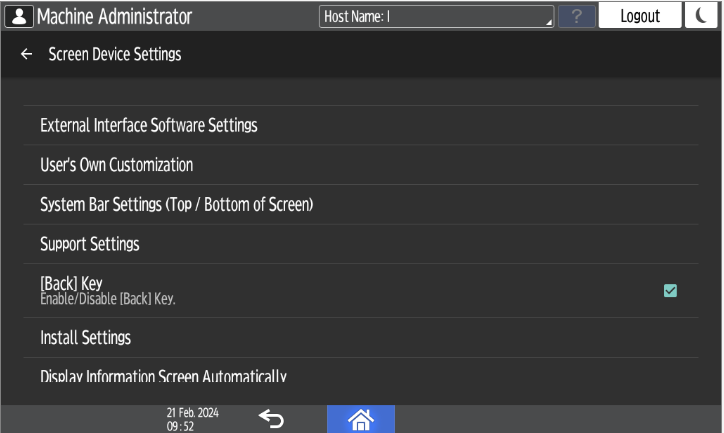
In the Select IC Card Reader field, tap on Do not use to open the drop-down menu.
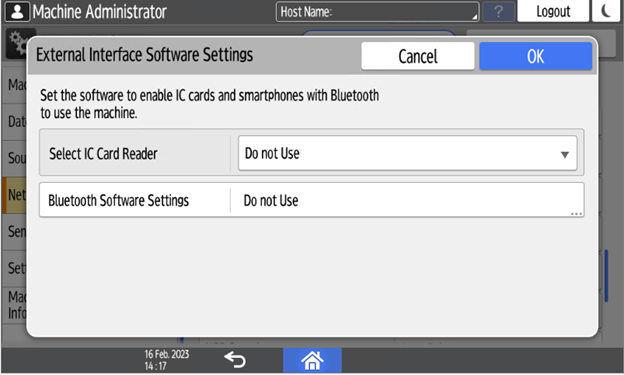
Then select Proximity Card Reader from the drop-down.
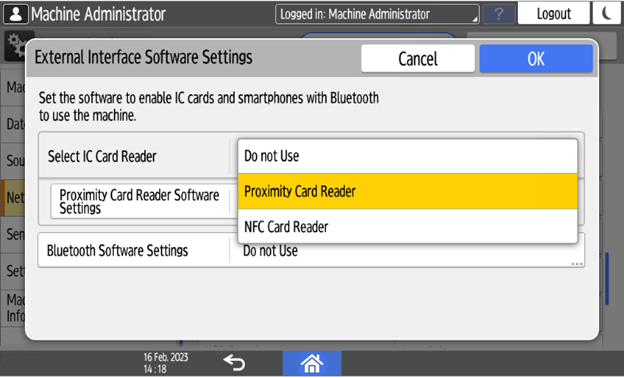
In Proximity Card Reader Software Settings, select Not Set.
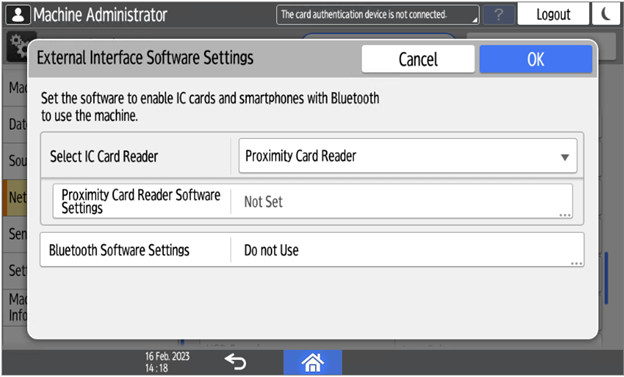
Connect the card reader when this screen is displayed.
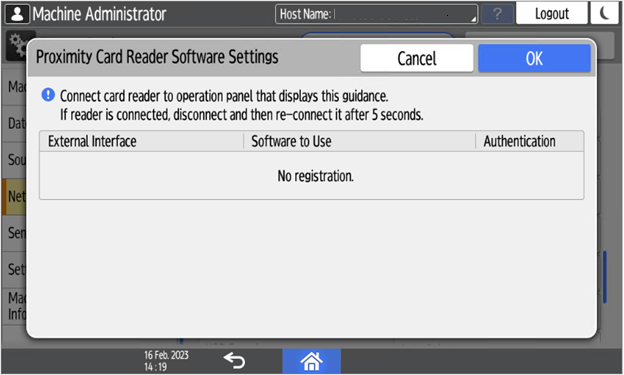
Confirm the settings and tap OK.
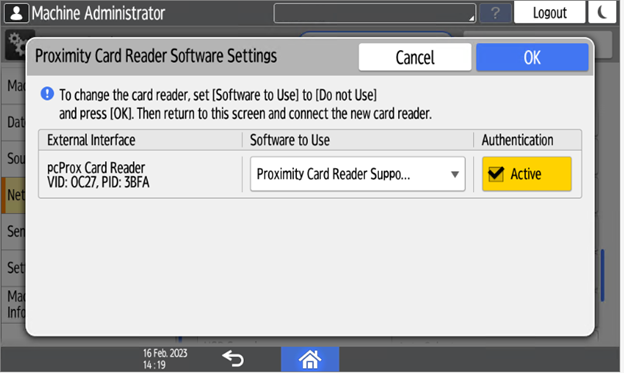
Restart the device.
Add the card reader's Vendor ID and Product ID to the USB device list on the printing device’s Web UI.
