AD-Benutzer-Synchronisierung
Eine weitere Möglichkeit, Benutzer in MyQ Roger anzulegen, ist die Synchronisation mit externen Diensten. Derzeit, Microsoft Entra ID (umbenannt von MS Azure Active Directory) wird unterstützt, und Google Active Directory wird derzeit entwickelt und sollte in absehbarer Zeit verfügbar sein.
Erforderliche Berechtigungen
Pages.Administration.UserSync
Microsoft Entra ID
Um eine Microsoft Entra ID in MyQ Roger zu konfigurieren, sollten Sie bereits eine bestehende Microsoft Entra ID haben.
Einrichtung und Konfiguration
Melden Sie sich bei der Microsoft Azure-Portal und erstellen Sie eine neue App-Registrierung in Ihrer Microsoft Entra ID https://docs.microsoft.com/en-us/azure/active-directory/develop/quickstart-register-app. Die neue App-Übersichtsseite wird geöffnet.
Kopieren Sie die Anwendung (Client) ID und die Verzeichnis (Mieter) IDda sie für die Verbindung zu MyQ Roger benötigt werden.
Gehe zu Bescheinigungen und Geheimnisse und erstellen eine Geheimnis des neuen Kunden. Legen Sie das Verfallsdatum fest und kopieren Sie das Geheimnis Wert (Sichern Sie den Wert, da er nicht mehr angezeigt wird.).
Die App-Registrierung MUSS über die folgenden Berechtigungen verfügen: Benutzer.Lesen.Alle, Gruppe.Lesen.Alle (für den Fall, dass Sie nur eine bestimmte Gruppe verwenden möchten). So legen Sie die Berechtigungen fest,Wählen Sie API-Berechtigungenund klicken Sie dann auf Eine Erlaubnis hinzufügen. Wählen Sie im Fenster auf der rechten Seite auf der Registerkarte Microsoft APIs Microsoft Grafik.
Im nächsten Fenster,Wählen Sie Genehmigungen für die Anwendung, suchen und wählen Sie die Benutzer.Lesen.Alle und Gruppe.Lesen.Alle (für den Fall, dass Sie eine bestimmte Gruppe synchronisieren möchten) und klicken Sie auf Berechtigungen hinzufügen.
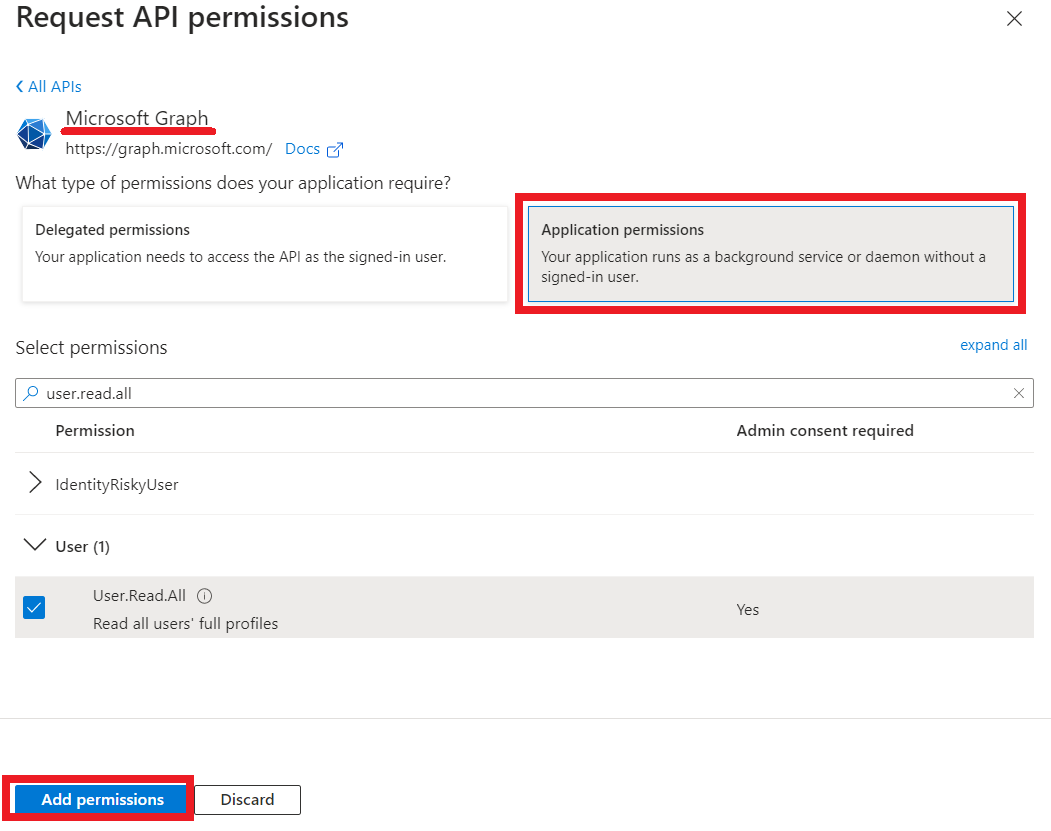
Gehen Sie zu MyQ Roger, bearbeiten und geben Sie die Einstellungen für den Connector in MyQ Roger>Verwaltung>Benutzersynchronisationund in der Microsoft Entra ID tab:
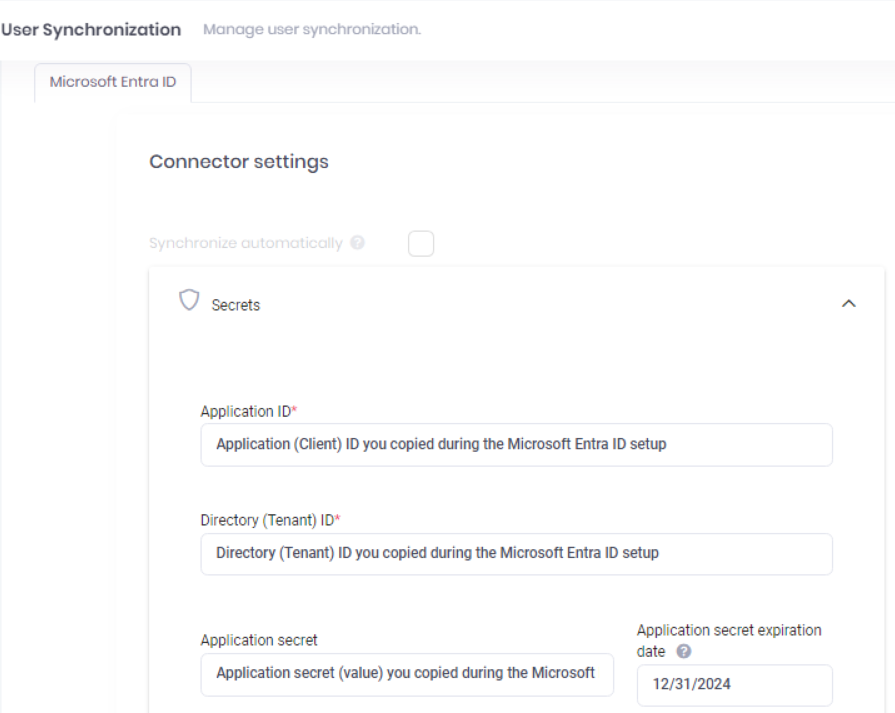
Anwendungs-ID*: Fügen Sie die Anwendungs-(Client-)ID hinzu, die Sie bei der Einrichtung der Microsoft Entra ID kopiert haben.
Verzeichnis (Mieter) ID*: Hinzufügen der Verzeichnis-ID (Mieter) die Sie bei der Einrichtung der Microsoft Entra ID kopiert haben.
Bewerbungsgeheimnis: Fügen Sie den Wert des Anwendungsgeheimnisses hinzu, den Sie bei der Einrichtung der Microsoft Entra ID kopiert haben.
Ablaufdatum des Antragsgeheimnisses (optional): Legen Sie ein Ablaufdatum fest, wenn Sie über das Auslaufen des Geheimnisses benachrichtigt werden möchten. Alle Benutzer mit der Berechtigung Pages.Administration.UserSync werden benachrichtigt.
Einstellung Gruppen Optionen:
Keine: Wenn diese Option ausgewählt ist, werden alle Benutzer der Organisation synchronisiert.
Ausgewählte: Geben Sie die Gruppenkennung ein, wenn Sie Benutzer aus einer bestimmten Entra ID Gruppe synchronisieren möchten. Sie können mehrere Gruppenkennungen durch ein Semikolon (;) getrennt eingeben. Die GUID der Entra ID Gruppe befindet sich in Microsoft Entra ID>Gruppen>Beschriftet als Objekt-ID auf die Gruppe, die Sie synchronisieren möchten.
Von Benutzerattribut: Geben Sie den Namen des Benutzerattributs aus Entra ID ein, auf dessen Grundlage Sie eine Gruppe synchronisieren möchten, z. B. "Land". Optional können Sie den Namen der Stammgruppe, die erstellt wird, anpassen.
Setzen Sie die Benutzer Optionen:
Ausgewählte Gruppen: Synchronisieren Sie Benutzer aus den ausgewählten und verschachtelten Gruppen.
Alle: Synchronisieren Sie alle Benutzer.
Quellfelder für Aliasnamen: Fügen Sie den Namen des Feldes in der Microsoft Entra ID Graph API hinzu, das zur Erstellung eines Alias für den Benutzer verwendet wird. Das Standardfeld ist onPremisesSamAccountName. Sie können bestimmte Felder in einem Alias kombinieren. Umgeben Sie jedes Feld mit dem Prozentzeichen (%), z. B. %givenName%. Sie können mehrere Kombinationen angeben, indem Sie ein Semikolon (;) als Trennzeichen verwenden, z. B. %givenName%.%surName%;%surName%-%givenName%.
PIN-E-Mails senden: Markieren Sie das Kontrollkästchen, wenn Sie möchten, dass die neu angelegten Benutzer eine Begrüßungs-E-Mail mit PIN erhalten.
Vorhandene Benutzer verwalten: Aktualisiert bestehende Benutzer und hält sie synchronisiert. Benutzer werden mit ihren E-Mail-Adressen abgeglichen.
Verwendung von 'Anzeigename' zulassen: Der Vor- und Nachname sind Pflichtfelder in MyQ Roger. Bei Microsoft Entra ID Konten kann anstelle des Vor- und Nachnamens "Displayname" eingestellt sein.
Erstellen Sie außerdem Aliasnamen ohne ungültige Zeichen: Die ungültigen Zeichen sind: " [ ] : ; | = + * ? < > / \ , . und Leerzeichen. Zum Beispiel wird der Alias für John Doe wie folgt erstellt JohnDoe.
Verwalten der Benutzerlöschung: Wenn aktiviert, vergleicht MyQ Roger die Benutzer vor und nach der Synchronisation. Es löscht die Konten, die nicht vom entfernten System abgerufen werden können. Microsoft Entra ID liefert Informationen über Konten, die für eine begrenzte Zeit gelöscht werden sollen. Sie sollten diese Option nur aktivieren, wenn Sie über einen längeren Zeitraum keine Synchronisation durchgeführt haben oder wenn Sie die Einstellungen geändert haben.
Aktivieren der Protokollierungskennungen aller Benutzer im AD für den nächsten Lauf: Wenn diese Option aktiviert ist, werden die in Entra ID gefundenen Benutzer beim nächsten Synchronisationslauf überprüft. Die Protokolle finden Sie unter Audit-Protokolle.
Setzen Sie die Kostenstellen Optionen (Kostenstellen erfordern die bezahlte MyQ Roger Cloud Print Management Abonnement-Ausgabe):
Keine: Wählen Sie diese Option, wenn Sie keine Kostenstellen synchronisieren möchten.
Von der Wurzelgruppe: Wenn Sie im Abschnitt Gruppen Gruppen hinzugefügt haben, wird diese Option verfügbar. Wählen Sie sie aus und fügen Sie die Wurzelgruppen-ID daneben. Die erste Ebene der Kinder dieser Gruppe wird als Kostenstellen synchronisiert.
Gruppen nach Attribut: Wählen Sie diese Option und fügen Sie die entsprechenden Name des Attributs von Entra ID.
Klicken Sie auf Verbinden Sie. Die Verbindung wird getestet, und wenn alles korrekt eingestellt wurde, sollten Sie nun weitere Optionen sehen (Jetzt synchronisieren, Löschen, Bearbeiten und Automatisch synchronisieren).
Um die Synchronisierung durchzuführen, klicken Sie auf die Schaltfläche Jetzt synchronisieren oder aktivieren Sie Auto-Sync, um die Benutzer zu synchronisieren. alle 24 Stunden ab der Aktivierung. Zu jedem Zeitpunkt einer Synchronisation können Sie die Funktion Stopp um die Synchronisierung zu beenden.
Regeln für die Synchronisierung
Wenn die E-Mail-Adresse eines AD-Benutzers nicht im MyQ Roger-Mandanten existiert, wird ein neuer Benutzer mit der "AD synchronisiert" Tag.
Wenn ein AD-Benutzer aus dem AD gelöscht wird und die Synchronisation durchgeführt wird, wird der Benutzer auch aus MyQ Roger gelöscht.
Wenn die E-Mail-Adresse eines AD-Benutzers bereits im MyQ Roger-Mandanten existiert, wird die Erstellung des Benutzers übersprungen.
Wenn sie vorher gelöscht wurden, wird der Benutzer erneut registriert.
Wenn die Erstellung eines Benutzers fehlschlägt, wird die Synchronisierung mit anderen Benutzern fortgesetzt. Weitere Informationen finden Sie im Kapitel über Benachrichtigungen.
Login - Wenn ein Benutzer mit der Microsoft Entra ID synchronisiert wurde, muss er sich bei MyQ Roger anmelden, indem er den 'Anmeldung mit Microsoft' Option. MyQ Roger synchronisiert keine Benutzerpasswörter. Wenn der Benutzer also über AD synchronisiert wurde, ist es erforderlich, die Anmeldeoption des Anbieters zu verwenden. (Microsoft/Google) MyQ Roger Login mit Benutzername und Passwort kann nur verwendet werden, wenn der Benutzer direkt von MyQ Roger erstellt wurde.
Benachrichtigungen
Wenn eine Synchronisierung manuell ausgelöst wird:
Der auslösende Benutzer erhält eine Benachrichtigung in der Navigationsleiste, wenn der Auftrag beendet ist.
Im Falle von Änderungen (gelöschte, hinzugefügte oder fehlgeschlagene Benutzer) erhalten alle Benutzer mit der Berechtigung, eine Synchronisierung zu verwalten, eine Benachrichtigung in der Navigationsleiste mit kurzen Informationen über den Auftrag.
Wenn eine Synchronisierung automatisch ausgelöst wird:
Im Falle von Änderungen (gelöschte, hinzugefügte oder fehlgeschlagene Benutzer) erhalten alle Benutzer mit der Berechtigung, eine Synchronisierung zu verwalten, eine Benachrichtigung in der Navigationsleiste mit kurzen Informationen über den Auftrag.
Wenn es keine Änderung gibt, werden die Benutzer nicht benachrichtigt. In der Verwaltung wird nur eine kurze Information über den letzten Lauf angezeigt.
Wenn die Ablaufdatum des Antragsgeheimnisses gesetzt wurde und der Auftrag 7 Tage vor Ablauf ausgeführt wird, wird eine Benachrichtigung in der Navigationsleiste angezeigt und eine E-Mail-Benachrichtigung an Benutzer mit der Berechtigung zur Verwaltung von Synchronisierungen gesendet.
Alle Synchronisationsläufe werden mit einer Kurzinfo protokolliert. Alle fehlgeschlagenen Synchronisationen der Benutzer werden ebenfalls protokolliert.
