Registerkarte Arbeitsabläufe
In der Arbeitsabläufe können Sie eine Liste aller MyQ Roger-Favoriten (voreingestellt und benutzerdefiniert) sehen:
Alle fertigen Dokumente drucken - Tippen Sie auf , um alle fertigen Aufträge zu drucken.
PDF mit dem Telefon scannen - Tippen Sie auf , um Dokumente mit der Kamera Ihres Telefons zu scannen und auszudrucken, auf dem Telefon oder in der Cloud zu speichern oder per E-Mail zu versenden.
Einfach kopieren - Tippen Sie auf , um einen Auftrag zu kopieren.
Zu OneDrive scannen - Tippen Sie auf , um einen Auftrag zu scannen und ihn in Ihrem OneDrive zu speichern.
Scannen an @email - Tippen Sie auf , um einen Auftrag zu scannen und an eine E-Mail-Adresse zu senden (um das Scannen per E-Mail nutzen zu können, muss der Benutzer mindestens einen E-Mail-Client auf seinem Telefon eingerichtet haben).
Scan an @me - Tippen Sie auf , um einen Auftrag zu scannen und ihn an Ihre E-Mail-Adresse zu senden.
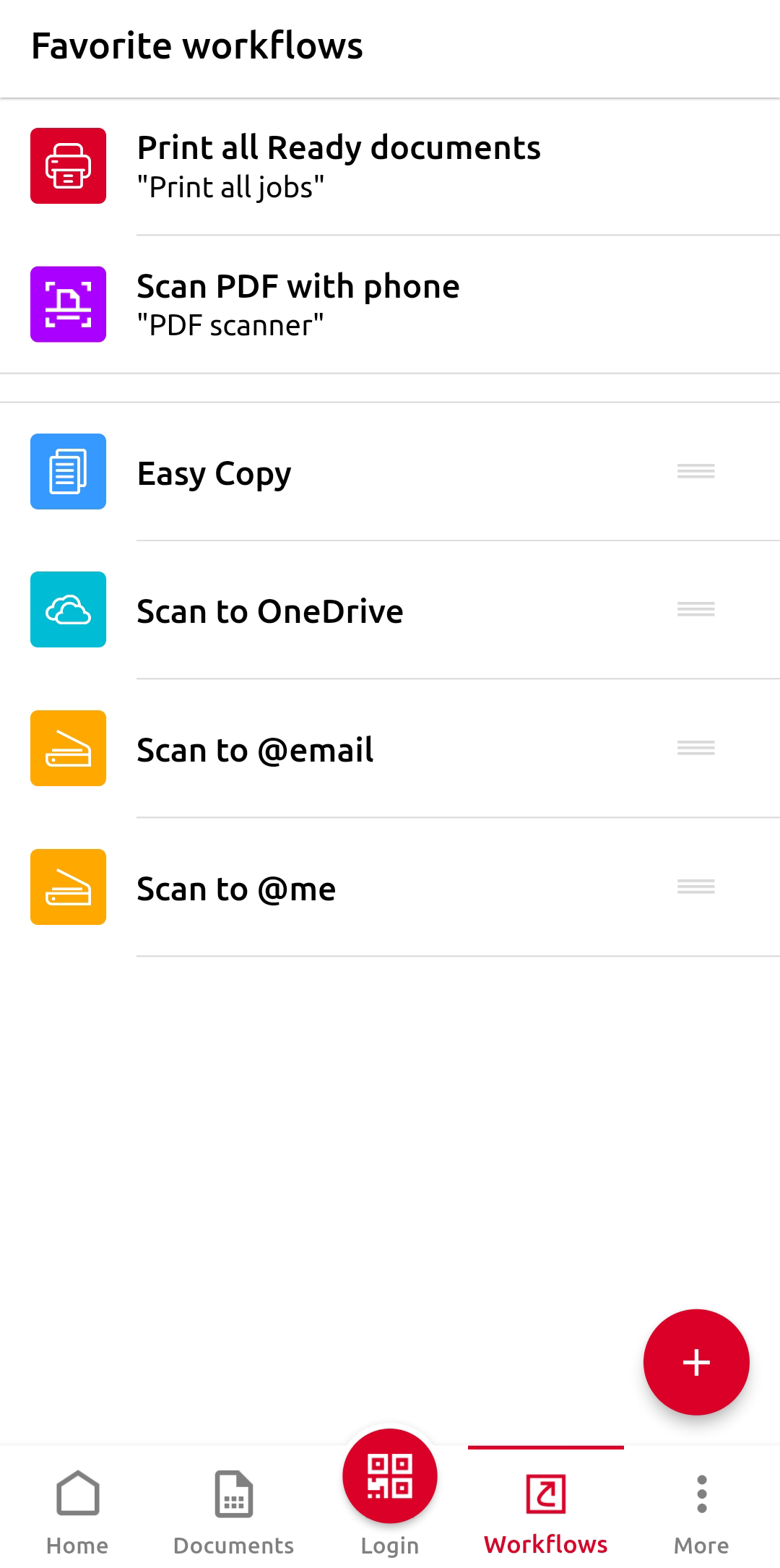
Betrieb
Es ist möglich, jede der Aktionen durch Antippen auszuführen, solange Sie an einem Drucker angemeldet sind und Sie die notwendigen Berechtigungen für die MyQ Roger App (Kamerazugriff) auf Ihrem Gerät erteilt haben. Wenn dies nicht der Fall ist, wird ein Warnbildschirm angezeigt, der den Grund dafür angibt, dass die Aktion nicht ausgeführt werden kann.
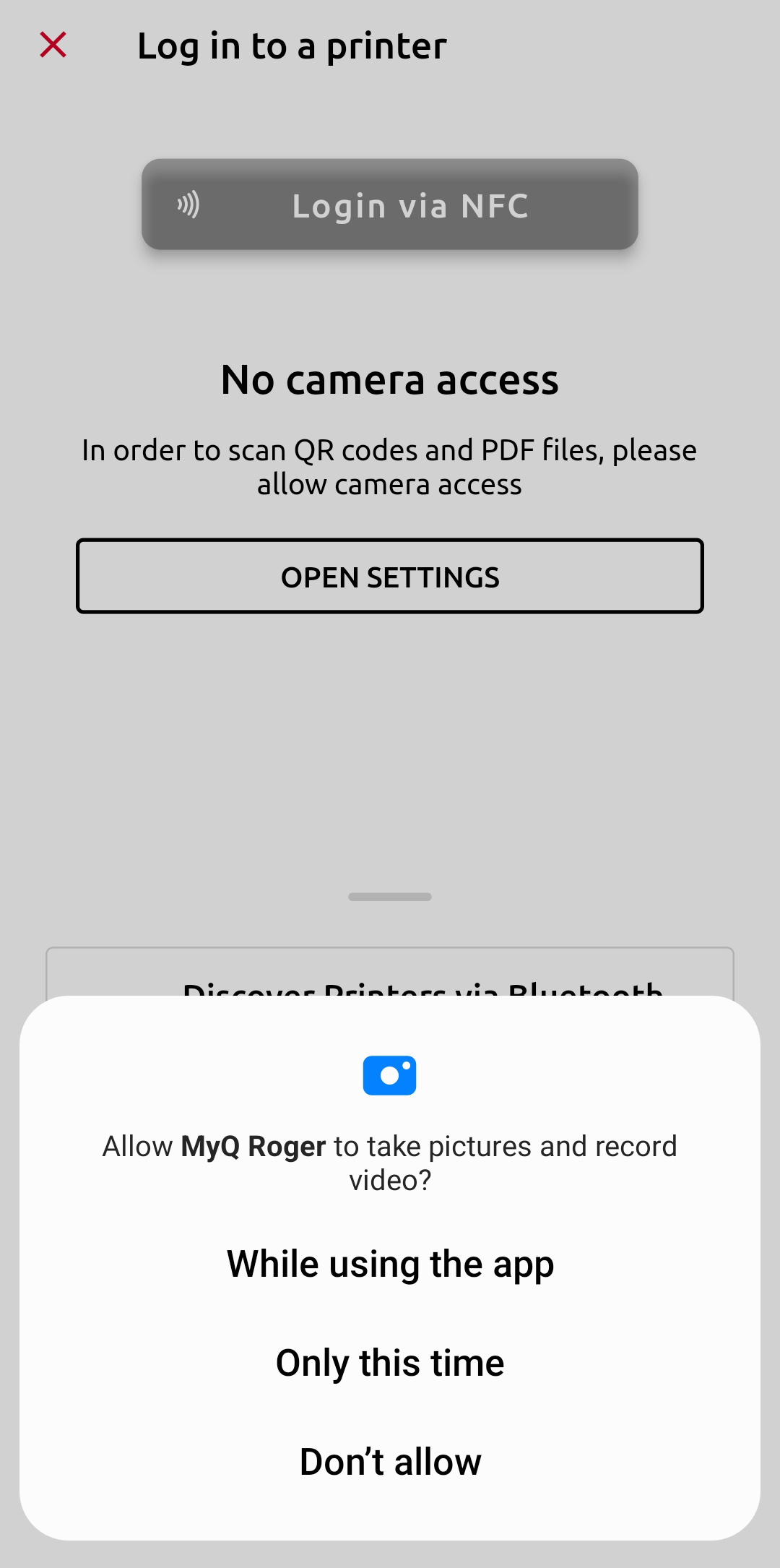
Es ist möglich, die Reihenfolge der Aktionen durch Ziehen und Ablegen an die gewünschte Position zu ändern. Dies wirkt sich auch auf die Reihenfolge aus, in der die Aktionen in der Startseite auf der Registerkarte Favoriten bar.
Es ist möglich, jede der aufgelisteten Aktionen zu löschen und zu bearbeiten (mit Ausnahme der Aktion Alle fertigen Dokumente drucken und PDF mit dem Telefon scannen Aktionen). Tippen Sie auf eine Aktion und halten Sie sie gedrückt, um ihre Einstellungen zu öffnen. Sie können dann eine beliebige Einstellung der Aktion ändern, indem Sie auf EXECUTE um die Aktion auszuführen, tippen Sie auf Speichern Sie um Ihre Änderungen zu speichern, tippen Sie auf die drei Punkte für die Löschen und Duplizieren Sie Optionen, tippen Sie auf Zu Google Assistant hinzufügen/zu Siri hinzufügen um die Aktion zu Ihren Sprachbefehlen hinzuzufügen, oder tippen Sie auf X um alle Änderungen zu verwerfen.
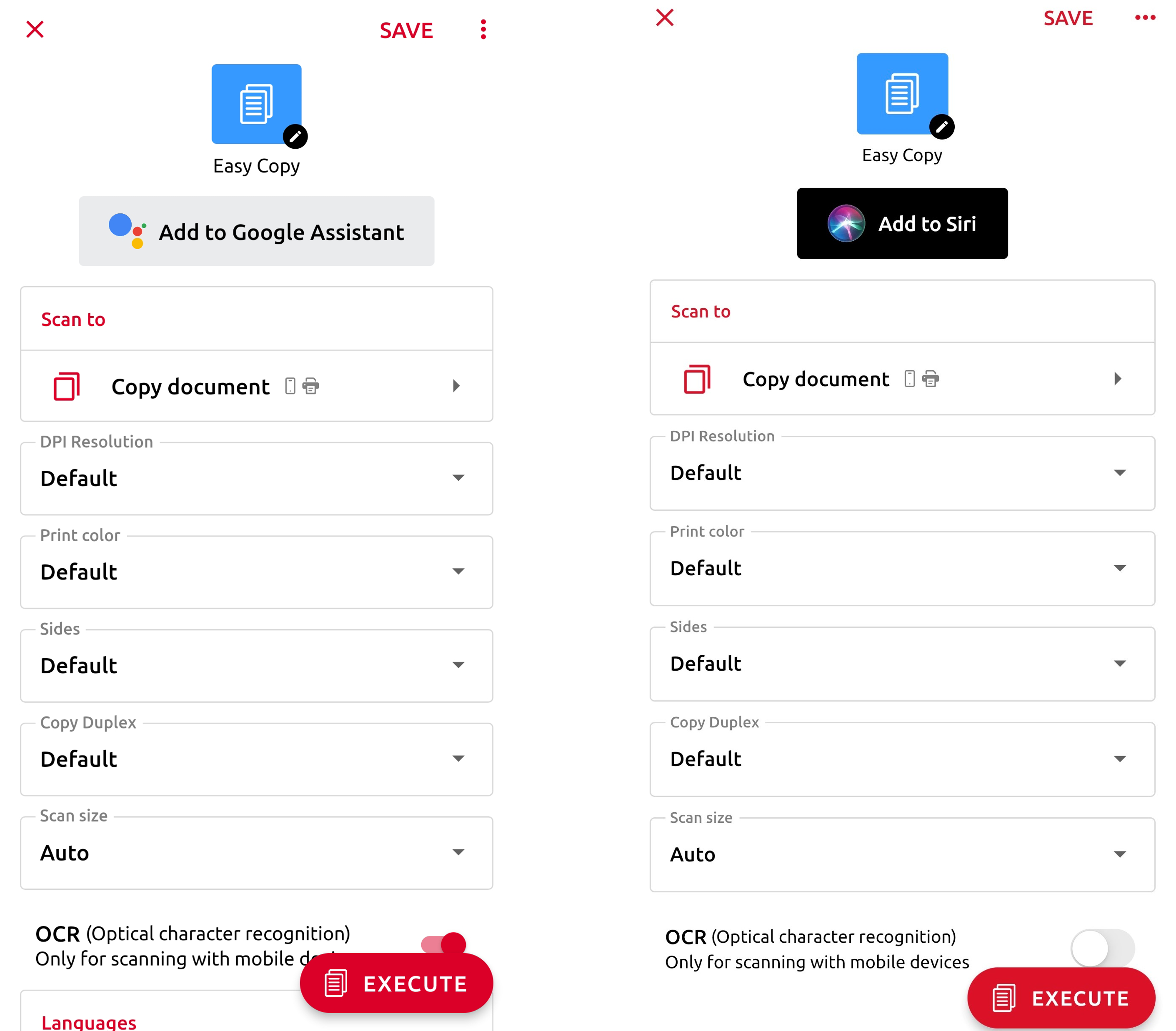
Es ist möglich, eine neue Lieblingsaktion zu erstellen, indem Sie auf das Pluszeichen (+) tippen.
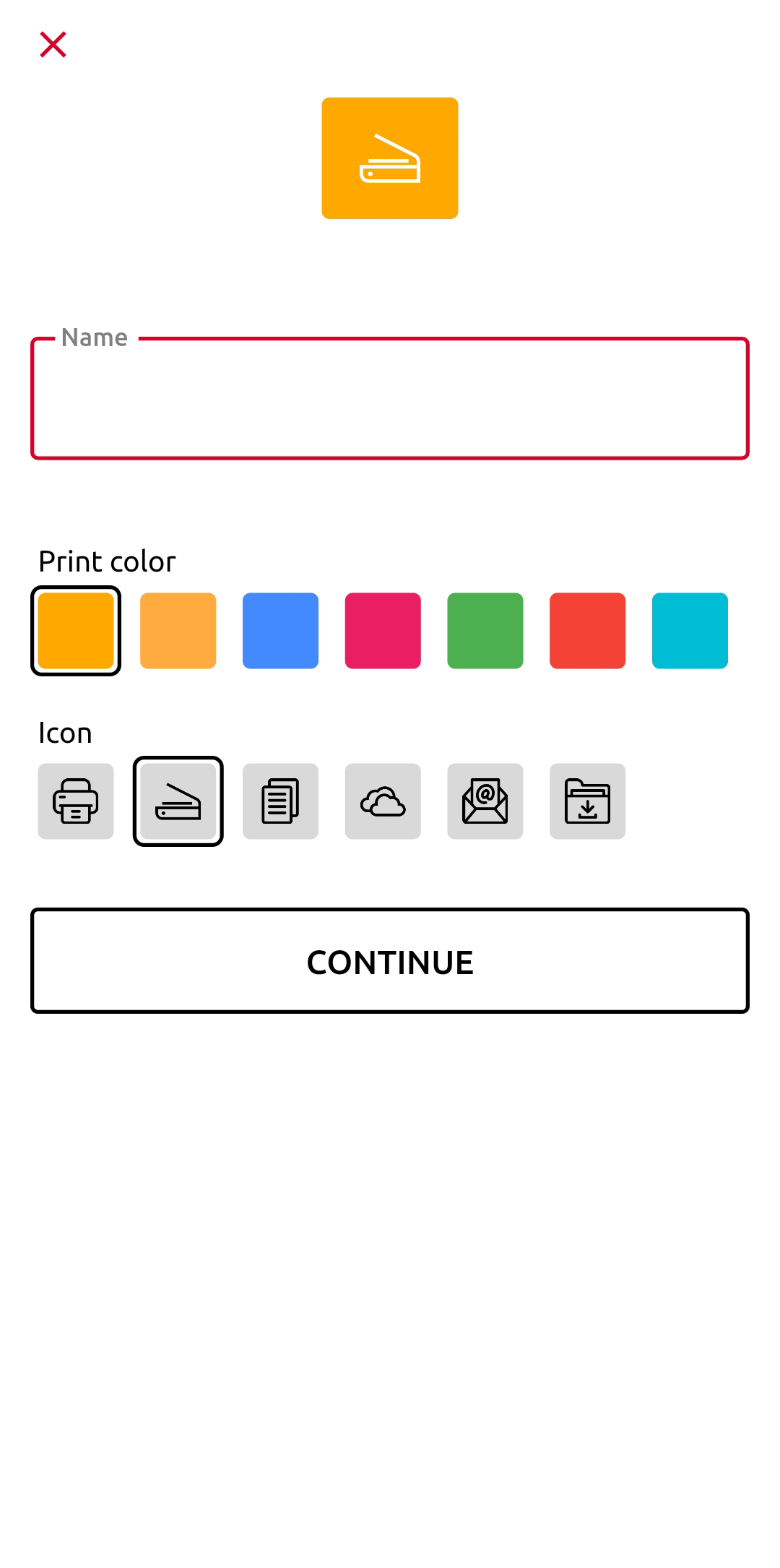
Eingabe einer Name für die neue Aktion, wählen Sie eine Farbe für das Aktionssymbol, wählen Sie ein Symbol für Ihre Aktion aus der Liste und tippen Sie auf Weiter. Die Registerkarte "Einstellungen" der neuen Aktion wird mit den folgenden Optionen geöffnet:
Zu Google Assistant hinzufügen/zu Siri hinzufügen - Tippen Sie auf die Schaltfläche, um die Aktion zu Ihren Sprachbefehlen hinzuzufügen.
Scannen nach - wählen Sie das Ziel des Auftrags aus der Liste aus:
Mein Telefon
E-Mail
E-Mail Adresse - Geben Sie die E-Mail-Adresse ein, an die der Auftrag gesendet werden soll (nur sichtbar, wenn die Option E-Mail-Ziel gewählt wurde). Ihre E-Mail-Adresse ist standardmäßig eingestellt.
OneDrive
Google Drive
DropBox
Box
USB-Speicher
Dokument kopieren
Teilen Sie
DPI-Auflösung - Wählen Sie den DPI-Wert für die Auflösung des Auftrags:
100
200
300
400
600
1200
Standard
Farbe drucken - Wählen Sie die Farbe für den Auftrag:
Vollständig
Gray
Mono
Auto
Standard
Format- Wählen Sie das gewünschte Format für die Datei:
PDF
JPEG
TIFF
XPS
HCPDF
Standard
Seiten - Wählen Sie eine Duplex/Simplex-Option aus der Liste:
Einseitig
Standard
Zweiseitige SE
Zweiseitige LE
Scan-Größe
A3
A4
A5
A6
Auto
B4
B5
B6
Exekutive
Folio
Hauptbuch
Rechtliches
Brief
Gemischt
Dienststelle II
Stellungnahme
Duplex kopieren - Wählen Sie eine Duplex-/Simplex-Option für Kopieren aus der Liste aus:
Einseitig
Standard
Zweiseitige SE
Zweiseitige LE
OCR (Optical Character Recognition) - Nur zum Scannen mit mobilen Geräten.
Sprachen:
Englisch (Standard)
Tschechisch
Französisch
Deutsch
Polnisch
Portugiesisch
Spanisch
