Utilizzo di MyQ Roger
Utilizzo del terminale
Si noti che una periferica con MyQ Roger collegata al centro di comando HP è un dispositivo che non può essere utilizzato. deve essere sincronizzato almeno una volta al mese. Se non viene utilizzato per più di 30 giorni, sul dispositivo verrà visualizzato il seguente messaggio di errore: "Questa applicazione è stata disattivata. Il prodotto non ha potuto accedere ai servizi web di sicurezza per almeno 30 giorni, oppure l'applicazione non è più approvata dai servizi web di sicurezza. Contattare l'assistenza." Se questo accade, MyQ Roger deve essere reinstallato.
Accedi
A seconda dell'impostazione dell'amministratore, sul pannello del dispositivo sono disponibili diverse opzioni di login:
Nome utente e password - Digitare il nome utente e la password di MyQ Roger.
Nome utente e PIN - Digitare il PIN del nome utente MyQ Roger.
Carta d'identità - Passare la carta d'identità.
PIN - Digitare il PIN MyQ Roger.
Codice QR - Scansionare il codice QR con lo smartphone tramite l'applicazione mobile MyQ Roger (consigliata).
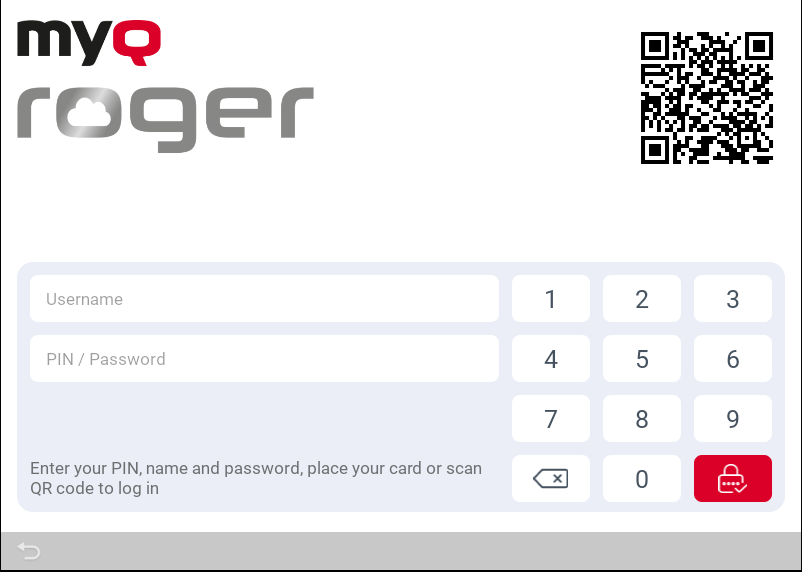
Se si effettua il login scansionando il QR con lo smartphone, è possibile gestire tutto tramite l'app MyQ Roger. Non è possibile utilizzare il pannello del dispositivo se non passare il controllo alla stampante tramite il pulsante nell'angolo in alto a destra dell'applicazione mobile MyQ Roger Casa scheda.
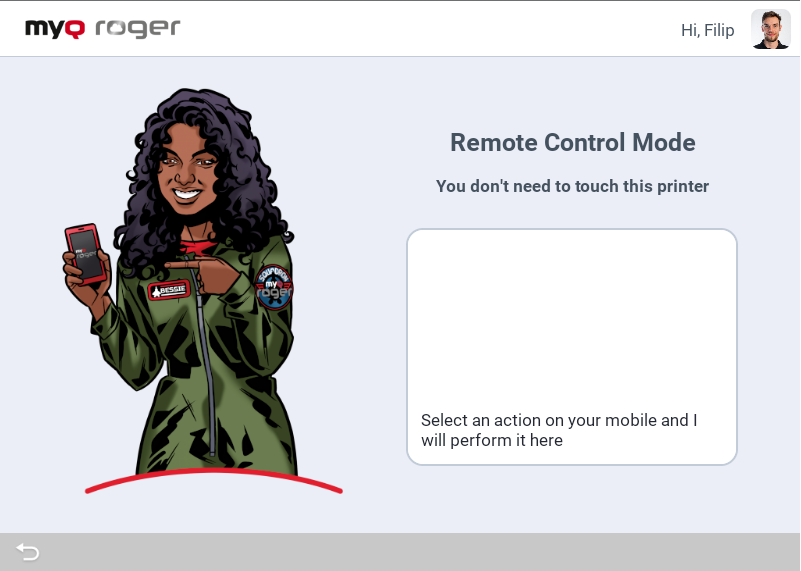
L'operazione in corso viene visualizzata sul display dell'MFD se il dispositivo è gestito tramite l'applicazione MyQ Roger.
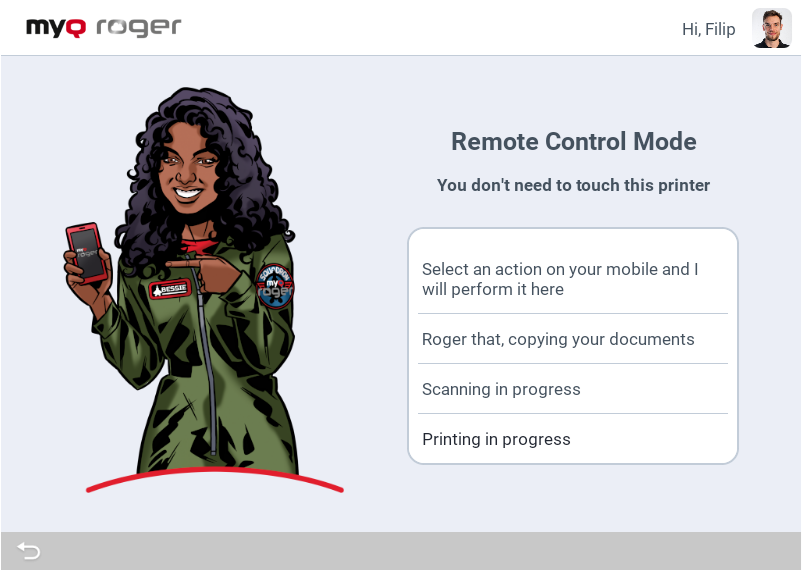
Se si utilizza un metodo di accesso diverso, è possibile gestire tutto direttamente dall'MFD.
MyQ Roger azioni disponibili
A seconda delle impostazioni del tenant MyQ Roger e dell'impostazione dell'amministratore, le azioni disponibili sono le seguenti:
Pronto per la stampa - Questa azione mostra tutti i lavori che si trovano nello stato di pronto.
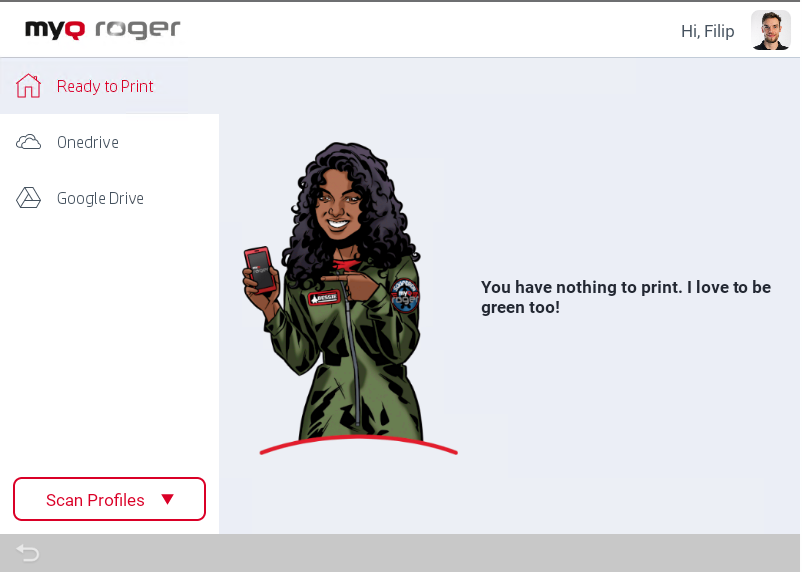
Se il controllo è verso la stampante, selezionare un lavoro o più lavori e scorrere il dito da sinistra a destra per stamparlo.
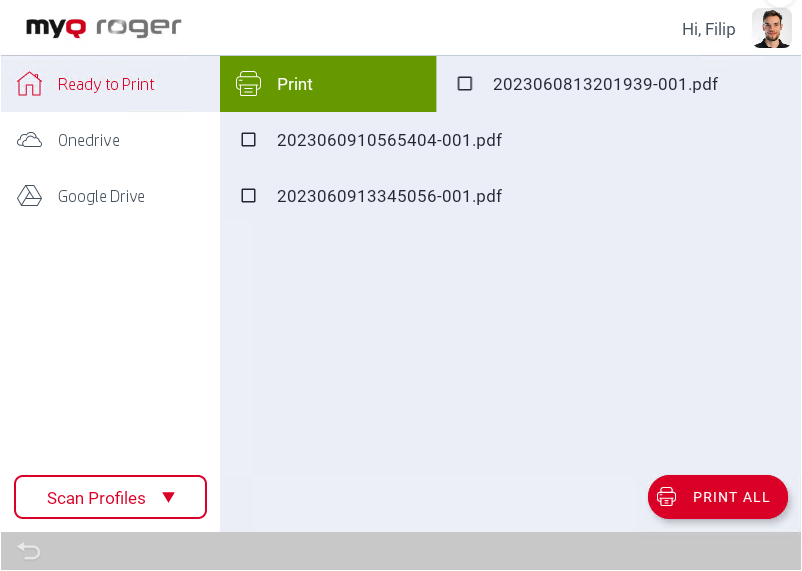
È inoltre possibile scorrere il dito fino in fondo per ottenere le opzioni di stampa.
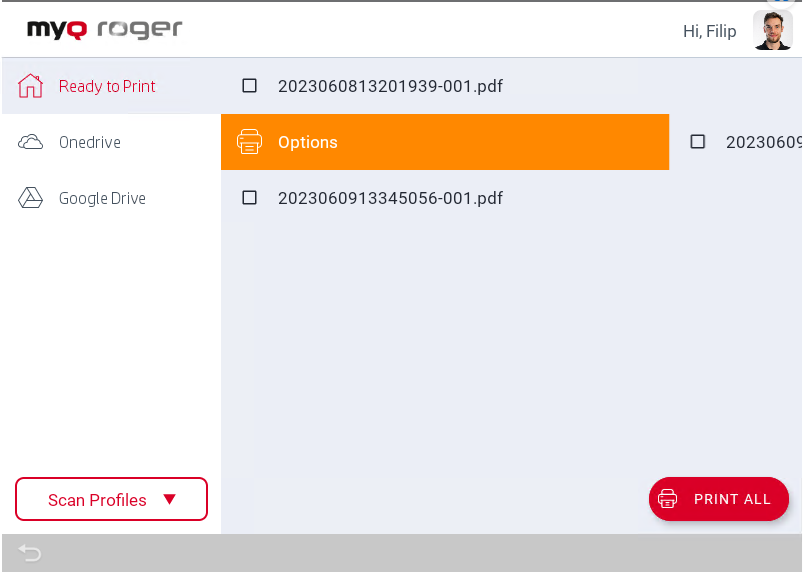
Se si passa il dito da destra a sinistra, il lavoro viene eliminato.
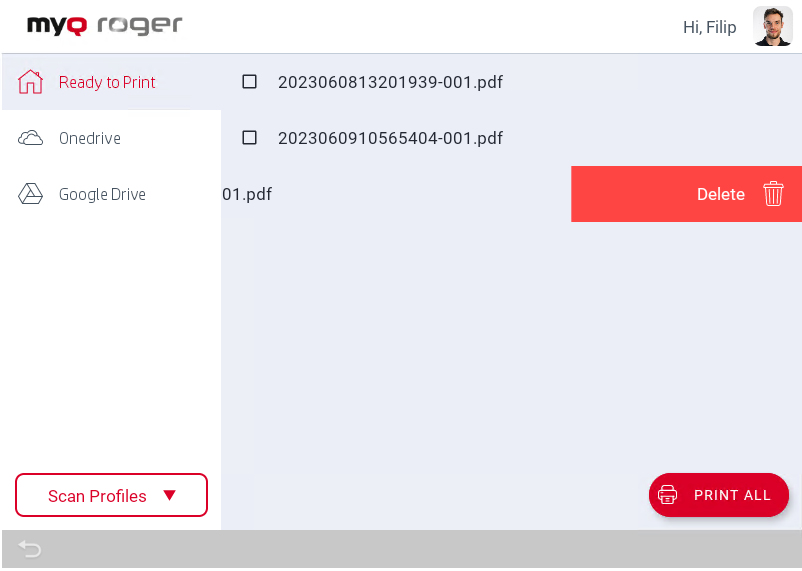
Se si tratta dell'applicazione mobile, si possono usare le stesse opzioni di scorrimento oppure si può selezionare il lavoro o i lavori e toccare Stampa o Stampa tutto.
OneDrive - Questa azione viene visualizzata se OneDrive è collegato o se non è collegato alcun cloud storage. Questa azione mostra tutti i lavori che possono essere stampati, memorizzati su OneDrive. Se il controllo è verso la stampante, selezionare un lavoro e scorrere da sinistra a destra per stamparlo oppure toccare il lavoro per modificarne le opzioni.
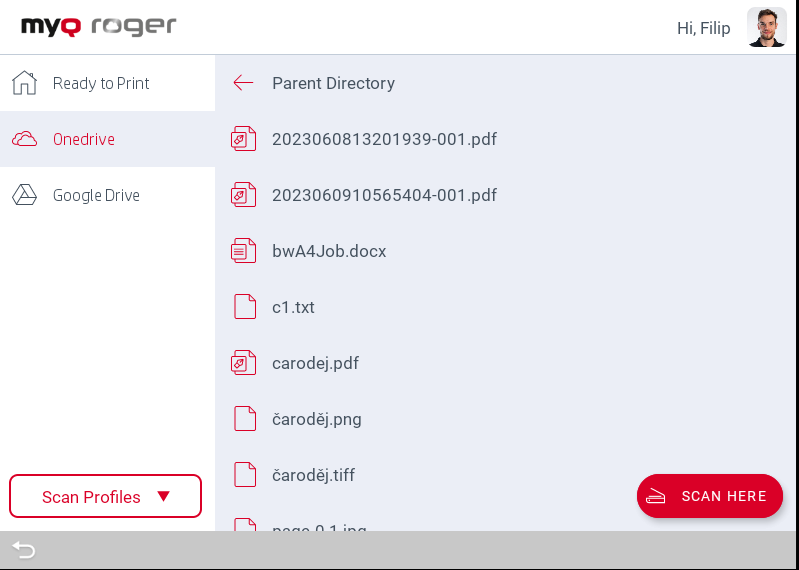
Per motivi di sicurezza, si sconsiglia di utilizzare il login tramite PIN per visualizzare i file di cloud storage sul pannello del dispositivo. Attualmente esistono due possibilità di comportamento dopo l'accesso tramite PIN in relazione alle impostazioni dell'interfaccia Web di MyQ Roger. Questo comportamento è relativo solo al metodo di accesso tramite PIN. L'accesso tramite nome utente e password, carta o dispositivo mobile funziona senza limitazioni.
Dopo aver aperto l'archivio OneDrive, viene visualizzato un messaggio informativo. Dopo aver premuto OK su questo messaggio, l'archivio OneDrive viene visualizzato ed è possibile sfogliare le cartelle e i file di OneDrive.
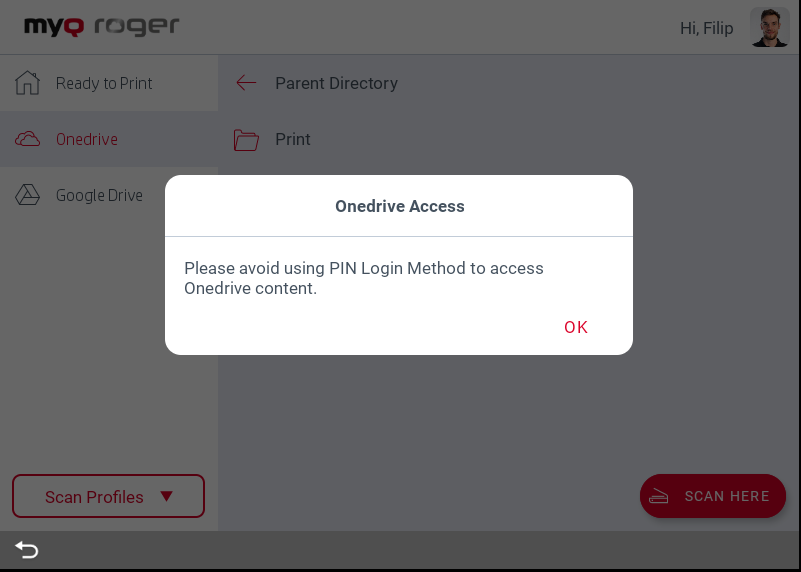
I file di archiviazione di OneDrive non vengono visualizzati.
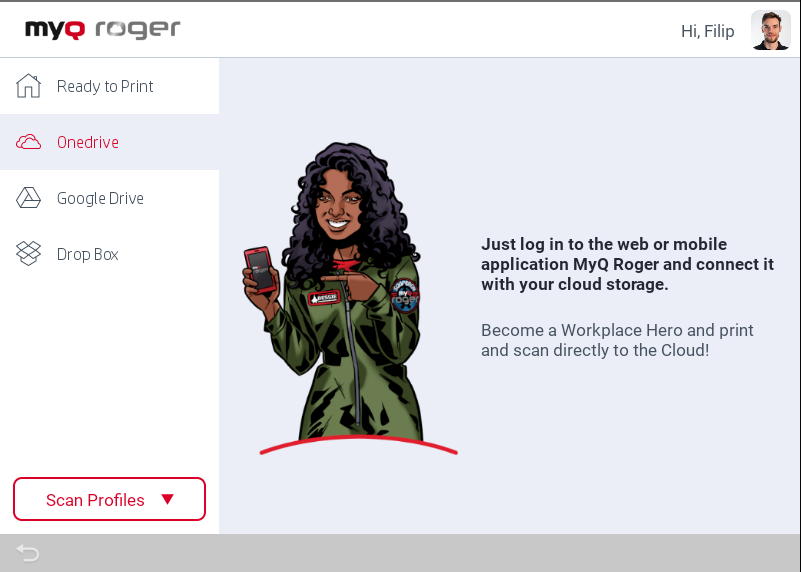
C'è anche il Scansione qui che esegue la scansione dei documenti e salva le scansioni su OneDrive. Se il controllo è sull'app mobile, selezionare il lavoro (elencato nella scheda OneDrive) e toccare Stampa o Stampa tutto. È possibile stampare file in formato pdf solo su HP.
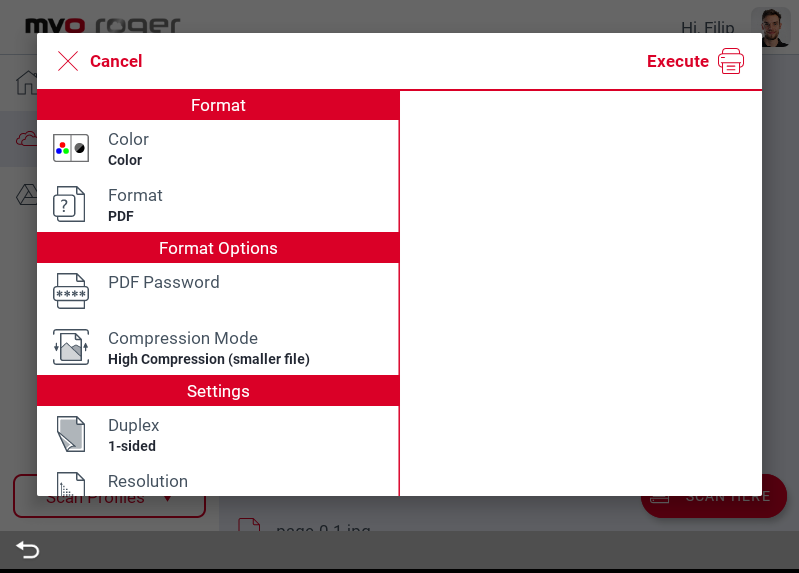
Google Drive - Questa azione viene visualizzata se Google Drive è collegato o se non è collegato alcun cloud storage. Questa azione mostra tutti i lavori che possono essere stampati, memorizzati su Google Drive. Se il controllo è verso la stampante, selezionare un lavoro e scorrere da sinistra a destra per stamparlo oppure toccare il lavoro per modificarne le opzioni.
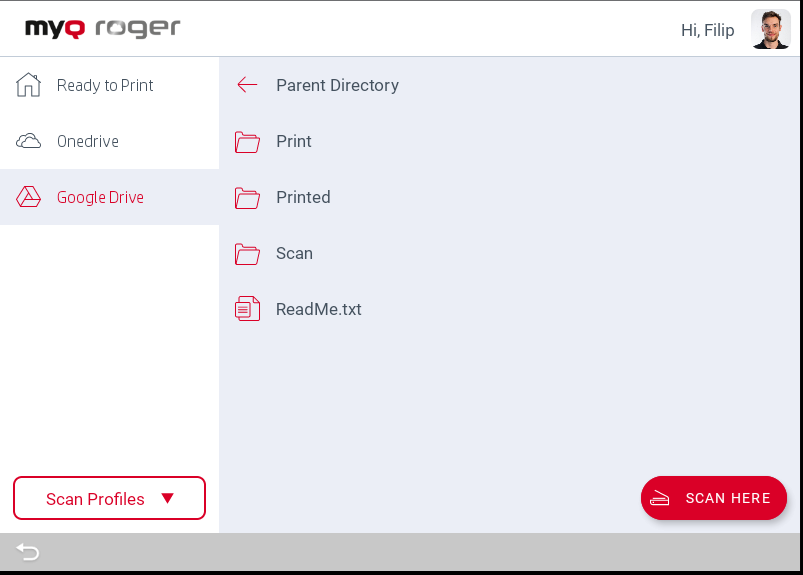
Per motivi di sicurezza, non è consigliabile utilizzare il login tramite PIN per visualizzare i file di cloud storage sul pannello del dispositivo. Attualmente esistono due possibilità di comportamento dopo l'accesso tramite PIN in relazione alle impostazioni dell'interfaccia Web di MyQ Roger. Questo comportamento è relativo solo al metodo di accesso tramite PIN. L'accesso tramite nome utente e password, carta o dispositivo mobile funziona senza limitazioni.
Dopo aver aperto l'archivio di Google Drive, viene visualizzato un messaggio informativo. Dopo aver premuto OK su questo messaggio, l'archivio di Google Drive viene visualizzato ed è possibile sfogliare le cartelle e i file di Google Drive.
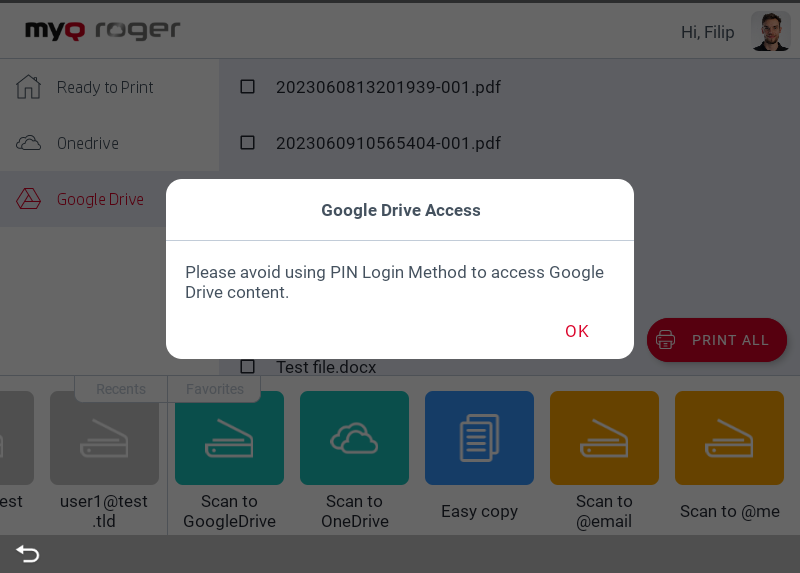
I file di archiviazione di Google Drive non vengono visualizzati.
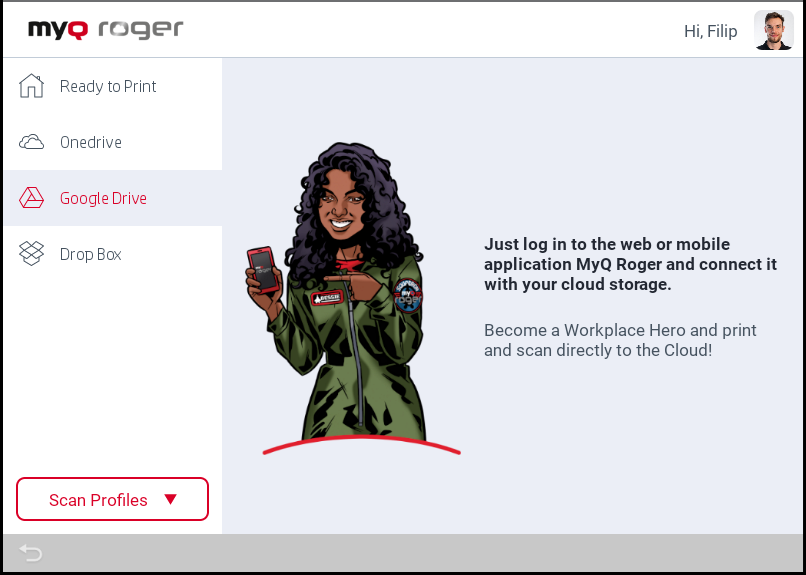
C'è anche il Scansione qui che esegue la scansione dei documenti e salva le scansioni su Google Drive. Se il controllo si trova nell'applicazione mobile, selezionare il lavoro (elencato nell'elenco dei lavori Google Drive) e toccare Stampa o Stampa tutto.
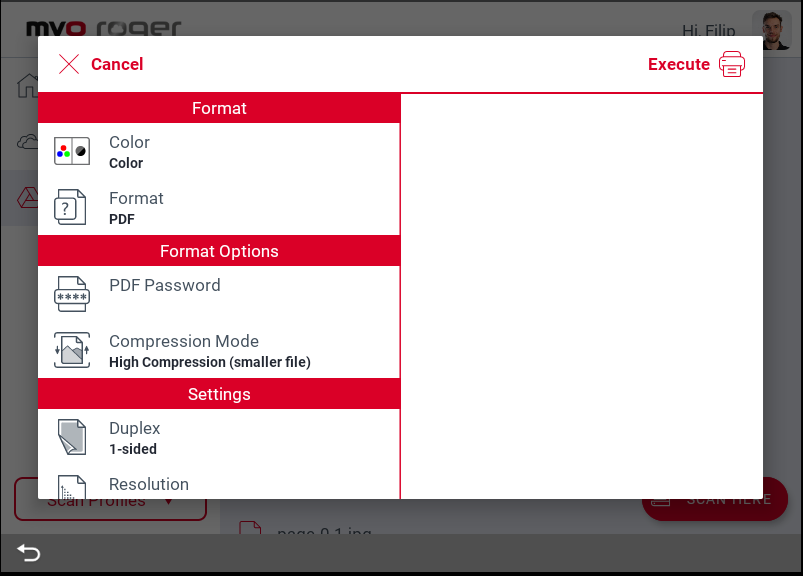
Stampa universale - Questa azione viene visualizzata solo se è collegata una stampante Universal Print. Questa azione mostra tutti i lavori che possono essere stampati da Universal Print.
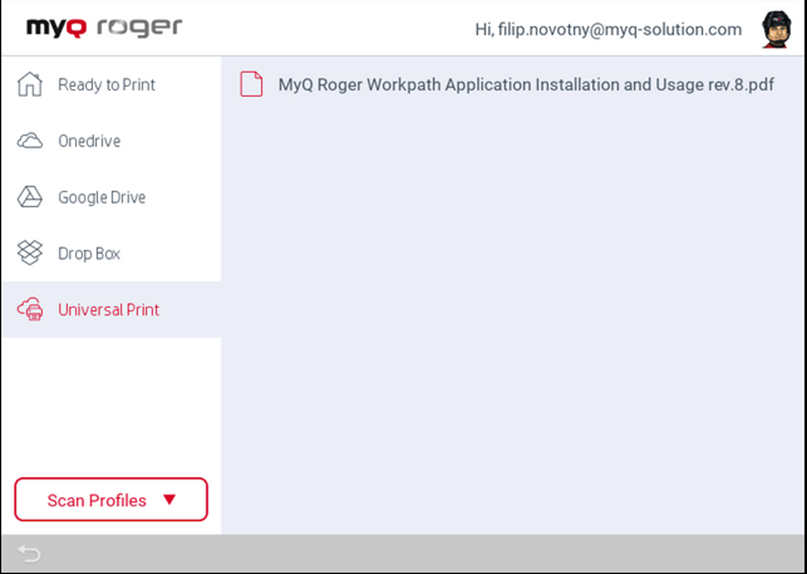
Le operazioni di scorrimento sono disponibili anche in Universal Print per la stampa e la visualizzazione delle opzioni dei lavori. Le operazioni di scorrimento per l'eliminazione dei lavori non sono disponibili. Le opzioni del lavoro vengono visualizzate anche dopo aver fatto clic su un lavoro.
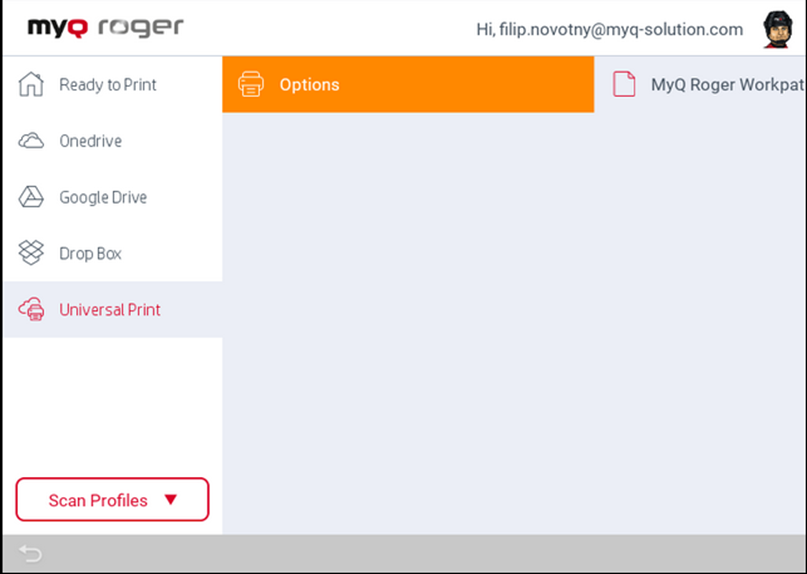
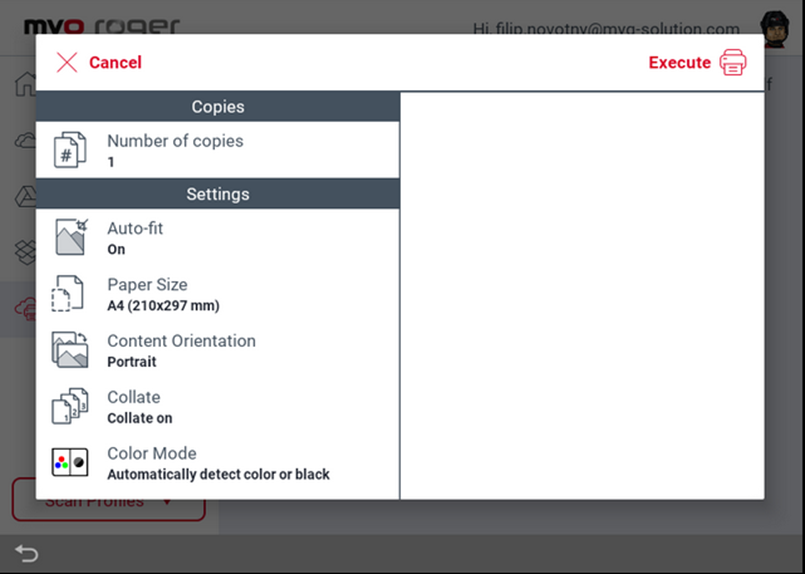
Stampa da USB (se supportato dalla periferica) - Stampa da un'unità USB collegata all'MFD.
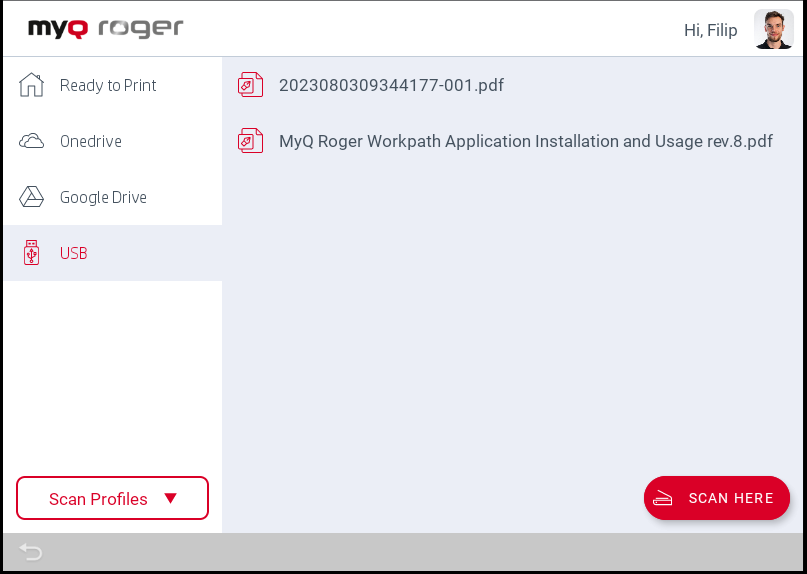
Flussi di lavoro degli utenti
Nella parte inferiore dello schermo sono presenti i pulsanti Recente e Preferito azioni. Le azioni recenti sono le ultime azioni eseguite su MyQ Roger, mentre le azioni preferite possono essere modificate sull'app mobile MyQ Roger o premendo l'azione sul pannello del dispositivo.
Copia facile - Toccare per copiare un lavoro o premere per visualizzare i parametri.
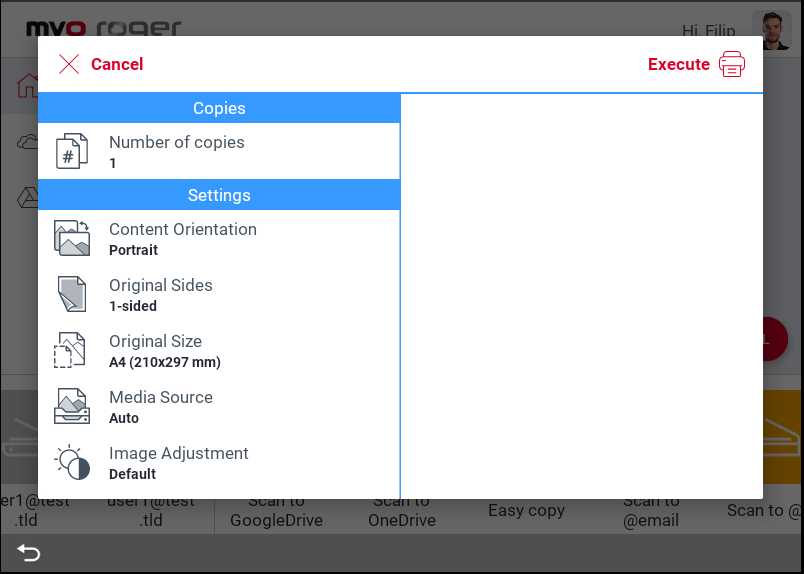
Scansione su OneDrive - Toccare per scansionare un lavoro e salvarlo in OneDrive o premere per visualizzare i parametri.
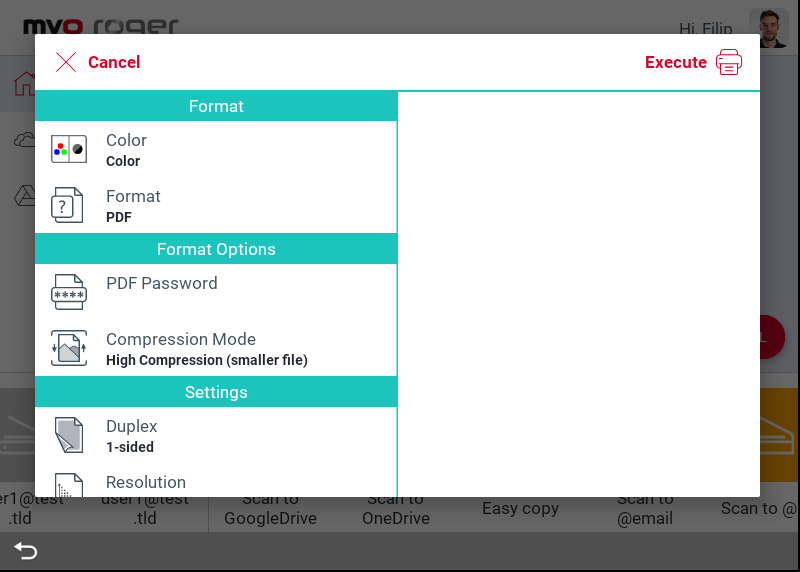
Scansione su Google Drive - Toccare per scansionare un lavoro e salvarlo in Google Drive o premere per visualizzare i parametri.
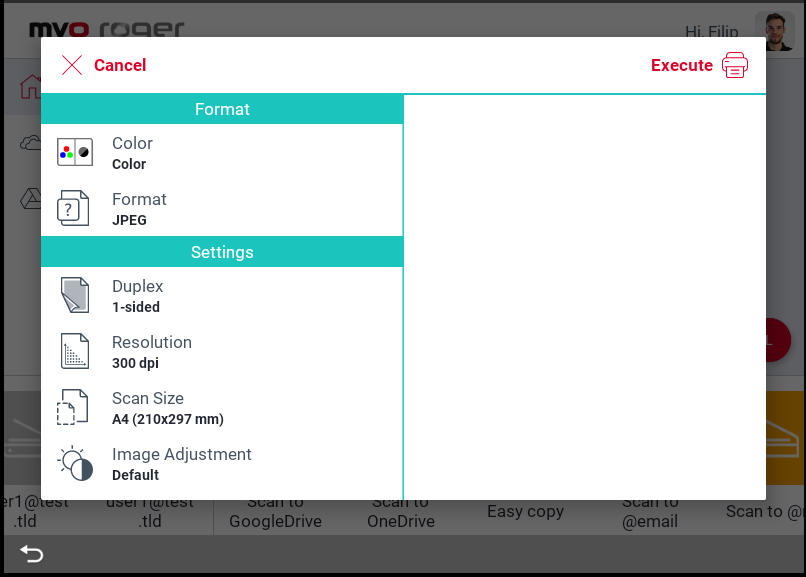
Scansione a @me - Toccare per scansionare un lavoro e inviarlo all'indirizzo e-mail o premere per visualizzare i parametri.

Scansione a @email - Toccare per scansionare un lavoro e inviarlo a un indirizzo e-mail o premere per visualizzare i parametri.
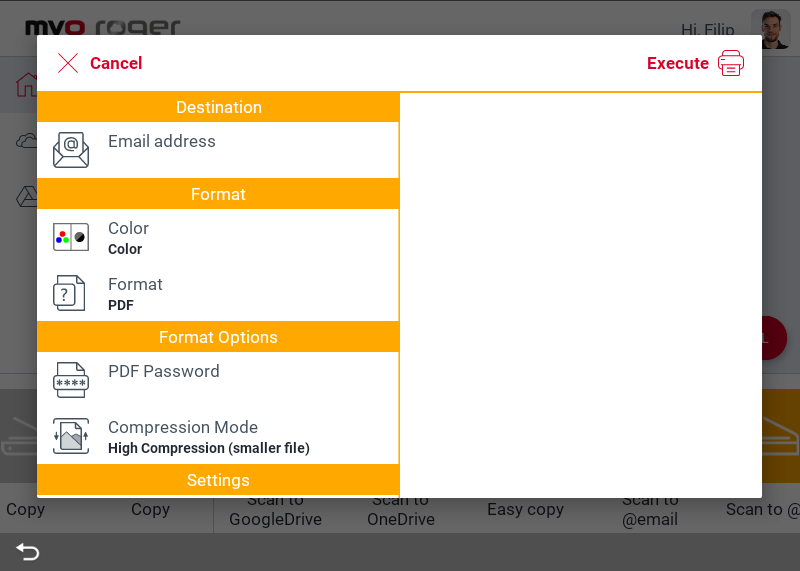
Formati carta supportati
Controllare la tabella sottostante per vedere quali formati di carta possono essere stampati da più fonti. Si consiglia di utilizzare MyQ Roger Desktop Client, in quanto la maggior parte dei formati è supportata.
Mobile App - OneDrive | Device Spool | MRC | |
|---|---|---|---|
A3 Portrait |
|
| |
A3 Landscape |
| ||
A4 Portrait |
|
| |
A4 Landscape |
| ||
A5 Portrait |
|
| |
A5 Landscape |
| ||
A4->A3 |
|
| |
A4->A5 |
|
| |
A3->A4 |
|
| |
A5->A4 |
|
| |
A3->A5 |
|
| |
A5->A3 |
|
|
I seguenti tipi di file sono supportati quando si stampa dall'app mobile da OneDrive e Google Drive:
PNG (il file viene convertito in PDF e stampato)
MS Office (docx, xlsx, pptx)
Google Docs (Doc, Tabella, Presentazione)
