MyQ Roger e MFD
Installazione del terminale MyQ Roger su dispositivi multifunzione
L'installazione del terminale MyQ Roger sui dispositivi multifunzione (MFD) varia a seconda della marca.
Per istruzioni dettagliate, consulta le guide MyQ Roger specifiche per il marchio.
Collegamento del terminale MyQ Roger al server MyQ Roger
Una volta configurato il tenant MyQ Roger e installato MyQ Roger sui dispositivi multifunzione, è necessario stabilire una connessione tra il tenant, il dispositivo multifunzione e lo smartphone.
Questo può essere fatto tramite l'app mobile MyQ Roger (consigliata) o utilizzando il codice del dispositivo nel server web MyQ Roger.
Tramite l'app mobile MyQ Roger (consigliata)
Accedi all'app mobile MyQ Roger con le tue credenziali MyQ Roger.
Una volta effettuato l'accesso all'app, è sufficiente utilizzare il Accedi pulsante nella parte inferiore centrale dello schermo per scansionare il codice QR visualizzato sul dispositivo multifunzione.
In questo modo, viene stabilita la connessione tra il tuo tenant MyQ Roger, il tuo MFD e il tuo smartphone.
Vedi il Stampante accoppiata con successo notifica sul telefono e la schermata di accesso MyQ Roger sul dispositivo multifunzione. Questa operazione deve essere eseguita una sola volta e, una volta completata con successo, il dispositivo viene associato al tenant e visualizza un codice QR dinamico che consente agli utenti di effettuare l'accesso.
Esistono altri scenari possibili quando si scansiona il codice QR sulla stampante, che dipendono anche dalle autorizzazioni dell'utente:
La stampante non è stata ancora registrata con nessun tenant:
Se l'utente dispone di autorizzazioni standard (stampa, scansione, ecc.), non può accoppiare il dispositivo. L'operazione non va a buon fine e sul cellulare viene visualizzato un messaggio di errore.
Se l'utente dispone dei permessi di amministratore (accoppiamento dispositivo), può accoppiare il dispositivo con un tenant. Il nuovo record della stampante viene creato sotto il tenant e la stampante è immediatamente attiva. Viene visualizzato un nuovo codice QR e qualsiasi utente su quel tenant può effettuare il login.
La stampante è registrata (associata allo stesso tenant dell'utente):
L'utente (con autorizzazioni standard e/o amministratore) è connesso alla stampante e può controllarla tramite il proprio telefono cellulare.
La stampante è registrata con un tenant diverso:
Poiché la stampante è associata a un altro utente, non è possibile utilizzarla e sul cellulare viene visualizzato un messaggio di errore.
L'utente non è in grado di effettuare l'accesso:
Verificare che sia stato utilizzato il tenant MyQ Roger corretto.
Controlla se l'account dell'utente è bloccato.
Controlla se l'account dell'utente è disattivato.
Non è possibile visualizzare la schermata di registrazione (con il codice QR) su un dispositivo una volta che è stato associato a un tenant. L'amministratore deve annullare l'associazione sul server o reinstallare l'applicazione incorporata (eliminandola dal dispositivo e reinstallandola).
È anche possibile effettuare l'accesso tramite NFC, se il dispositivo è già stato associato dall'amministratore e se il telefono supporta la tecnologia NFC.
Per accoppiare il dispositivo,
Tocca il Accedi pulsante e quindi toccare il pulsante delle informazioni
 vicino al Accedi tramite NFC opzione.
vicino al Accedi tramite NFC opzione. Tocca Abbina nuovo tag. Avvicina il telefono alla stampante e tocca Scrivi su tag NFC.
Una volta fatto, scansiona il codice QR sulla stampante per completare l'accoppiamento dei dispositivi.
Per effettuare l'accesso tramite NFC,
Tocca il Accedi pulsante e selezionare Accedi tramite NFC.
Avvicina il telefono al tag NFC presente sul dispositivo multifunzione.
Una volta che il telefono ha letto il tag, sei connesso al MFD.
Un'altra opzione è quella di accedere a un dispositivo multifunzione accoppiato tramite Bluetooth se il dispositivo è collegato a un lettore BLE.
È possibile utilizzare qualsiasi lettore Elatec con supporto BLE, che dovrà essere configurato in modo specifico (contattare MyQ per la configurazione).
Una volta configurato il lettore BLE, tocca il Accedi pulsante sull'app mobile MyQ Roger e seleziona una delle stampanti accoppiate dall'elenco.
Se non ci sono stampanti nell'elenco, selezionare Scopri le stampanti tramite Bluetoothquando un dispositivo sconosciuto compare nell'elenco, toccalo e scansiona il codice QR per accoppiarlo.
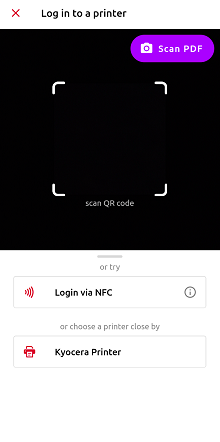
La configurazione di MyQ Roger è ora completa e puoi iniziare a utilizzarlo.
Per una panoramica dettagliata dell'app mobile MyQ Roger, consulta il Installazione e utilizzo dell'app mobile MyQ Roger guida e le guide MyQ Roger specifiche per il marchio.
Tramite il codice dispositivo nel server web MyQ Roger
Nel server web MyQ Roger, vai su Supervisione>Stampanti.
Per registrare, associare e accedere a un dispositivo da remoto,
Clicca su Creare una stampante con terminale pulsante.
Inserisci il codice del dispositivo visualizzato sullo schermo della stampante e clicca su +Crea.
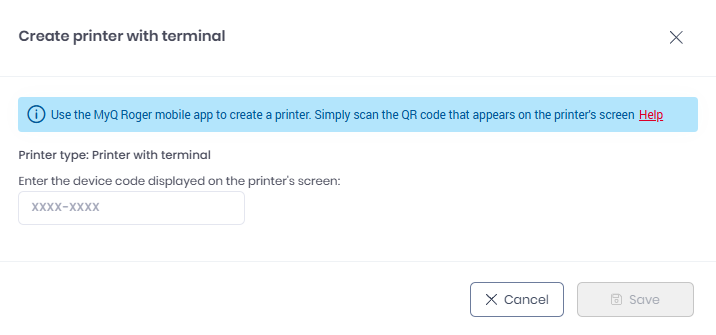
La configurazione di MyQ Roger è ora completa e puoi iniziare a utilizzarlo.
