Modelli di flusso di lavoro
I modelli di flusso di lavoro richiedono il pagamento di MyQ Roger Gestione della stampa nel cloud edizione in abbonamento.
I modelli di flusso di lavoro con parametri preconfigurati sono ora disponibili in MyQ Roger. Possono semplificare e velocizzare le azioni di scansione e copia degli utenti.
Questa funzione consente agli amministratori di creare e gestire set personalizzati di flussi di lavoro e di assegnarli a utenti e gruppi di utenti.
Una volta creato e assegnato a un utente o a un gruppo di utenti, un modello di flusso di lavoro è disponibile per l'uso nell'app MyQ Roger Mobile e nelle stampanti MyQ Roger.
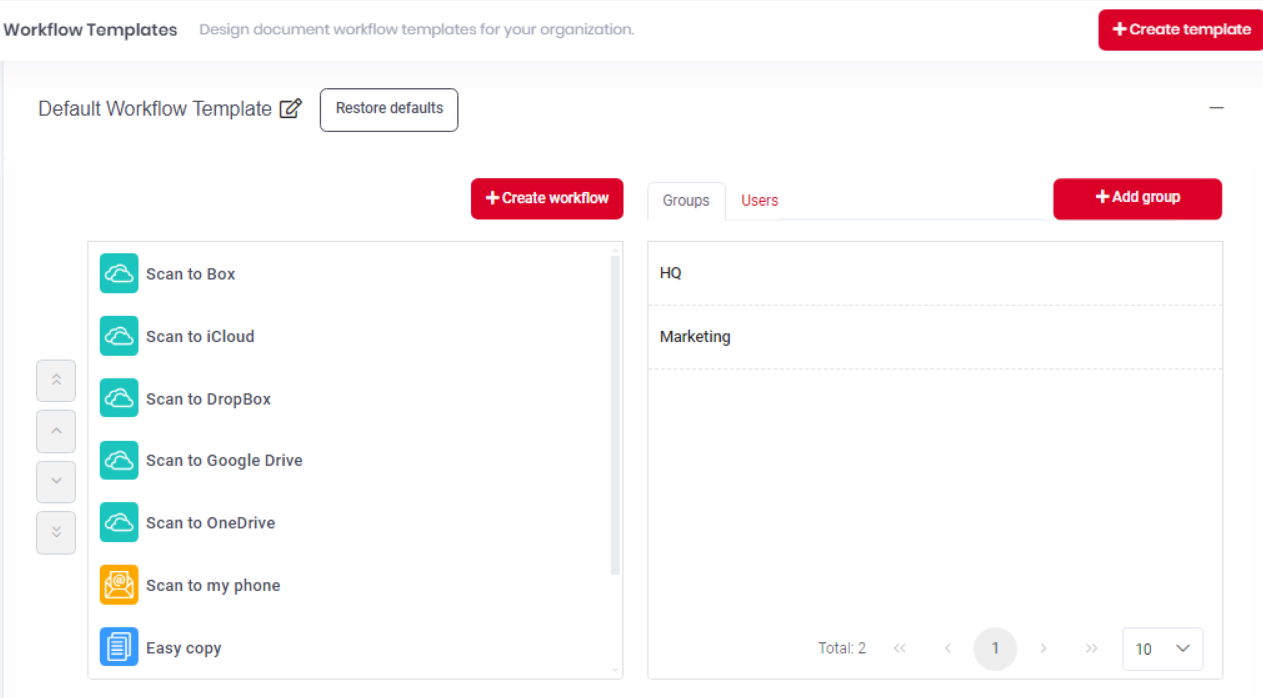
Modello di flusso di lavoro predefinito
Quando si crea un nuovo tenant o si attiva la funzionalità dei modelli di flusso di lavoro nel tenant esistente, un modello predefinito Modello di flusso di lavoro predefinito viene generato e assegnato a tutti gli utenti e gruppi di utenti.
Il modello di flusso di lavoro predefinito non può essere eliminato, ma può essere rinominato tramite il comando modifica nell'angolo superiore sinistro. È anche possibile fare clic sul pulsante Ripristino delle impostazioni predefinite per ripristinare il modello di flusso di lavoro predefinito.
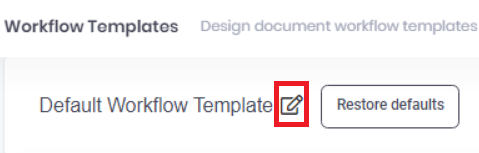
Tutti gli utenti o i gruppi di utenti esistenti e quelli aggiunti successivamente, manualmente o tramite la sincronizzazione degli utenti, vengono assegnati automaticamente al modello di flusso di lavoro predefinito. È possibile eliminare gli utenti o i gruppi di utenti dal modello di flusso di lavoro predefinito passando il mouse sull'utente o sul gruppo di utenti nel modello e facendo clic sul pulsante del cestino (elimina).
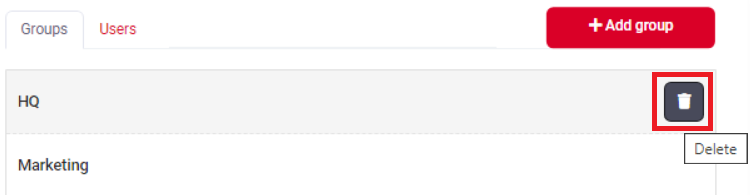
I flussi di lavoro che fanno parte del modello di flusso di lavoro predefinito possono essere aggiunti, rimossi e modificati in base alle proprie esigenze.
I seguenti flussi di lavoro fanno parte del modello di flusso di lavoro predefinito:
Scansione su scatola - scansione su Box. Questo flusso di lavoro è disponibile solo nell'app MyQ Roger Mobile. (Box deve essere collegato al vostro inquilino e l'utente deve essere già collegato alla sua Box).
Scansione su iCloud - scansione su iCloud. Questo flusso di lavoro è disponibile solo nell'app MyQ Roger Mobile. (disponibile solo per gli utenti Apple)
Scansione su Dropbox - scansione su Dropbox. Questo flusso di lavoro è disponibile solo nell'app MyQ Roger Mobile. (Dropbox deve essere collegato al vostro tenant e l'utente deve essere già collegato al suo Dropbox).
Scansione su Google Drive - scansione in Google Drive. (Google Drive deve essere connesso al vostro tenant e l'utente deve essere già connesso al suo Google Drive).
Scansione su OneDrive - scansione su OneDrive. (OneDrive deve essere connesso al vostro tenant e l'utente deve essere già connesso al suo OneDrive).
Scansione sul telefono - salvare il documento scansionato sul telefono dell'utente.
Copia facile - dopo che l'utente ha toccato questa azione, la pagina viene immediatamente copiata.
Scansione a @email - scansione a un indirizzo e-mail.
Scansione a @me - all'indirizzo e-mail dell'utente.
Creazione di un modello di flusso di lavoro
Nel menu di sinistra, andare su Flussi di lavoro - Modelli.
In alto a destra, fare clic su Creare un modello.
Nella finestra a comparsa, aggiungere un elemento Nome visualizzato per il nuovo modello di flusso di lavoro e fare clic su Risparmiare.
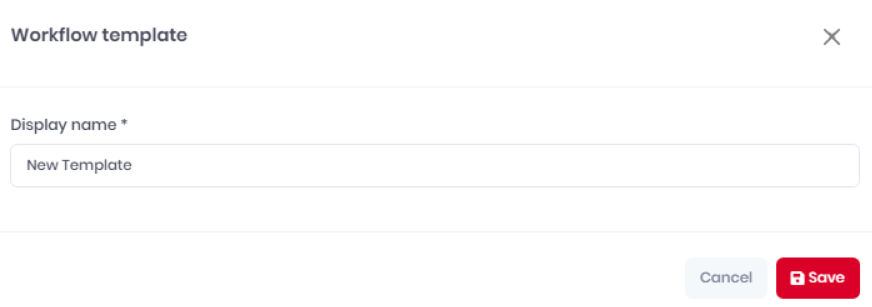
Il nuovo modello di flusso di lavoro è stato creato e ora è possibile aggiungervi flussi di lavoro e assegnarli a utenti e gruppi di utenti.
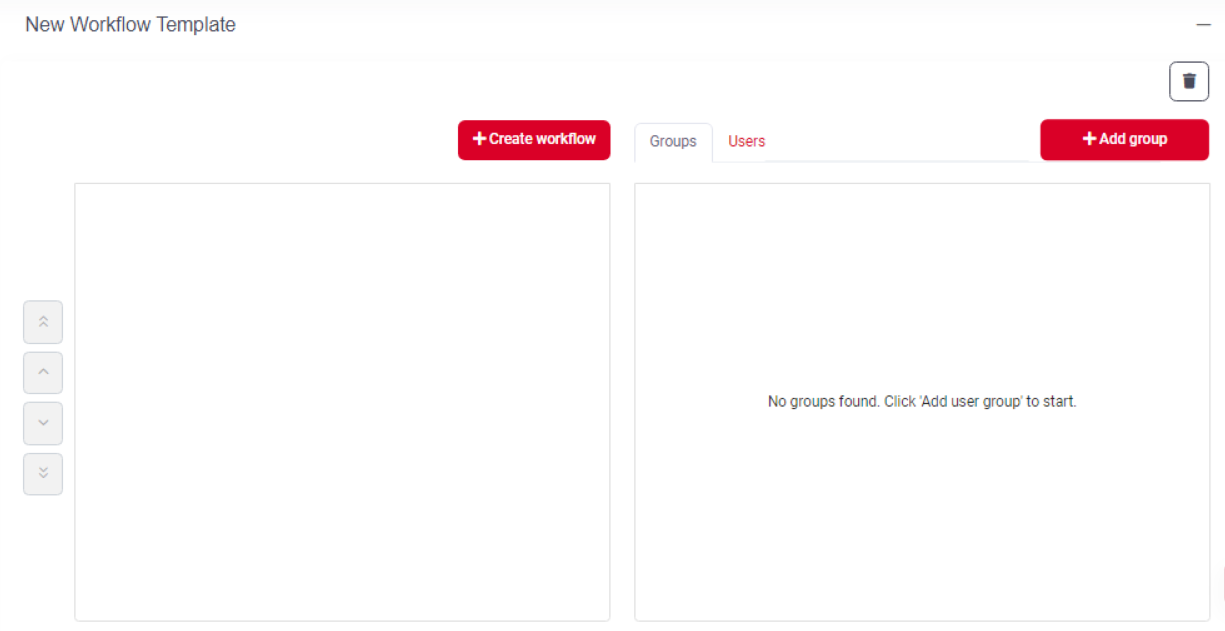
Aggiunta di un flusso di lavoro a un modello
È possibile creare nuovi flussi di lavoro per il modello di flusso di lavoro predefinito o per qualsiasi altro modello esistente.
Nel modello di flusso di lavoro che si desidera espandere, fare clic su Creare un flusso di lavoro.
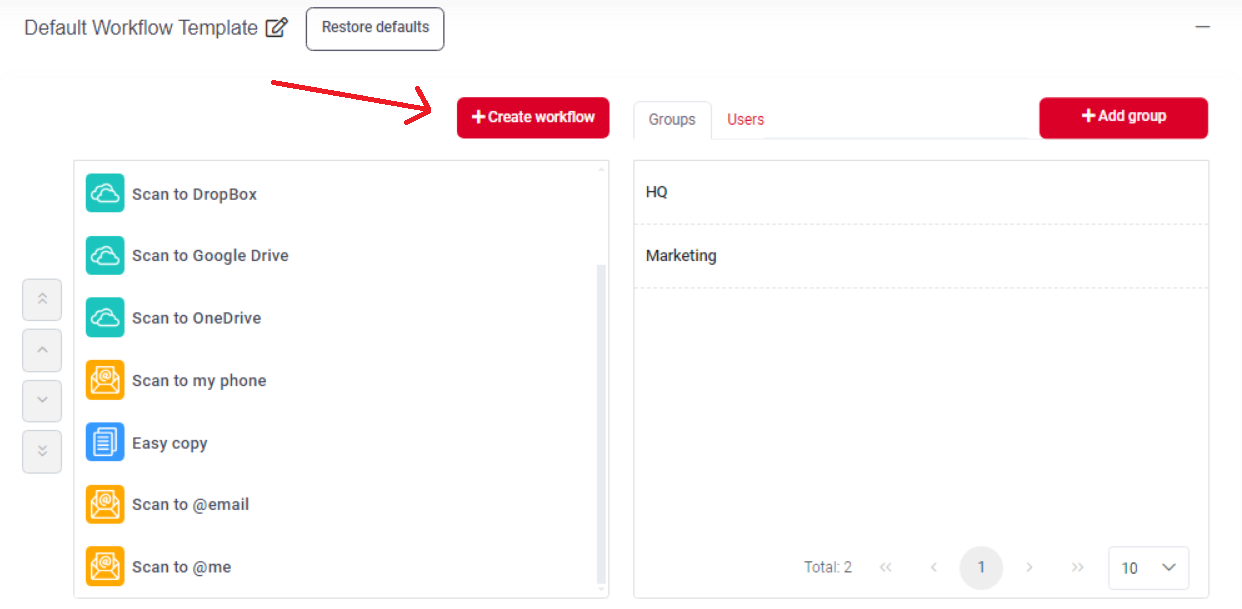
Nella finestra a comparsa, nel campo Generale progettare il nuovo flusso di lavoro in base alle proprie esigenze:
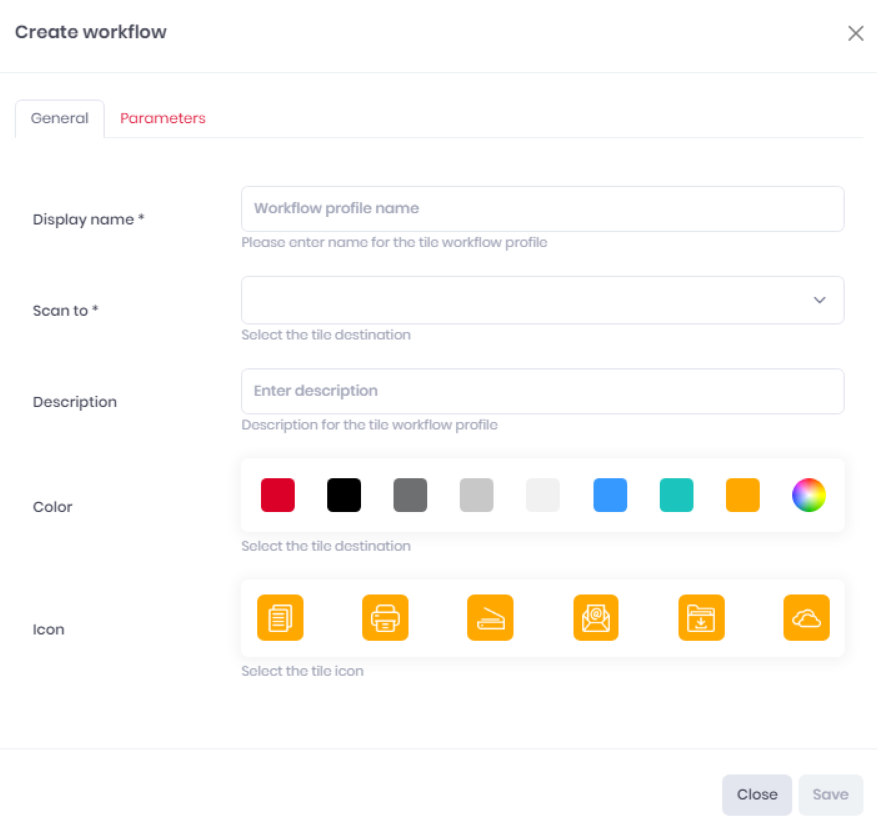
Nome visualizzato - aggiungere un nome al flusso di lavoro che verrà visualizzato sull'applicazione mobile MyQ Roger e sulle stampanti MyQ Roger.
Descrizione - aggiungere una descrizione per il flusso di lavoro.
Colore - selezionare un colore per il riquadro del flusso di lavoro.
Icona - selezionare un'icona per il riquadro del flusso di lavoro.
Scansione su - selezionare la destinazione della scansione. A seconda della scelta effettuata, sono disponibili altre opzioni. Le destinazioni disponibili sono:
Email
E-mail predefinita: specificare l'indirizzo e-mail
Chiedetemi ogni volta prima della scansione
Indirizzo e-mail dell'utente
OneDrive (OneDrive deve essere prima collegato a MyQ Roger).
Come risparmiare - selezionare la destinazione di salvataggio. Le opzioni disponibili sono:
Salvare in MyQ Scans (si tratta della cartella MyQ Scans nel cloud storage).
Chiedetemi dopo la scansione
Google Drive (Google Drive deve essere prima collegato a MyQ Roger).
Come risparmiare - selezionare la destinazione di salvataggio. Le opzioni disponibili sono:
Salvare in MyQ Scans (si tratta della cartella MyQ Scans nel cloud storage).
Chiedetemi dopo la scansione
SharePoint (il SharePoint L'opzione è disponibile solo con una licenza specifica e SharePoint deve essere prima collegato a MyQ Roger).
URL del sito SharePoint - Inserire l'URL del sito SharePoint. Andare alla pagina iniziale del sito e copiare l'URL qui. Ad esempio: https://company.sharepoint.com/sites/MySite
MyQ eseguirà la scansione nella libreria dei documenti.Come risparmiare - selezionare la destinazione di salvataggio. Le opzioni disponibili sono:
Salvare in MyQ Scans (si tratta della cartella MyQ Scans nel cloud storage).
Chiedetemi dopo la scansione
Salvare in una cartella predefinita
Salva nella cartella - specificare il percorso esatto della cartella.
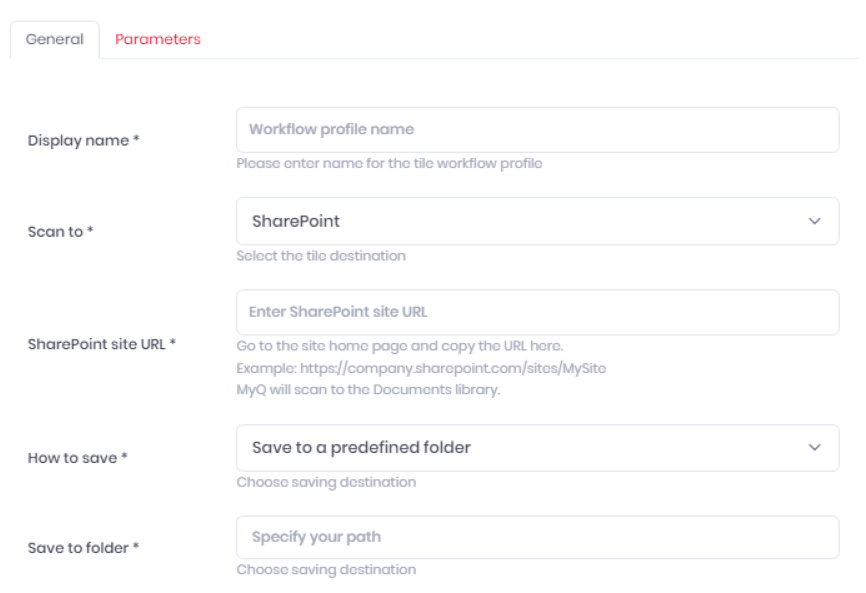
USB (non supportato sui dispositivi Kyocera)
Stampa
iCloud (disponibile solo nell'applicazione MyQ Roger Mobile)
Dropbox (disponibile solo nell'applicazione MyQ Roger Mobile)
Come risparmiare - selezionare la destinazione di salvataggio. Le opzioni disponibili sono:
Salvare in MyQ Scans (si tratta della cartella MyQ Scans nel cloud storage).
Chiedetemi dopo la scansione
Scatola (disponibile solo nell'applicazione MyQ Roger Mobile)
Come risparmiare - selezionare la destinazione di salvataggio. Le opzioni disponibili sono:
Salvare in MyQ Scans (si tratta della cartella MyQ Scans nel cloud storage).
Chiedetemi dopo la scansione
Telefono (disponibile solo nell'applicazione MyQ Roger Mobile)
Nel Parametri specificare i parametri necessari per il flusso di lavoro:
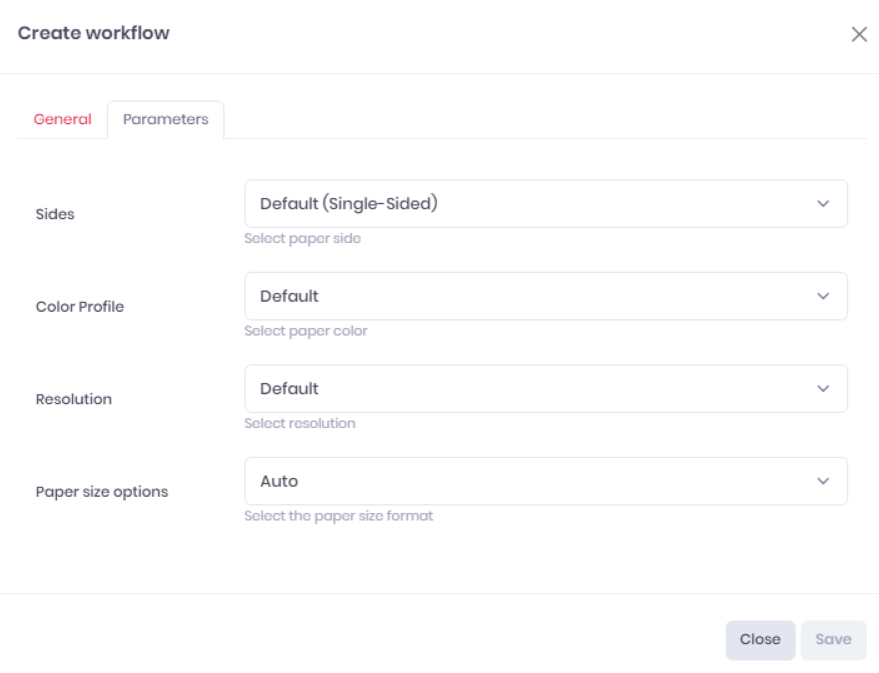
Lati - scegliere un'opzione duplex/simplex dall'elenco: Predefinito (lato singolo), fronte/retro (bordo lungo), fronte/retro (bordo corto).
Profilo del colore - scegliere il colore del lavoro: Predefinito, Mono, Auto, Grigio, Completo.
Risoluzione - scegliere la risoluzione del lavoro: Predefinito, 100, 200, 300, 400, 600, 1200.
Opzioni di formato carta - scegliere il formato carta del lavoro: A3, A4, A5, A6, Auto, B4, B5, B6, Executive, Folio, Ledger, Legal, Lettera, Mixed, Oficio II, Statement.
Una volta completate le schede Generale e Parametri, fare clic su Risparmiare per applicare le modifiche e salvare il nuovo flusso di lavoro.
Modifica di un flusso di lavoro
Per modificare un flusso di lavoro, passateci sopra nel modello di flusso di lavoro e fate clic sul pulsante Modifica accanto ad esso.
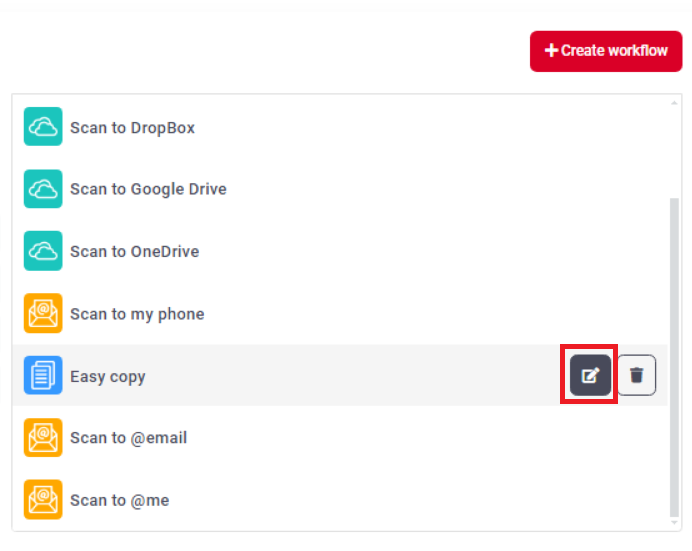
Nella finestra a comparsa, modificare le impostazioni generali e dei parametri del flusso di lavoro e fare clic su Risparmiare.
Per eliminare un flusso di lavoro, passarci sopra nel modello di flusso di lavoro e fare clic sul pulsante del cestino accanto.
Per spostare un flusso di lavoro in alto o in basso nell'elenco, selezionarlo e fare clic sui pulsanti in alto o in basso a sinistra. Questo ordine si riflette nell'applicazione MyQ Roger Mobile e nelle stampanti MyQ Roger.
Aggiunta di utenti e gruppi
Nel modello di flusso di lavoro, fare clic su Aggiungi gruppo sul lato destro dello schermo. Selezionare i gruppi di utenti dall'elenco e fare clic su Risparmiare.
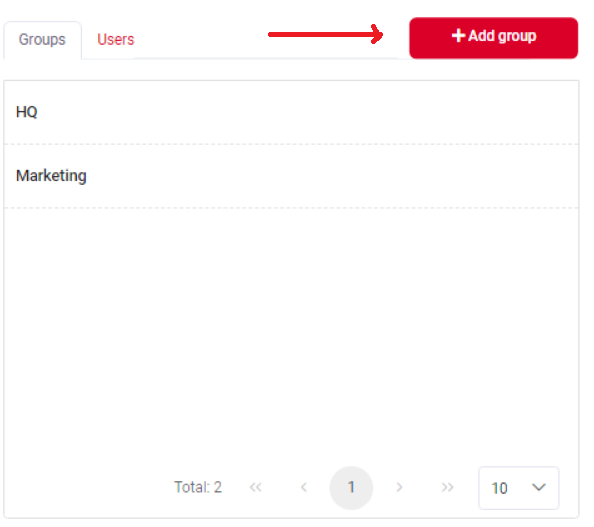
Se si desidera aggiungere utenti specifici al modello di flusso di lavoro, fare clic sul pulsante Utenti e poi su Aggiungi utente. Selezionare gli utenti dall'elenco e fare clic su Risparmiare.
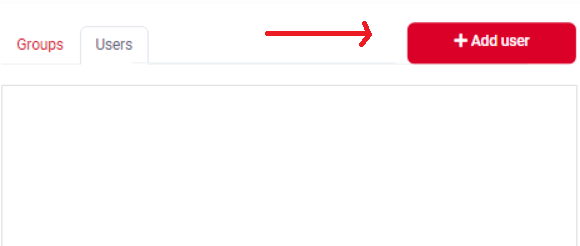
Per eliminare un utente o un gruppo di utenti, passare il mouse sull'utente o sul gruppo di utenti e fare clic sul pulsante del cestino accanto ad esso.
Modelli di flusso di lavoro Transizione
Come già detto, i modelli di flusso di lavoro sono una funzione a pagamento. Quando si passa a un livello di licenza con la funzione modelli di flusso di lavoro inclusa:
Inquilino senza utenze - Se è stato aggiornato un nuovo tenant, è sufficiente eliminare tutti i flussi di lavoro per tutti gli utenti (predefiniti) e sostituirli con il modello predefinito.
Inquilino con utenze esistenti - La modifica non avrà luogo finché l'amministratore del tenant non accederà all'interfaccia web di MyQ Roger per avviare la transizione. A questo punto, all'amministratore vengono presentate due opzioni:
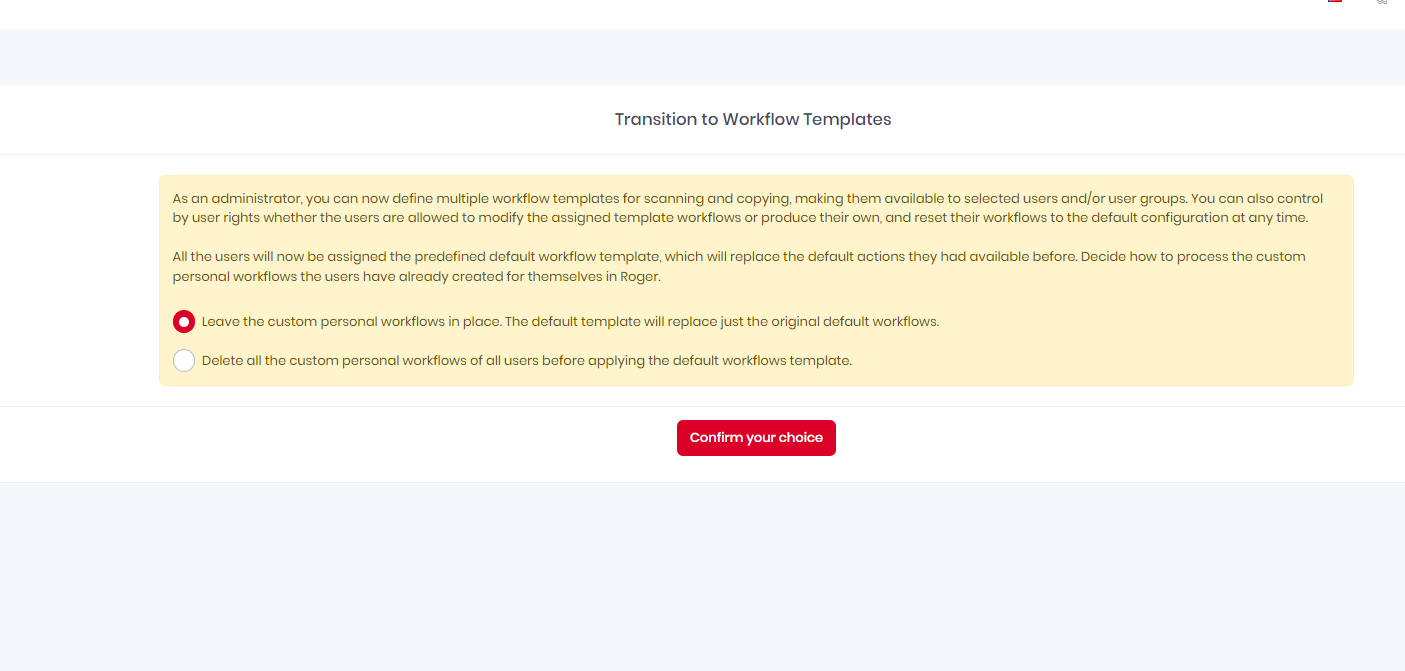
"In qualità di amministratore, è ora possibile definire più modelli di flusso di lavoro per la scansione e la copia, rendendoli disponibili a utenti e/o gruppi di utenti selezionati. È inoltre possibile controllare, in base ai diritti dell'utente, se gli utenti possono modificare i modelli di flusso di lavoro assegnati o produrne di propri e ripristinare i flussi di lavoro alla configurazione predefinita in qualsiasi momento.
A tutti gli utenti verrà assegnato il modello di flusso di lavoro predefinito, che sostituirà le azioni predefinite che avevano a disposizione in precedenza. Decidete come elaborare i flussi di lavoro personali personalizzati che gli utenti hanno già creato per sé in Roger.
Lasciare i flussi di lavoro personalizzati al loro posto. Il modello predefinito sostituirà solo i flussi di lavoro predefiniti originali.
Eliminare tutti i flussi di lavoro personali personalizzati di tutti gli utenti prima di applicare il modello di flussi di lavoro predefinito.
La prima opzione elimina solo i flussi di lavoro predefiniti originali per tutti gli utenti, sostituendoli con il modello predefinito. La seconda opzione cancella tutti i flussi di lavoro (preferiti e recenti) prima di applicare il modello predefinito.
