Modifica degli utenti
I nomi e gli altri attributi degli utenti sincronizzati da una fonte esterna non possono essere modificati. Non è possibile eliminare utenti, gruppi di utenti e centri di costo importati.
Vai a Organizzazione>Utentinella panoramica Utenti, clicca su un utente per visualizzare le sue informazioni.
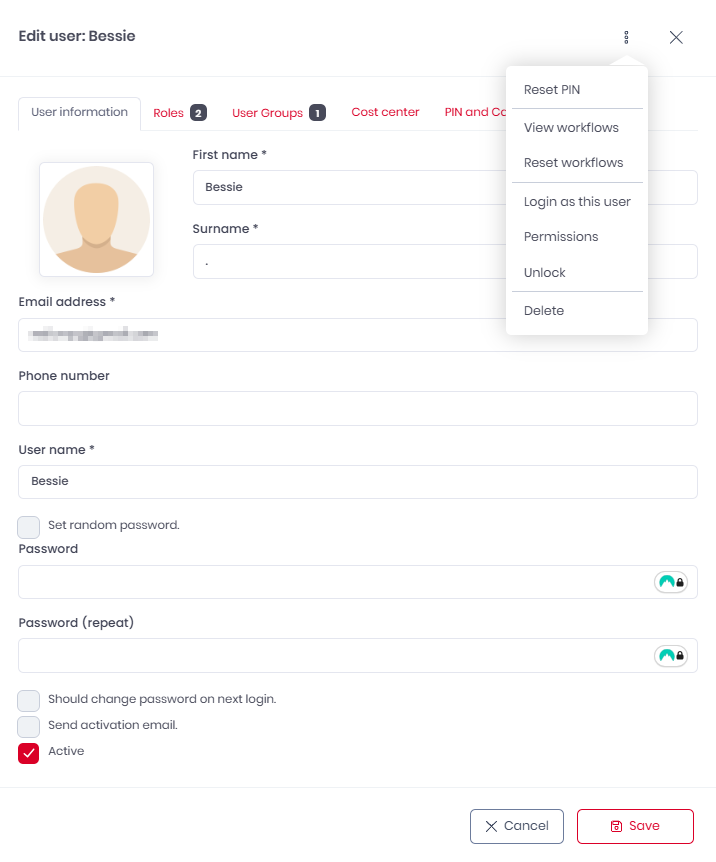
Qui puoi modificare le informazioni di base degli utenti o utilizzare il menu a tre punti per:
Reimpostare il loro PIN.
Visualizza i loro flussi di lavoro.
Reimpostare i loro flussi di lavoro.
Accedi come quell'utente.
Visualizza il loro Autorizzazioni.
Sblocca l'utente.
Elimina l'utente.
Nel PIN e carte scheda, sotto PIN, clicca su Reimposta PIN per reimpostare il PIN dell'utente. La reimpostazione viene eseguita immediatamente. Nel campo Carte, inserire i numeri delle carte, separati da virgola (,), e fare clic su Aggiungi carte.

Clicca Salva per salvare le modifiche. Se il Invia email di attivazione se l'impostazione è abilitata, una volta salvate le modifiche all'account dell'utente, viene inviata un'e-mail all'utente stesso.
Se un utente con il ruolo di amministratore ha perso o non ha ricevuto la propria password, esistono due modi per risolvere il problema:
Un altro utente con il ruolo di amministratore o con diritti di amministratore può modificare l'utente con la password smarrita. Nel Informazioni sull'utente scheda, devono selezionare il Imposta password casuale e il Invia email di attivazione opzioni e clicca Salva.
L'utente dovrebbe ricevere una nuova e-mail di attivazione e una nuova password.Se non ci sono altri utenti con il ruolo di amministratore o diritti di amministratore, contattare l'assistenza MyQ.
Per controllare/modificare le autorizzazioni dell'utente,
Clicca Autorizzazioni.
Esistono diverse autorizzazioni che possono essere assegnate agli account utente. La maggior parte di esse può essere assegnata per impostazione predefinita, a seconda della configurazione del tenant MyQ Roger.Seleziona la casella accanto a parametro per concedere l'autorizzazione a un utente o deselezionarla per rimuovere l'autorizzazione. Una volta fatto, clicca su Salva.
Per sbloccare un utente, clicca su Sblocca.
Se l'account dell'utente viene bloccato dopo diversi tentativi di accesso non riusciti, è possibile sbloccarlo da qui.
Per reimpostare il PIN di un utente, clicca su Reimposta PIN.
È inoltre possibile utilizzare filtri avanzati per reimpostare i PIN per più utenti o gruppi di utenti.
Clicca Mostra filtri avanzati. Aggiungi i gruppi di utenti desiderati nel Filtra per gruppo campo.
Facoltativamente, Filtra per ruolo, selezionando amministratore o utente o Ricerca per carta.
È anche possibile contrassegnare il Solo utenti bloccati casella di controllo per reimpostare i PIN solo per gli utenti bloccati e contrassegnare il Solo utenti gestiti dalla sincronizzazione AD casella di controllo per reimpostare i PIN solo agli utenti importati tramite sincronizzazione AD.
Clicca Azioni e Reimposta PIN.
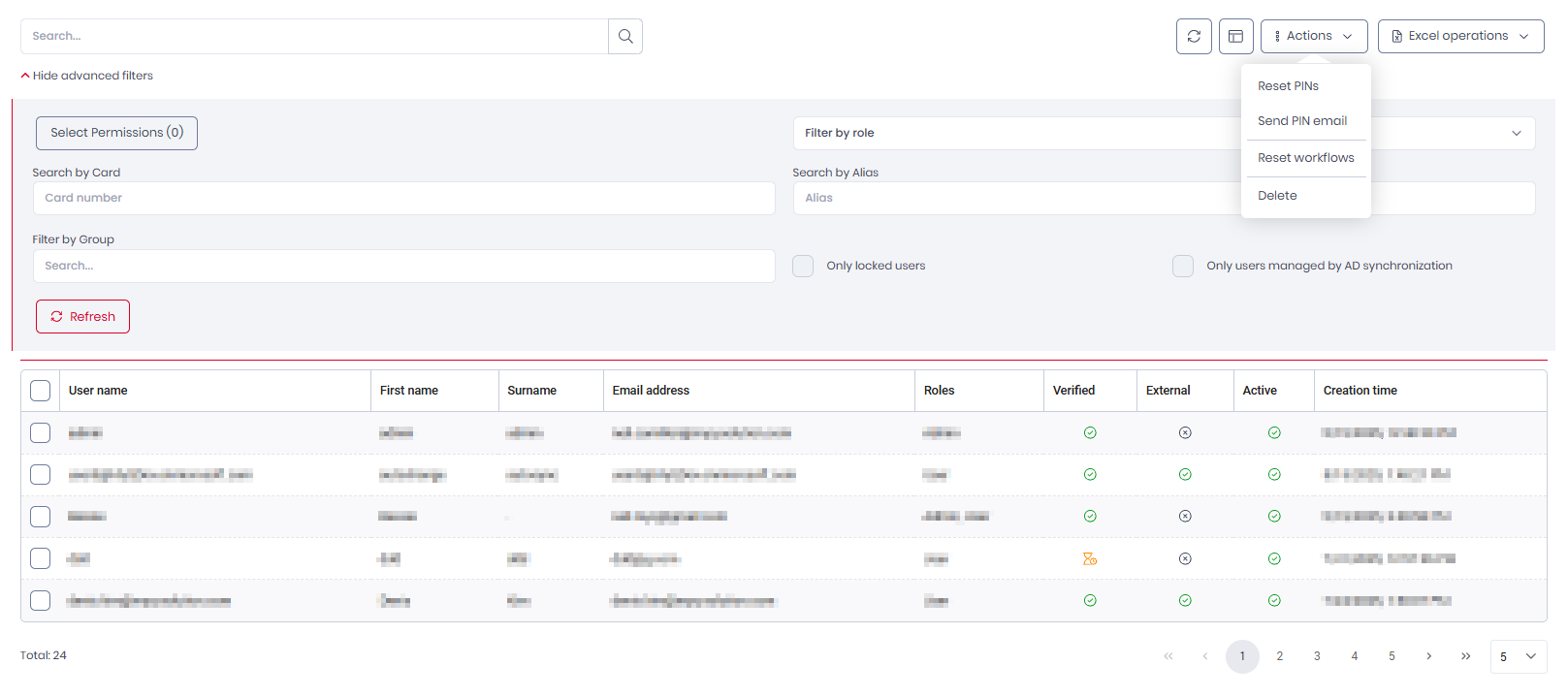
Se hai filtrato per gruppo, solo gli utenti di questo gruppo vedranno reimpostati i propri PIN.
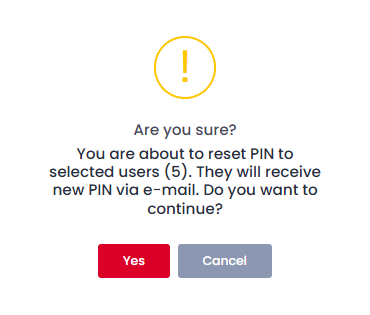
I PIN vengono reimpostati immediatamente e gli utenti ricevono un'e-mail con il loro nuovo PIN.
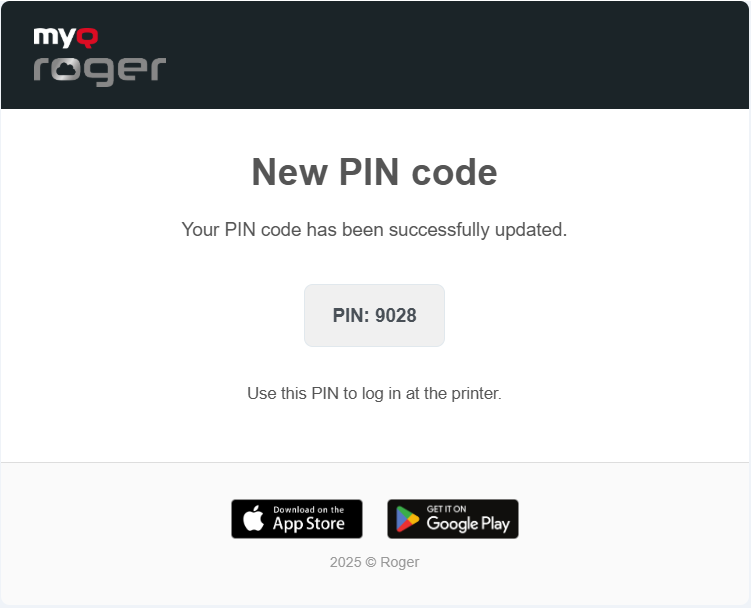
Per eliminare un utente, clicca su Elimina.
Per visualizzare i flussi di lavoro con cui questo utente può lavorare, fare clic su Visualizza flussi di lavoro.
Per reimpostare i flussi di lavoro con cui questo utente può lavorare, clicca su Reimposta flussi di lavoro.
