Casa
Dopo aver effettuato il login, si accede al server MyQ Roger Casa pagina. È possibile vedere il menu delle impostazioni sul lato sinistro, la dashboard personalizzabile con statistiche e report al centro e ulteriori impostazioni nel nastro principale in alto a destra.
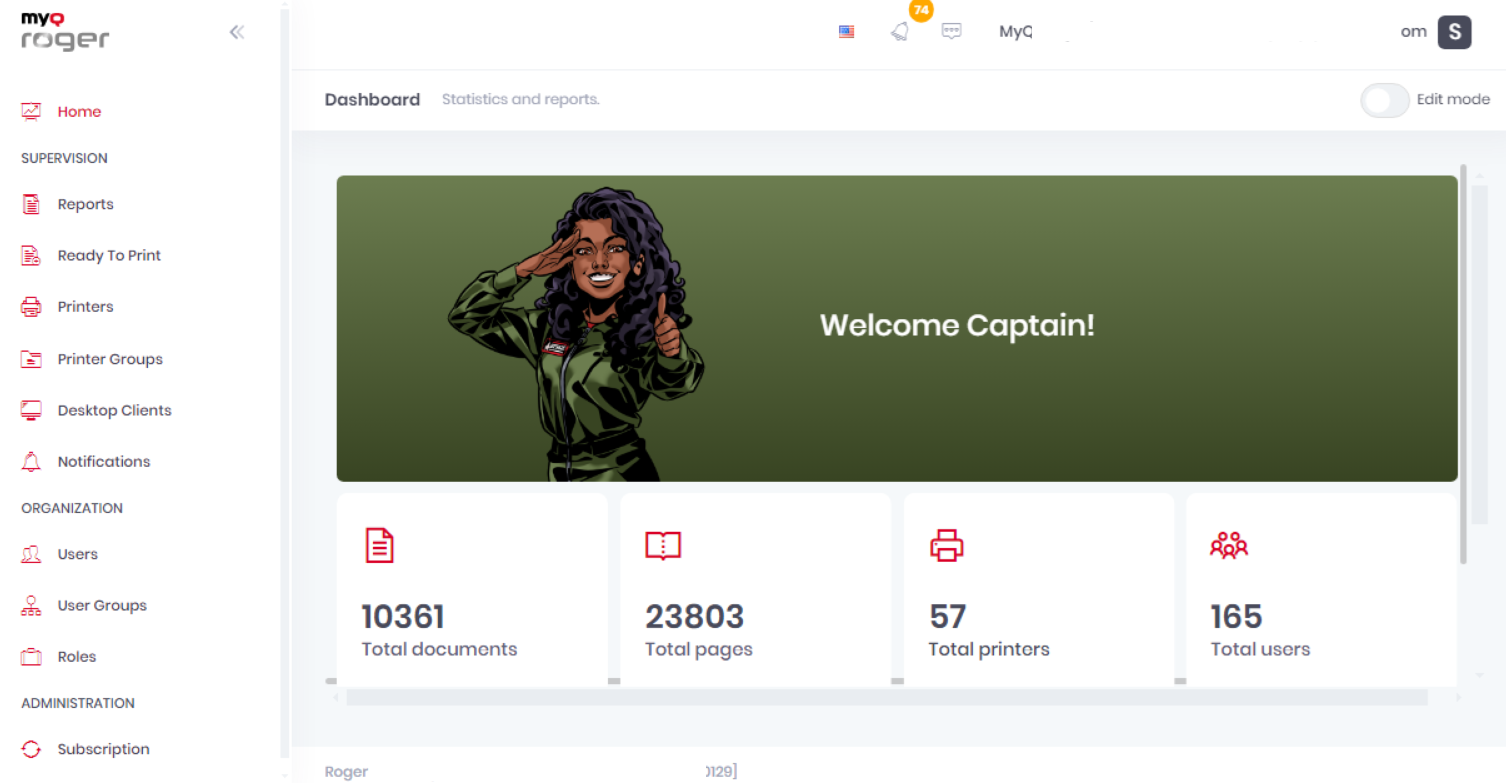
Per tornare alla pagina iniziale, è possibile fare clic su Casa nel menu a sinistra o fare clic sul logo MyQ Roger in alto a sinistra.
Menu
Il menu delle impostazioni è suddiviso nelle seguenti categorie, tutte spiegate in dettaglio:
Casa
Supervisione
Flussi di lavoro (visibili solo dopo aver aggiunto una licenza a pagamento)
Organizzazione
Amministrazione
Sistema
Nastro principale
Nella barra multifunzione principale è possibile:

Cambiare la lingua dell'applicazione web MyQ Roger Server facendo clic sul flag e selezionando la lingua preferita.
Questa impostazione modifica solo la lingua dell'applicazione web MyQ Roger Server. Per cambiare la lingua di un'applicazione del terminale incorporato MyQ Roger, andare su Amministrazione - Impostazioni - Generale - Lingua predefinita e consultare la relativa guida del marchio per ulteriori configurazioni.
Visualizzare e gestire le notifiche facendo clic sulla campana. È possibile Impostare tutti come letti, Vedi tutte le notifiche (che porta alla pagina Notifiche) e modificare le impostazioni di notifica facendo clic sull'icona dell'ingranaggio.
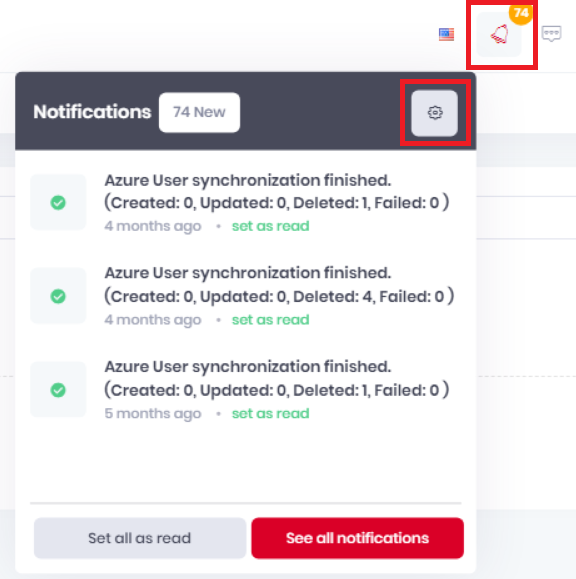
Gestite il vostro account cliccando sul vostro nome utente:
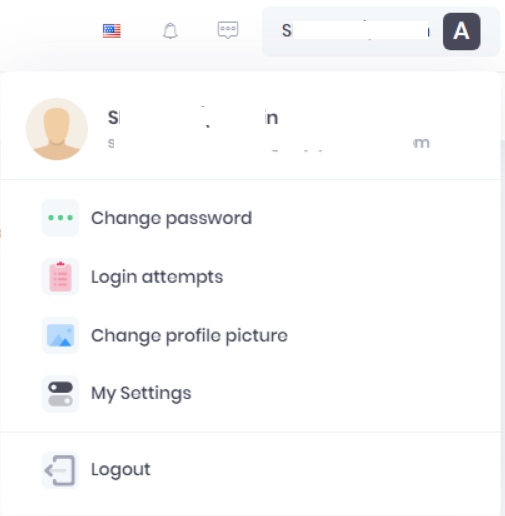
Modifica della password: Nella finestra a comparsa, digitare due volte la nuova password e fare clic su Risparmiare.
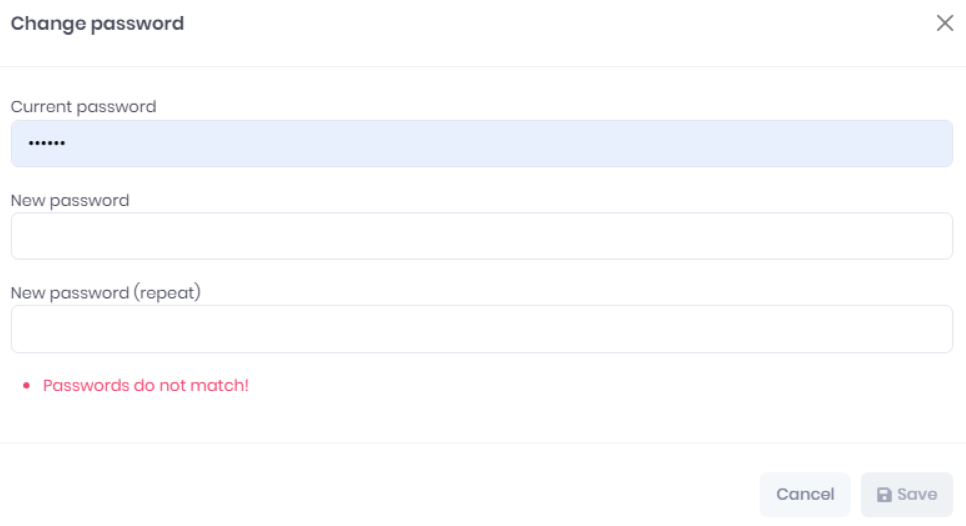
Tentativi di accesso: Porta alla pagina di riepilogo dei tentativi di accesso, dove è possibile visualizzare un elenco dei tentativi di accesso e le informazioni relative all'indirizzo IP, al client, al browser, all'ora e alla data e se il tentativo è andato a buon fine.

Modifica dell'immagine del profilo: Nella finestra a comparsa, contrassegnare l'opzione Utilizzare l'immagine del profilo di Gravatar selezionare la casella di controllo se si desidera utilizzare Gravatar o fare clic su Scegliere un file per caricare un'immagine del profilo. Il file caricato deve essere un JPG, JPEG o PNG con una dimensione massima di 5 MB. Fare clic su Risparmiare per applicare le modifiche.
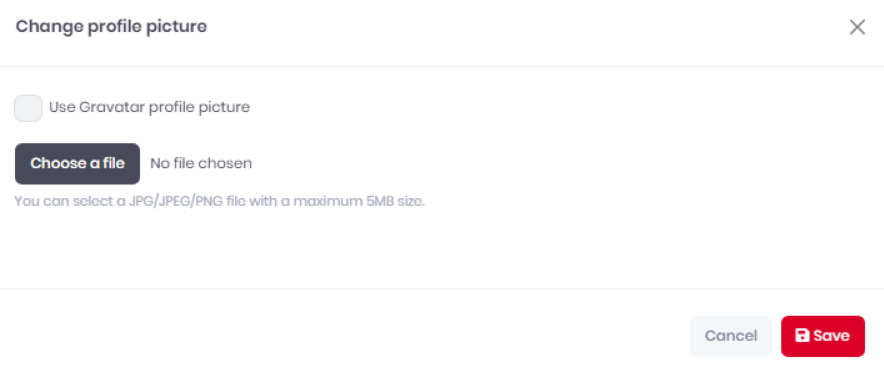
Le mie impostazioni: Nella finestra a comparsa è possibile modificare le impostazioni relative al profilo, come Nome, Cognome, Indirizzo e-mail, Nome utente e Fuso orario.
È inoltre possibile fare clic su Cancellare l'account per eliminare l'account. (L'account dell'amministratore del tenant e gli account degli utenti sincronizzati non possono essere eliminati da qui).
Cliccare Risparmiare per applicare le modifiche.
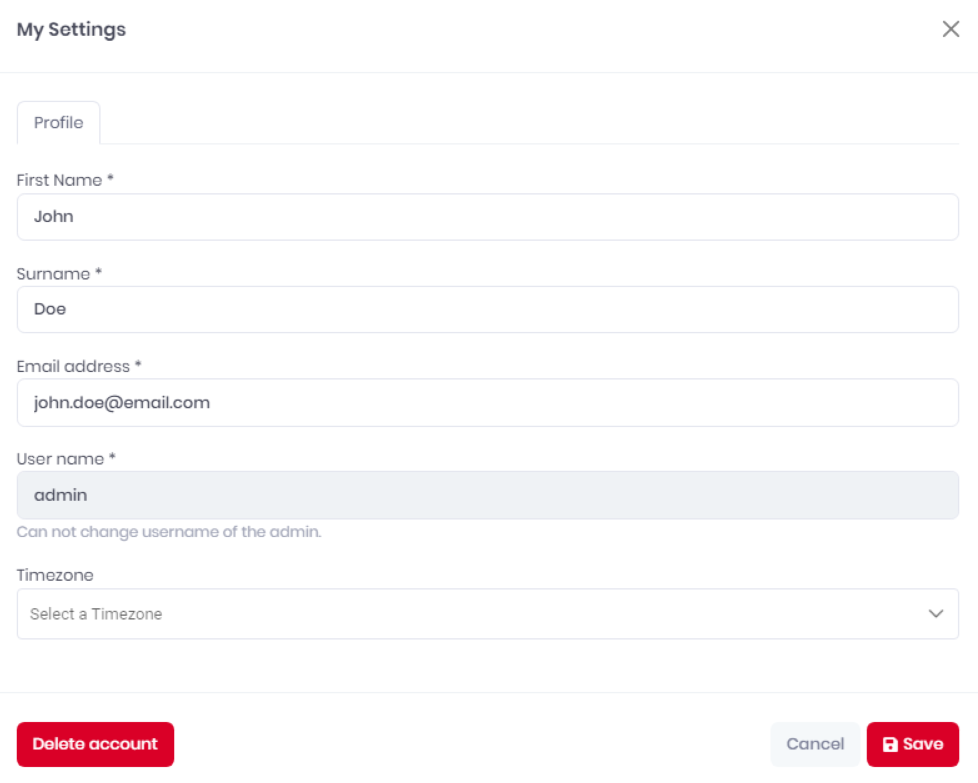
Disconnessione: Fare clic per uscire.
