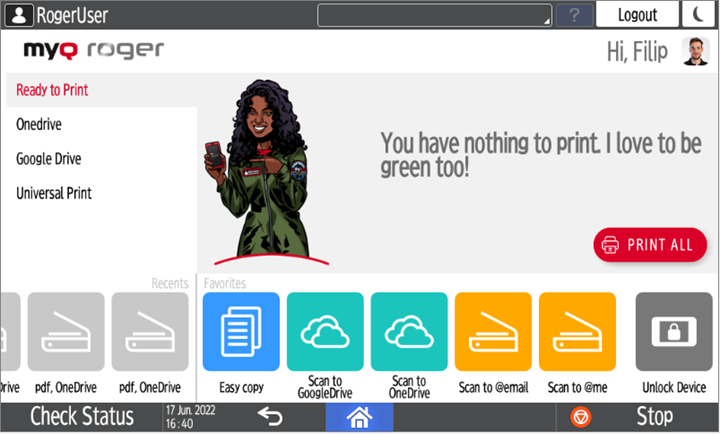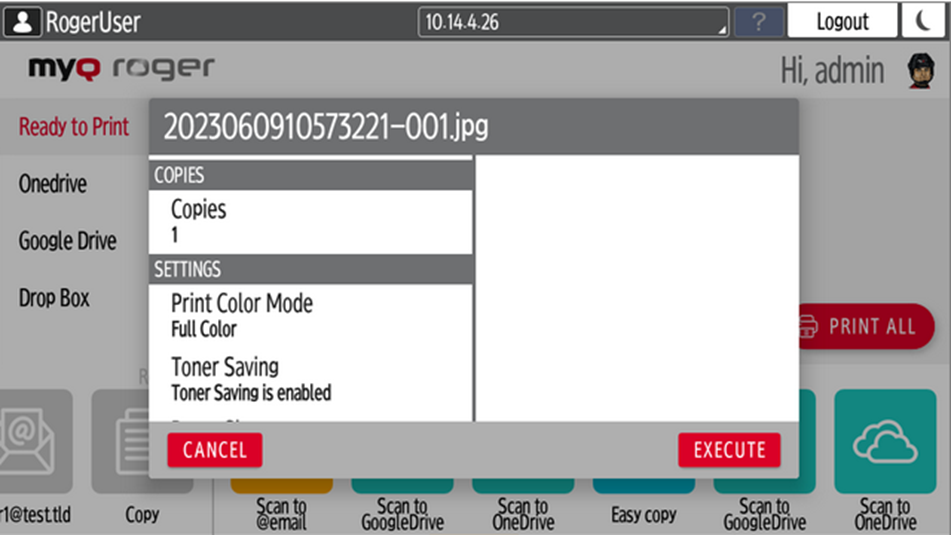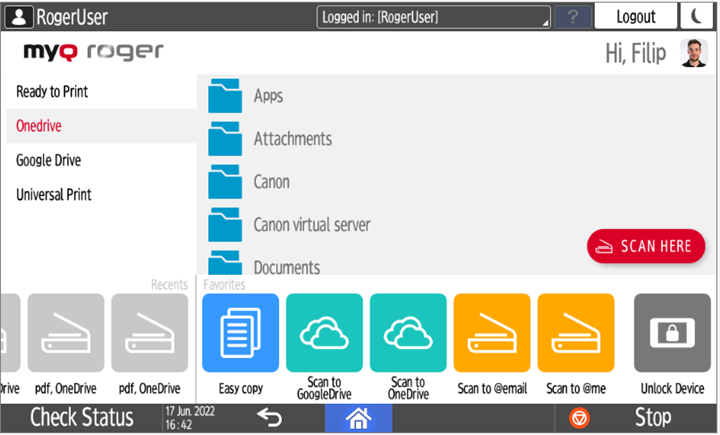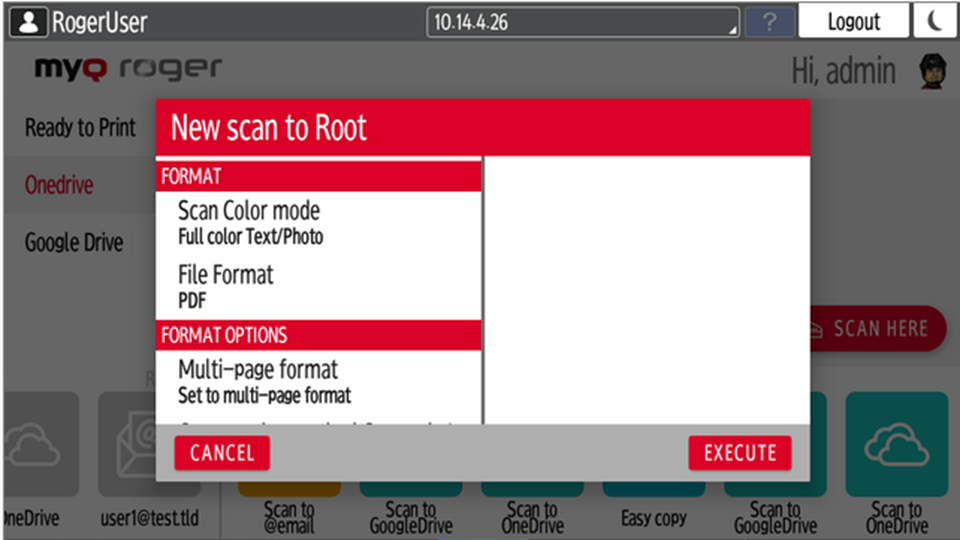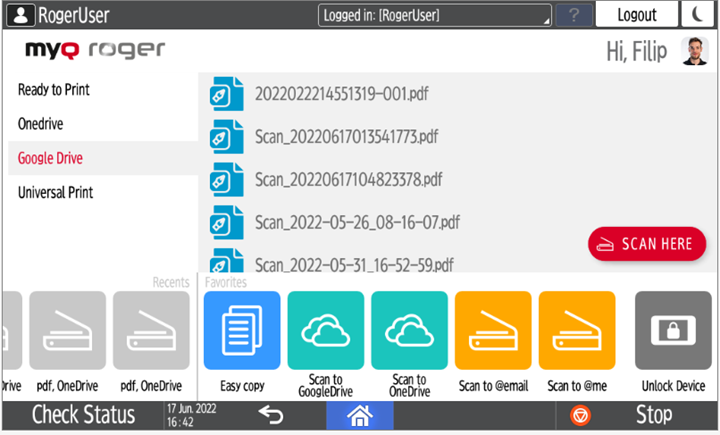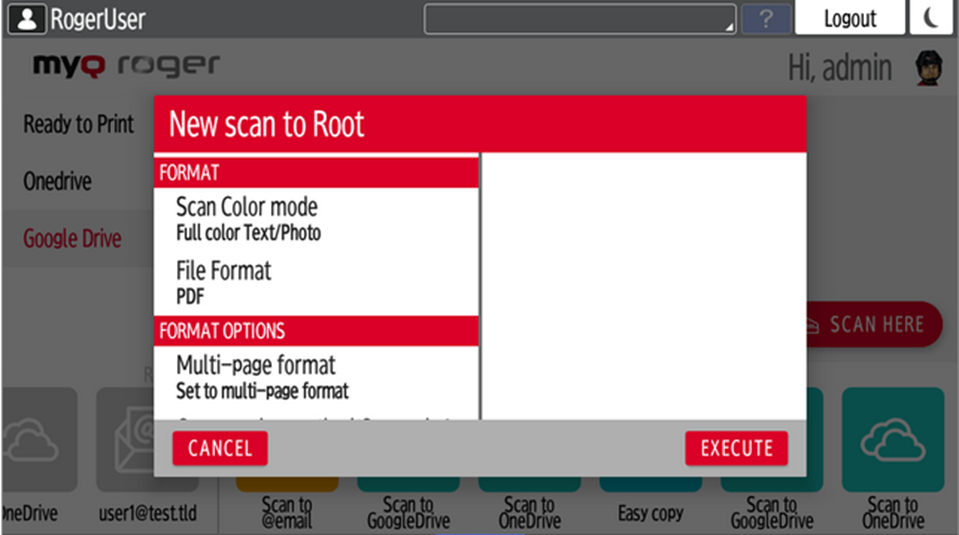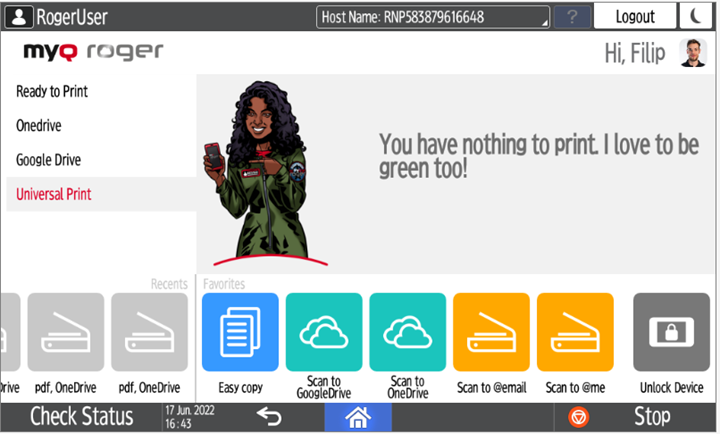Utilizzo di MyQ Roger
Utilizzo del terminale
Accedi
A seconda dell'impostazione dell'amministratore, sul pannello del dispositivo sono disponibili diverse opzioni di login:
Nome utente e password - Digitare il nome utente e la password di MyQ Roger.
Nome utente e PIN - Digitare il PIN del nome utente MyQ Roger.
Carta d'identità - Passare la carta d'identità.
PIN - Digitare il PIN MyQ Roger.
Codice QR - Scansionare il codice QR con lo smartphone tramite l'applicazione mobile MyQ Roger (consigliata).
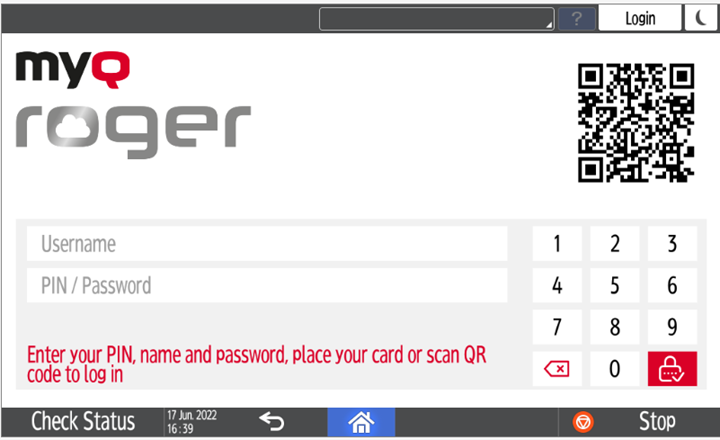
Se si effettua il login scansionando il QR con lo smartphone, è possibile gestire tutto tramite l'app MyQ Roger. Non è possibile utilizzare il pannello del dispositivo se non passare il controllo alla stampante tramite il pulsante nell'angolo in alto a destra dell'applicazione mobile MyQ Roger. Casa scheda.
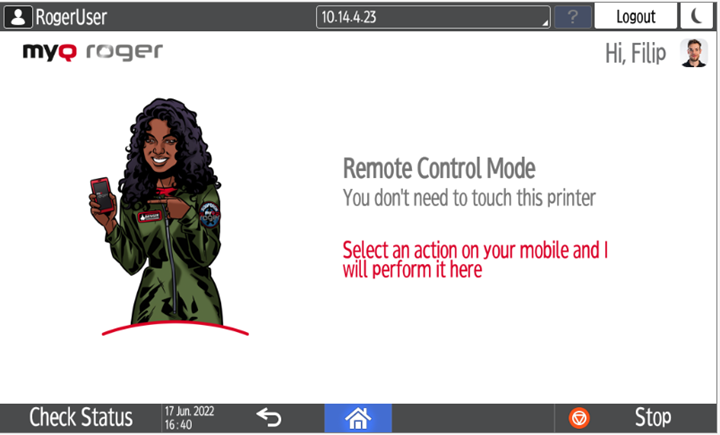
Se si utilizza un metodo di accesso diverso, è possibile gestire tutto direttamente dall'MFD.
MyQ Roger azioni disponibili
A seconda delle impostazioni del tenant MyQ Roger e dell'impostazione dell'amministratore, le azioni disponibili sono le seguenti:
Se si passa il dito da destra a sinistra, il lavoro viene eliminato. Se si tratta dell'applicazione mobile, si possono usare le stesse opzioni di scorrimento, oppure selezionare il/i lavoro/i e toccare Stampa o Stampa tutto.
Se il controllo si trova sull'applicazione mobile, selezionare il lavoro (elencato nella sezione OneDrive) e toccare Stampa o Stampa tutto. È possibile stampare i file in pdf e jpg formati solo su Ricoh.
Se il controllo si trova sull'applicazione mobile, selezionare il lavoro (elencato nella sezione Google Drive) e toccare Stampa o Stampa tutto. È possibile stampare i file in pdf e jpg formati solo su Ricoh.
Flussi di lavoro degli utenti
Nella parte inferiore dello schermo sono presenti i pulsanti Recente e Preferito azioni. Le azioni recenti sono le ultime azioni eseguite su MyQ Roger, mentre le azioni preferite possono essere modificate sull'app mobile MyQ Roger.
Copia facile - Toccare per copiare un lavoro.
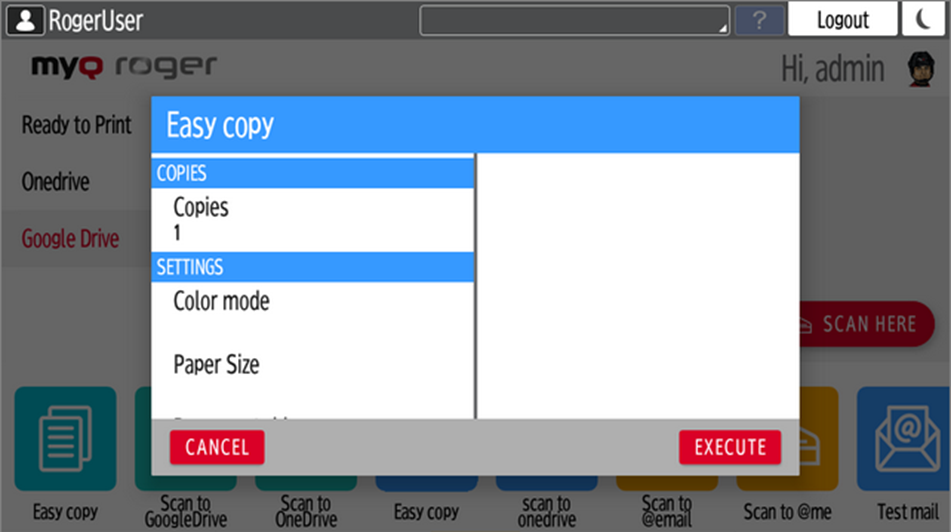
Scansione su OneDrive - Toccare per scansionare un lavoro e archiviarlo in OneDrive.
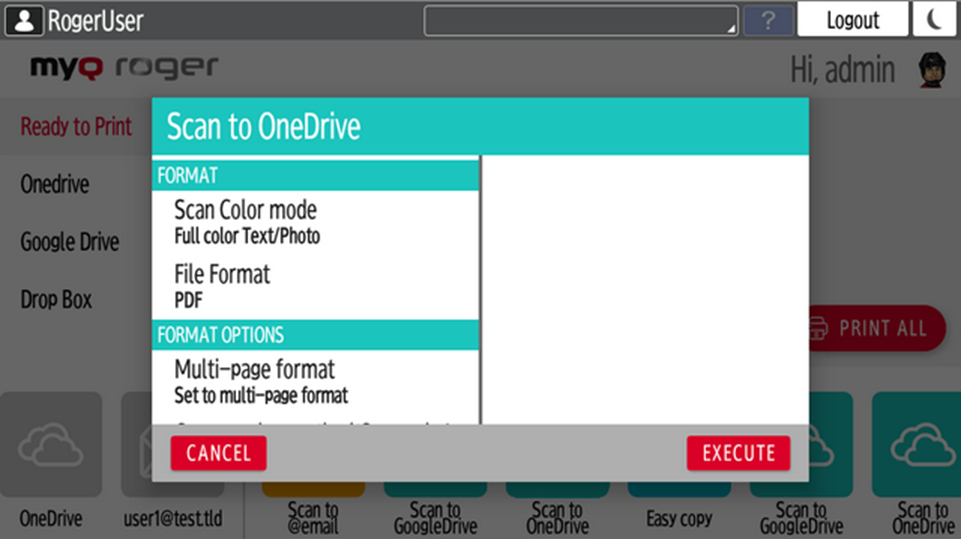
Scansione su Google Drive - Toccare per scansionare un lavoro e archiviarlo in Google Drive.
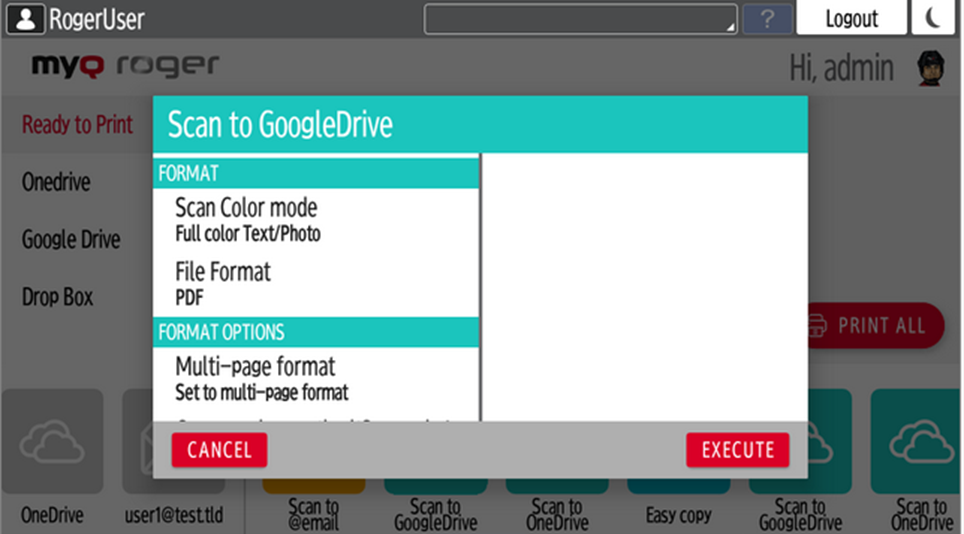
Scansione a @me - Toccare per scansionare un lavoro e inviarlo al proprio indirizzo e-mail.
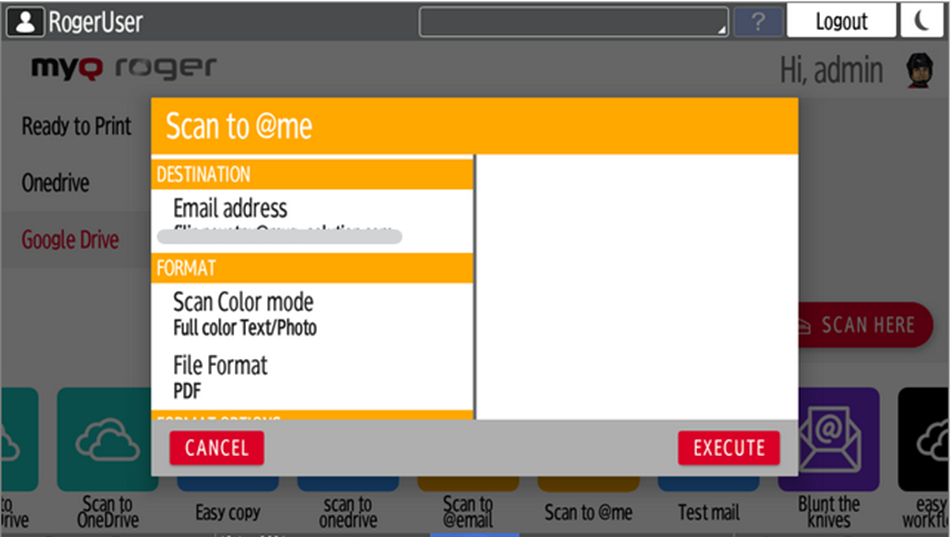
Scansione a @email - Toccare per scansionare un lavoro e inviarlo a un indirizzo e-mail.
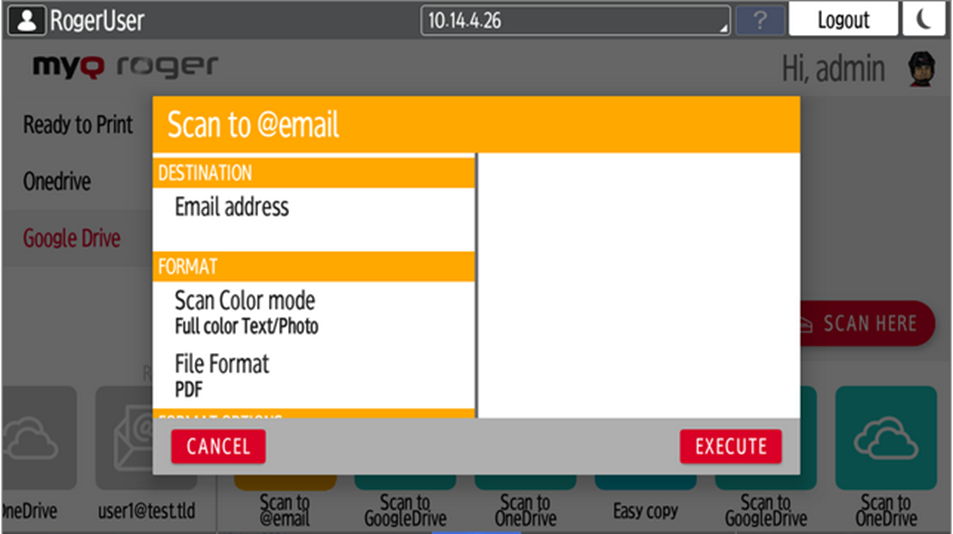
Aggiungi nuovo - Aggiungere un nuovo profilo di scansione.
Formati carta supportati
Controllare la tabella sottostante per vedere quali formati di carta possono essere stampati da più fonti. Si consiglia di utilizzare MyQ Roger Client, in quanto la maggior parte dei formati è supportata.
| Applicazione mobile - OneDrive | Dispositivo Spool | MRC |
|---|---|---|---|
A3 |
|
|
|
A4 |
|
|
|
A5 |
|
|
|
A4->A3 |
|
|
|
A4->A5 |
|
|
|
A3->A4 |
|
|
|
A5->A4 |
|
|
|
A3->A5 |
|
|
|
A5->A3 |
|
|
|
I seguenti tipi di file sono supportati quando si stampa dall'app mobile da OneDrive e Google Drive:
MS Office (docx, xlsx, pptx)
Google Docs (Doc, Tabella, Presentazione)