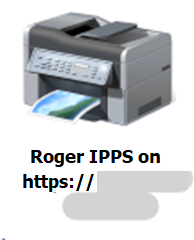Operazioni preliminari all'installazione
Configurazione del dispositivo
Configurare le opzioni SMTP e di scansione
Questa impostazione è necessaria per utilizzare le operazioni di scansione su @me, scansione su @email e scansione pannello.
Aprire l'interfaccia web del dispositivo.
Accedere come amministratore.
Vai a Gestione dispositivo > Configurazione > Impostazioni dispositivo: E-mail
Configurare Nome del server SMTP, Porta SMTP n. e Autenticazione SMTP:
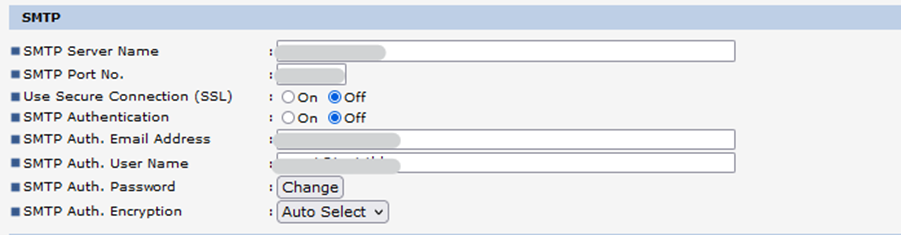
Impostazioni relative alla stampa
La stampa tramite MyQ Roger è possibile con questi metodi:
Stampa da USB - L'unità USB deve essere collegata al dispositivo con il file da stampare. È possibile stampare solo pdf e jpg file da USB.
Stampa da Cloud - L'archivio Cloud deve essere collegato all'account. Attualmente non è possibile sfogliare gli archivi Cloud dal pannello del dispositivo; i file stampati devono essere caricati tramite il dispositivo mobile. È possibile stampare solo pdf e jpg file dall'archivio Cloud.
Stampa dall'applicazione mobile - Per stampare dall'applicazione mobile è necessario collegare all'account almeno una memoria cloud per memorizzare i lavori.
Stampa tramite il client desktop MyQ Roger - Non sono necessarie impostazioni speciali sul lato del terminale.
Per la configurazione dell'MRC, consultare il manuale MyQ Roger Client for Win.Stampa tramite Universal Print - Non sono necessarie impostazioni speciali sul lato del terminale. Per la configurazione della stampa universale, consultare il manuale di amministrazione del server MyQ Roger, capitolo 3.4 Stampa universale.
Stampa tramite IPP/IPPS - Per lo spooling dei lavori dal computer, è possibile utilizzare la stampa via IPP/IPPS. I lavori di spooling via IPP/IPPS sono visualizzati nella finestra di dialogo Pronto per la stampa azione.
Configurazione IPP
In Windows, accedere a Pannello di controllo > Hardware e suoni > Dispositivi e stampanti.
Cliccare Aggiungere una stampante e quindi fare clic su La stampante che desidero non è presente nell'elenco.
Scegliere Selezionare una stampante condivisa per nome e inserire l'URL: http://hostNameOfTheDevice/rws/sop/roger/ipp
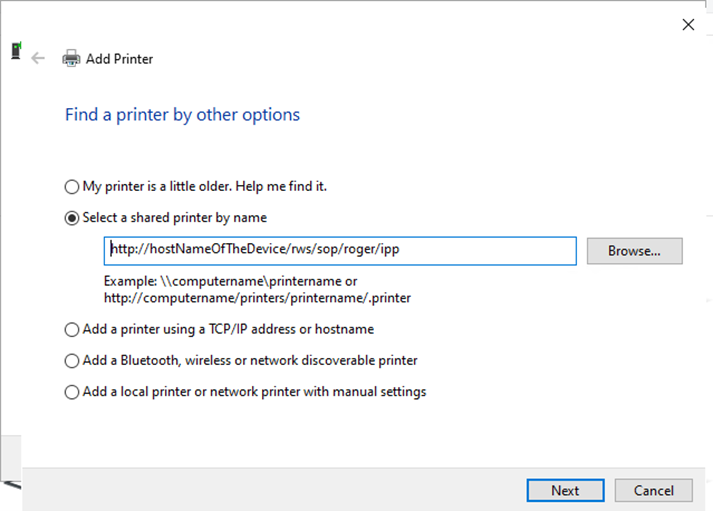
Specificare il driver di stampa
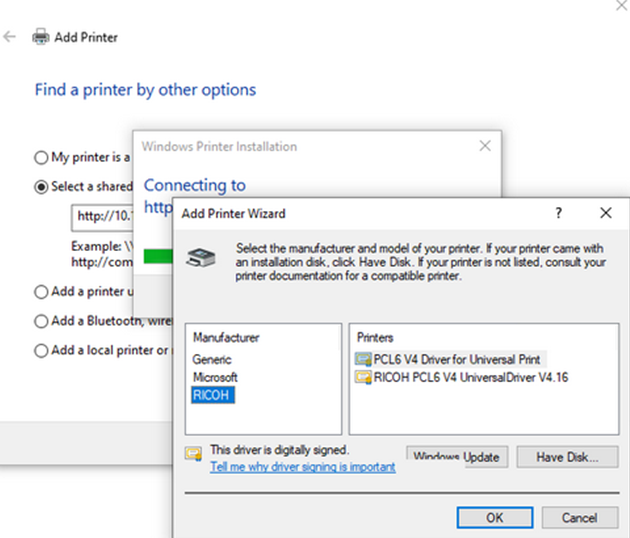
La stampante è aggiunta e pronta all'uso
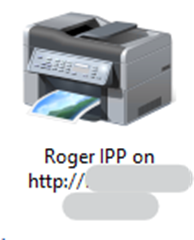
Configurazione IPPS
Aprire l'interfaccia web del dispositivo.
Accedere come amministratore.
Vai a Gestione dispositivo > Configurazione > Sicurezza: Certificato del dispositivo.
Esportazione il certificato.
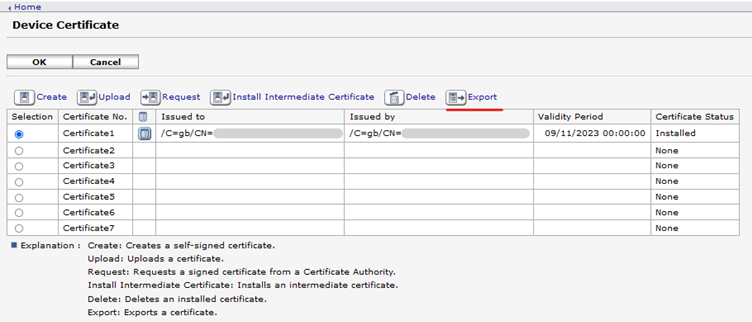
Installare il certificato scaricato in Autorità di certificazione radice di terze parti.
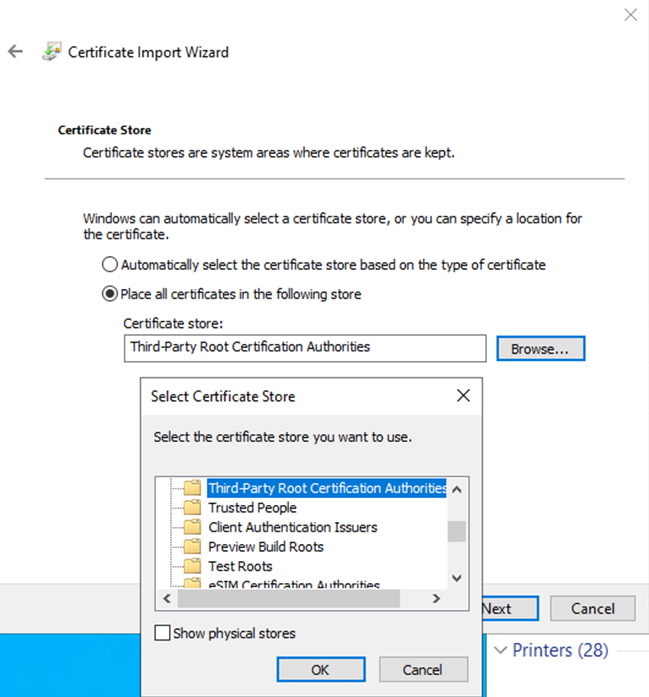
In Windows, accedere a Pannello di controllo > Hardware e suoni > Dispositivi e stampanti.
Cliccare Aggiungere una stampante e quindi fare clic su La stampante che desidero non è presente nell'elenco
Scegliere Selezionare una stampante condivisa per nome e inserire l'URL: https://fullHostnameFromTheCertificate/rws/sop/roger/ipp
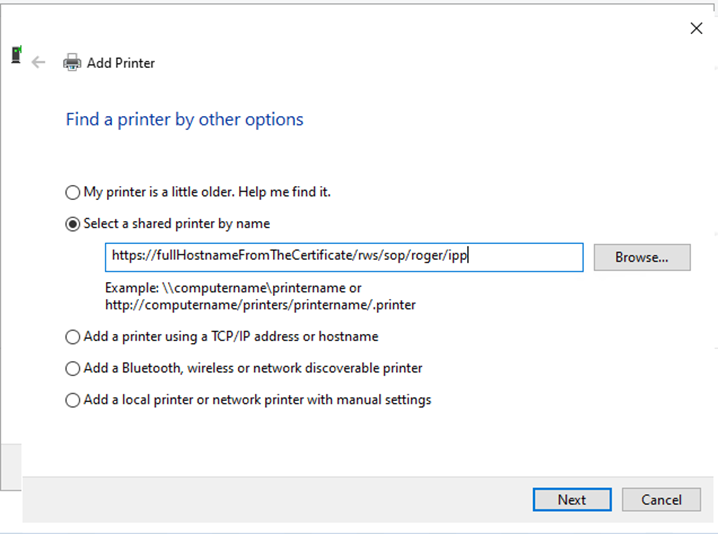
Specificare il driver di stampa
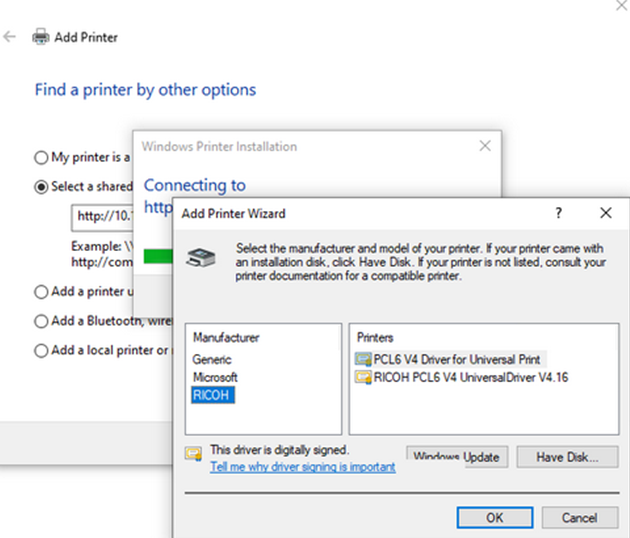
La stampante è aggiunta e pronta all'uso.