Utilizzo di MyQ Roger tramite l'MFD
Una volta stabilita la connessione tra MyQ Roger, l'MFD e lo smartphone, è possibile utilizzare immediatamente MyQ Roger, sia tramite lo smartphone (consigliato), sia tramite il pannello dell'MFD.
Accedi
A seconda dell'impostazione dell'amministratore, sul pannello del dispositivo sono disponibili diverse opzioni di login:
Nome utente e password - Digitare il nome utente e la password di MyQ Roger.
Nome utente e PIN - Digitare il nome utente e il PIN di MyQ Roger.
Carta d'identità - Passare la carta d'identità.
PIN - Digitare il PIN MyQ Roger.
Codice QR - Scansionare il codice QR con lo smartphone tramite l'applicazione mobile MyQ Roger (consigliata).
Etichetta NFC - Avvicinare il telefono all'MFD in modo che possa leggere il tag. (Affinché questa opzione sia disponibile, l'NFC deve essere precedentemente accoppiato dall'amministratore).
Bluetooth - Scegliere la stampante dall'elenco o selezionare Scoprire le stampanti via Bluetooth e scansionare il codice QR per associarlo e accedere.
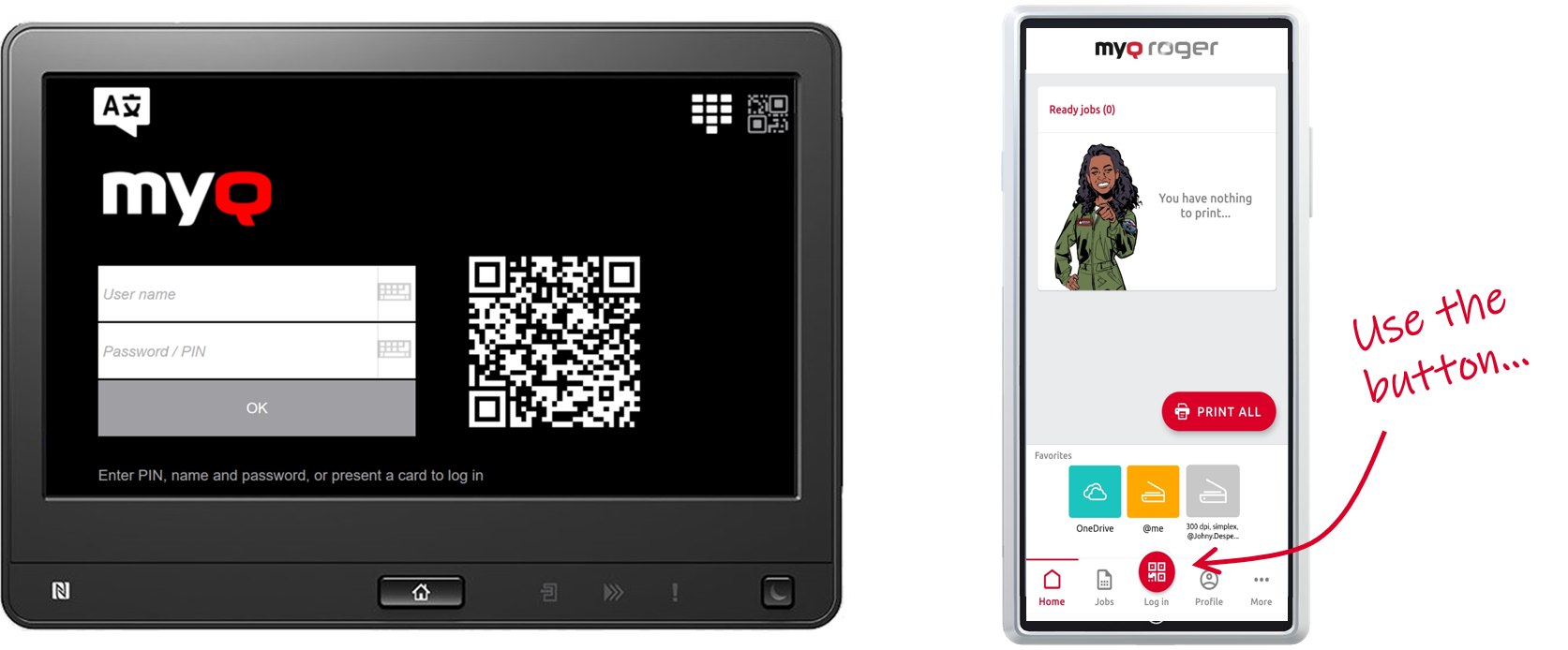
Nei dispositivi Workpath, se si accede scansionando il QR con lo smartphone, è possibile gestire tutto tramite l'app MyQ Roger. Non è possibile utilizzare il pannello del dispositivo se non passare il controllo alla stampante, tramite il pulsante nell'angolo in alto a destra dell'app mobile MyQ Roger Casa scheda. Se si utilizza un metodo di accesso diverso, è possibile gestire tutto direttamente dall'MFD.
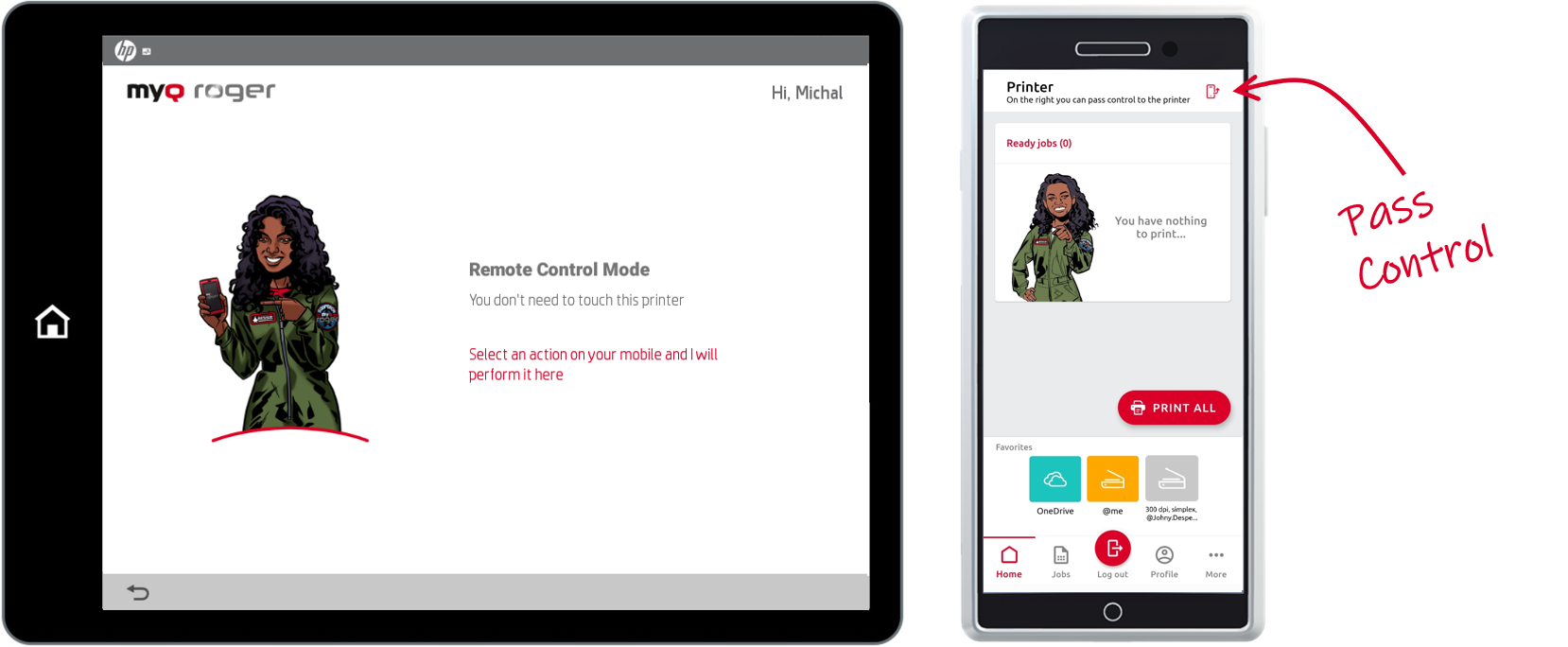
MyQ Roger azioni disponibili
A seconda delle impostazioni dell'inquilino di MyQ Roger, dell'impostazione dell'amministratore e del marchio dell'MFD, le azioni disponibili sull'MFD sono:
Stampa tutto - questa azione stampa tutti i lavori in attesa nella coda negli stati Pronto e Pausa.
Pronto per la stampa - Questa azione mostra tutti i lavori che si trovano nello stato di pronto. Selezionare un lavoro o più lavori e scorrere da sinistra a destra per stamparlo o scorrere completamente per visualizzare le opzioni di stampa.
OneDrive - Questa azione mostra tutti i lavori che possono essere stampati, memorizzati su OneDrive. Selezionare un lavoro e scorrere il dito da sinistra a destra per stamparlo oppure toccare il lavoro per modificarne le opzioni. C'è anche la funzione Scansione qui che esegue la scansione dei documenti e salva le scansioni su OneDrive.
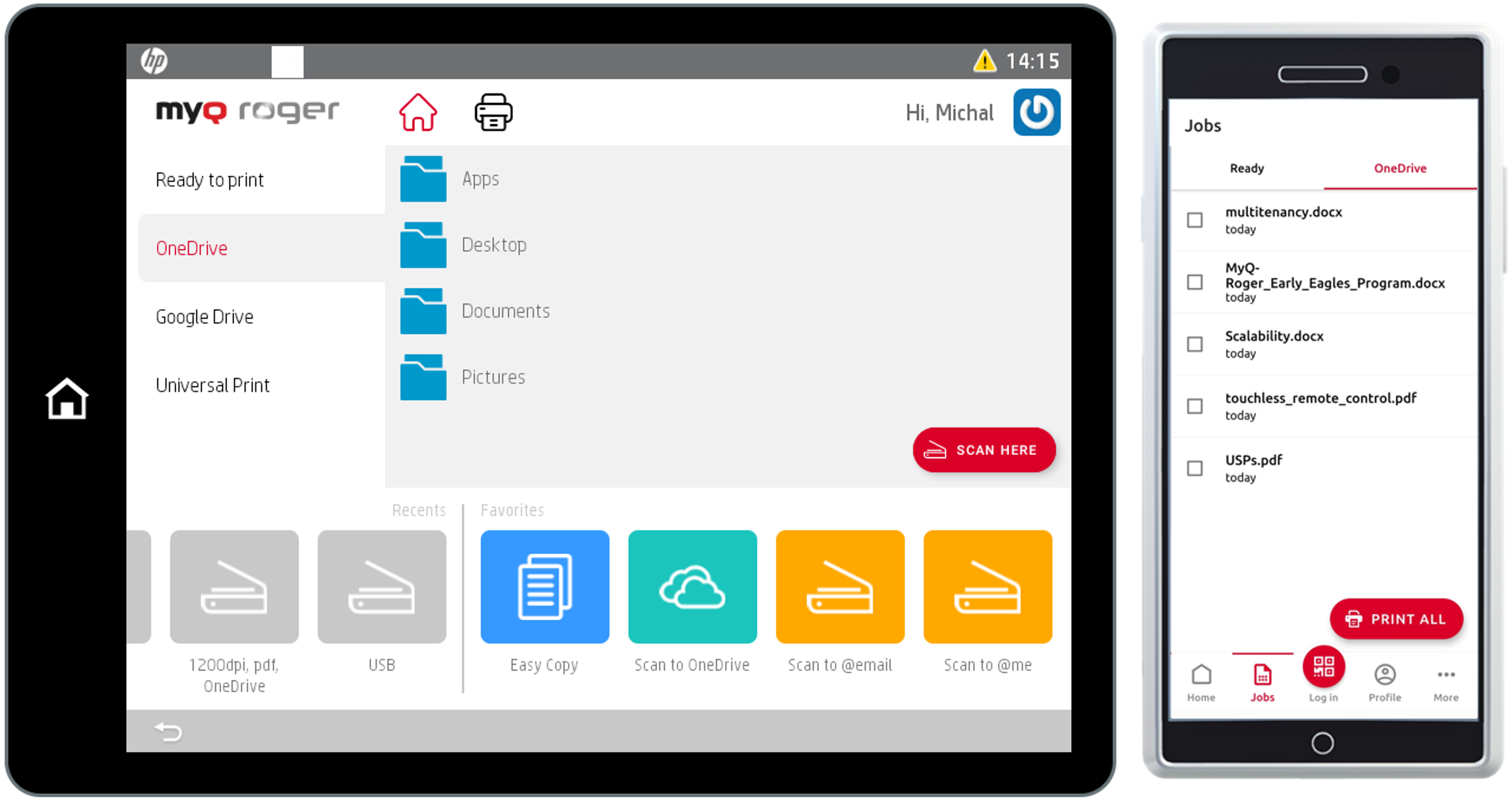
Google Drive - Questa azione mostra tutti i lavori che possono essere stampati, memorizzati su Google Drive. Selezionare un lavoro e scorrere il dito da sinistra a destra per stamparlo oppure toccare il lavoro per modificarne le opzioni. C'è anche la funzione Scansione qui che esegue la scansione dei documenti e salva le scansioni su Google Drive.
Stampa universale - Questa azione mostra tutti i lavori che possono essere stampati da Universal Print.
I miei lavori - questa azione mostra tutti i lavori che possono essere stampati. È possibile selezionare i lavori e stamparli. Vengono visualizzate anche le informazioni sui lavori (se il lavoro è locale o proveniente da un archivio cloud). I lavori provenienti dal cloud storage devono essere inviati al server tramite l'applicazione mobile MyQ Roger.
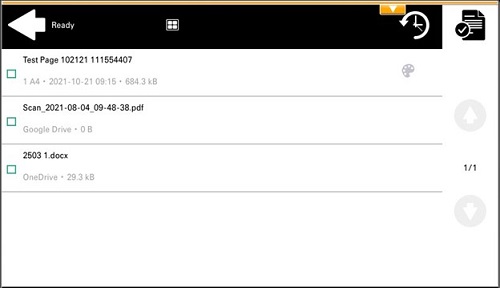
Scansioni recenti - questa azione contiene una cartella con le impostazioni degli ultimi profili di scansione utilizzati. Non è disponibile quando non sono stati utilizzati profili di scansione. La cartella viene aggiornata dopo il logout.
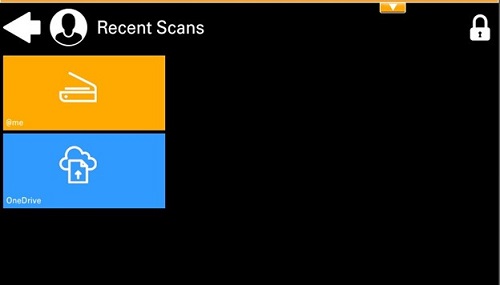
Scansione a @me - scansione al vostro indirizzo e-mail.
Scansione a @email - scansione a un indirizzo e-mail.
Scansione su OneDrive (OneDrive deve essere collegato al proprio tenant) - eseguire la scansione su OneDrive.
Scansione su GoogleDrive (GoogleDrive deve essere collegato all'inquilino - scansione su GoogleDrive.
Scansione su SharePoint (SharePoint richiede una licenza a pagamento e deve essere connesso al tenant) - scansione su SharePoint.
Copia facile - dopo aver toccato questa azione, la pagina viene immediatamente copiata.
Copia del pannello - utilizzare l'azione Copia pannello del dispositivo.
Scansione del pannello - utilizzare l'azione Scansione pannello del dispositivo.
Pannello USB - utilizzare l'azione USB del pannello del dispositivo.
Registrazione della carta d'identità - registrare una carta d'identità.
Stampa da USB (se supportato dalla periferica) - stampare da una USB collegata all'MFD.
Aggiungi nuovo - Aggiungere un nuovo profilo di scansione.
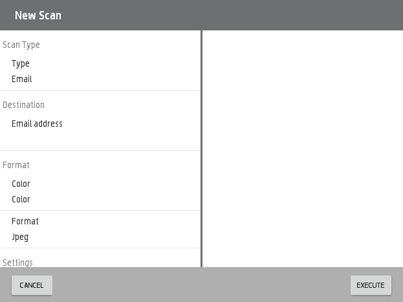
La maggior parte delle azioni sopra descritte (a meno che non siano specifiche del pannello) sono disponibili nell'applicazione mobile MyQ Roger e si consiglia di utilizzarle dall'applicazione.
