Scheda Flussi di lavoro
Nel Flussi di lavoro è possibile visualizzare un elenco di tutte le azioni preferite di MyQ Roger (preimpostate e personalizzate):
Stampa di tutti i documenti pronti - Toccare per stampare tutti i lavori pronti.
Scansione di PDF con il telefono - Toccare per scansionare i documenti con la fotocamera del telefono per stamparli o salvarli sul telefono, sul cloud o inviarli via e-mail.
Copia facile - Toccare per copiare un lavoro.
Scansione su OneDrive - Toccare per scansionare un lavoro e archiviarlo in OneDrive.
Scansione a @email - Toccare per scansionare un lavoro e inviarlo a un indirizzo e-mail (per utilizzare la scansione per e-mail, l'utente deve avere almeno un client di posta elettronica impostato sul telefono).
Scansione a @me - Toccare per scansionare un lavoro e inviarlo al proprio indirizzo e-mail.
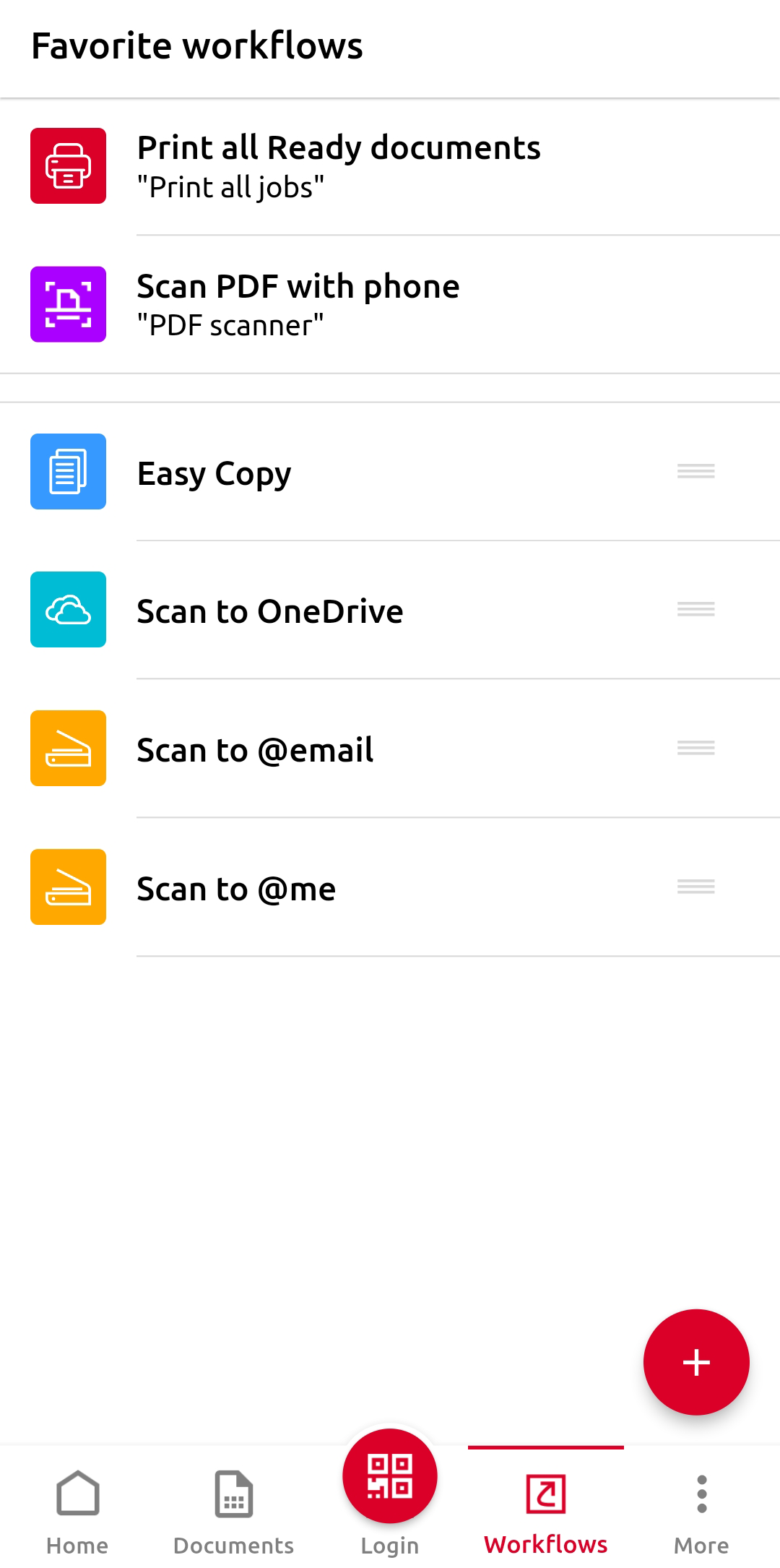
Operazioni
È possibile eseguire qualsiasi azione toccandola, a condizione che sia stato effettuato l'accesso a una stampante e che siano state concesse le autorizzazioni necessarie per l'app MyQ Roger (accesso alla fotocamera) sul dispositivo. In caso contrario, viene visualizzata una schermata di avviso che informa sul motivo per cui l'azione non può essere completata.
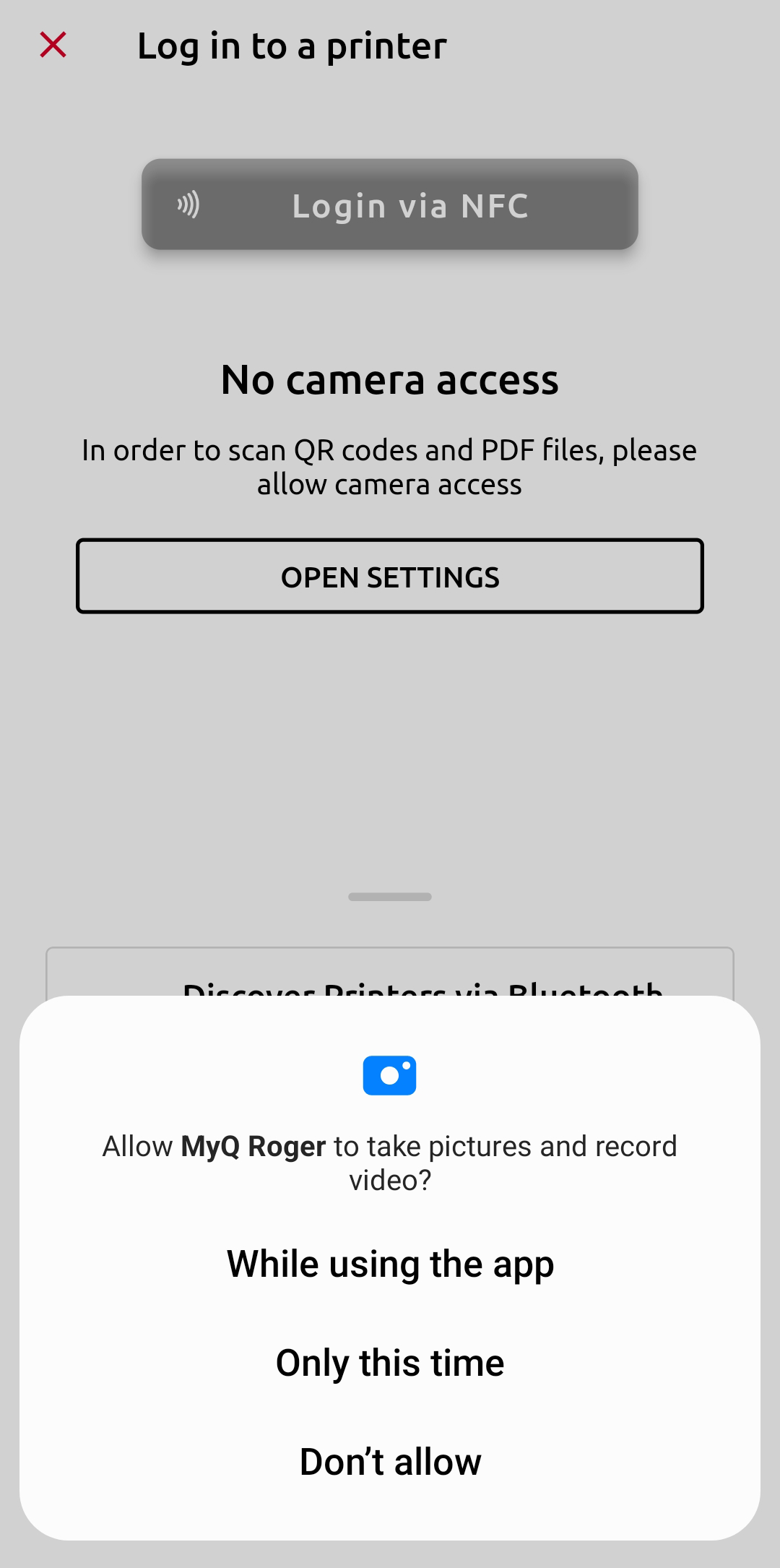
È possibile riorganizzare l'ordine delle azioni trascinandole nella posizione desiderata. Ciò influisce anche sull'ordine di visualizzazione delle azioni, nella finestra di dialogo Casa nella scheda Preferiti bar.
È possibile cancellare e modificare tutte le azioni elencate (ad eccezione di Stampa di tutti i documenti pronti e Scansione di PDF con il telefono azioni). Toccare e tenere premuto (pressione prolungata) un'azione per aprire le sue impostazioni. È quindi possibile modificare qualsiasi impostazione dell'azione, toccando ESEGUIRE per eseguire l'azione, toccare Risparmiare per salvare le modifiche, toccare i tre puntini per l'opzione Cancellare e Duplicato opzioni, toccare Aggiungi all'Assistente Google/Aggiungi a Siri per aggiungere l'azione ai comandi vocali, oppure toccare X per annullare le modifiche.
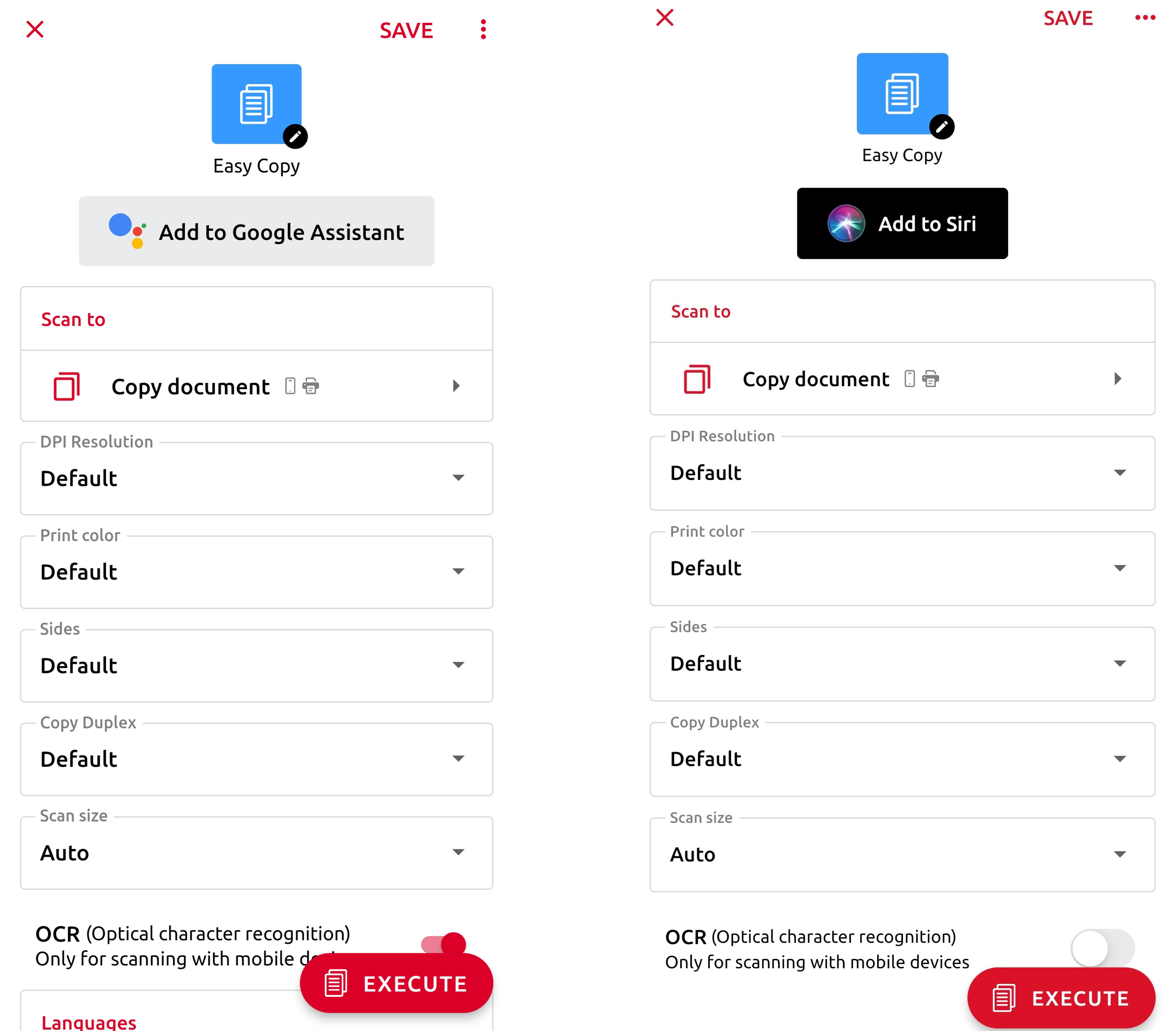
È possibile creare una nuova azione preferita toccando il pulsante più (+).
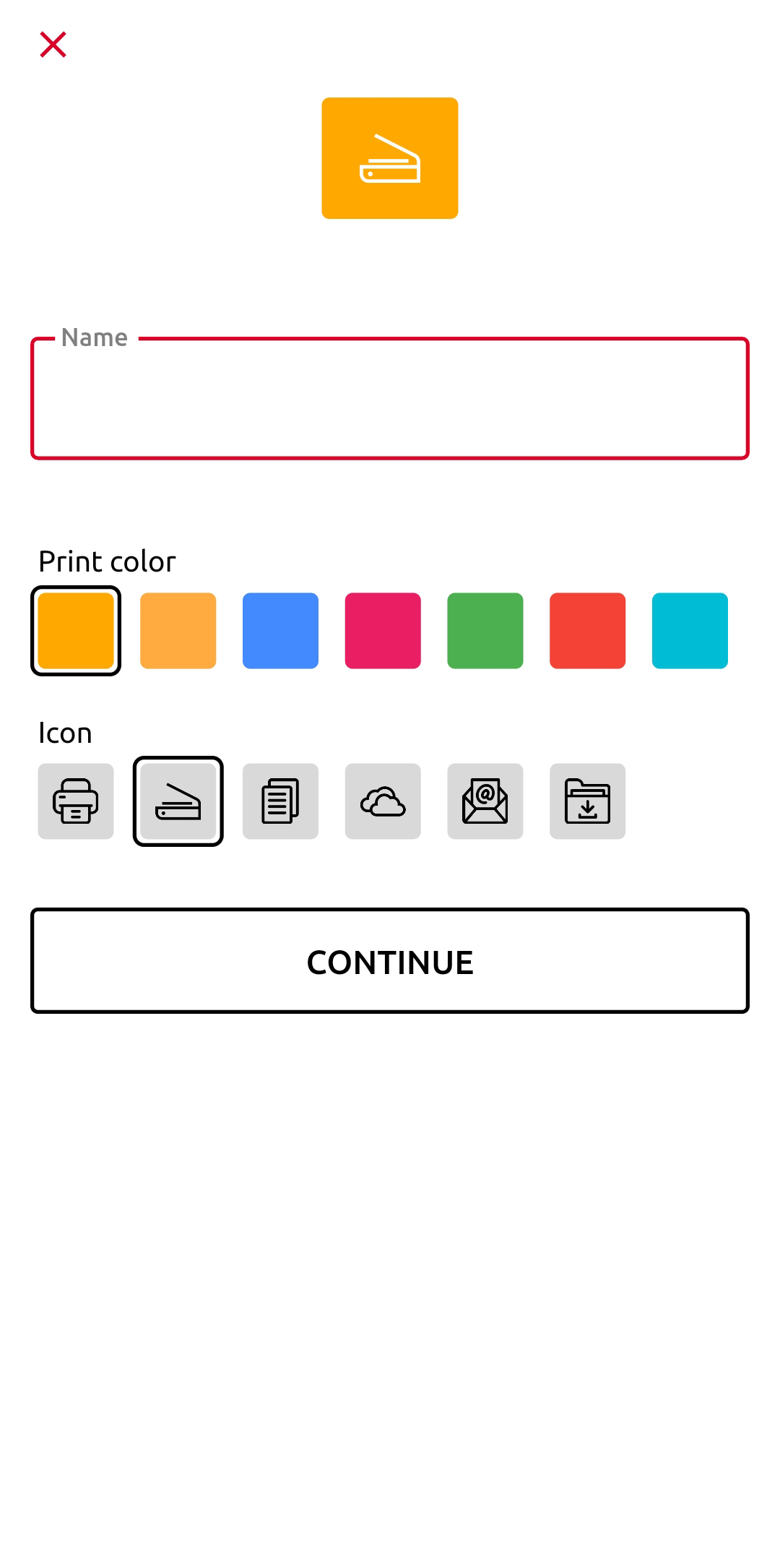
Inserire un Nome per la nuova azione, selezionare un colore per l'icona dell'azione, selezionare un'icona per l'azione dall'elenco, quindi toccare Continua. Si apre la scheda delle impostazioni della nuova azione con le seguenti opzioni:
Aggiungi all'Assistente Google/Aggiungi a Siri - Toccare il pulsante per aggiungere l'azione ai comandi vocali.
Scansione su - selezionare la destinazione del lavoro dall'elenco:
Il mio telefono
Email
Indirizzo e-mail - Digitare l'indirizzo e-mail a cui si desidera inviare il lavoro (visibile solo se è stata scelta la destinazione e-mail). L'indirizzo e-mail è impostato per impostazione predefinita.
OneDrive
Google Drive
DropBox
Scatola
Archiviazione USB
Copia del documento
Condividi
Risoluzione DPI - Scegliere il DPI per la risoluzione del lavoro:
100
200
300
400
600
1200
Predefinito
Colore di stampa - Scegliere il colore del lavoro:
Completo
Grigio
Mono
Auto
Predefinito
Formato- Scegliere il formato desiderato per il file:
PDF
JPEG
TIFF
XPS
HCPDF
Predefinito
Lati - Scegliere un'opzione duplex/simplex dall'elenco:
Unilaterale
Predefinito
SE su due lati
LE su due lati
Dimensione della scansione
A3
A4
A5
A6
Auto
B4
B5
B6
Esecutivo
Folio
Libro mastro
Legale
Lettera
Misto
Ufficio II
Dichiarazione
Copia fronte/retro - Scegliere un'opzione duplex/simplex per la copia dall'elenco:
Unilaterale
Predefinito
SE su due lati
LE su due lati
OCR (Riconoscimento ottico dei caratteri) - Solo per la scansione con dispositivi mobili.
Lingue:
Inglese (predefinito)
Ceca
Francese
Tedesco
Polacco
Portoghese
Spagnolo
