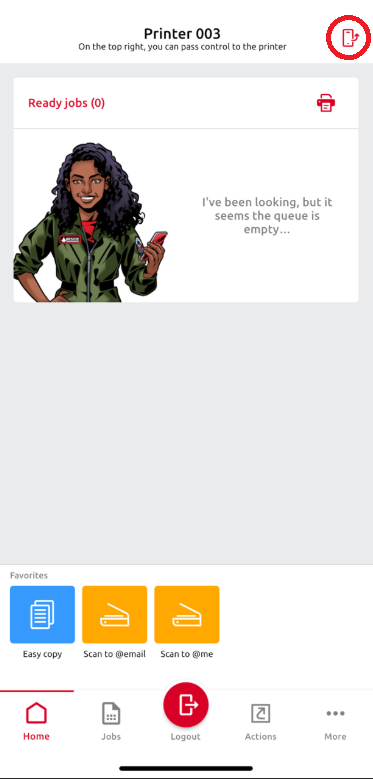Utilizzo di MyQ Roger
Utilizzo del terminale
Accedi
A seconda dell'impostazione dell'amministratore, sul pannello del dispositivo sono disponibili diverse opzioni di login:
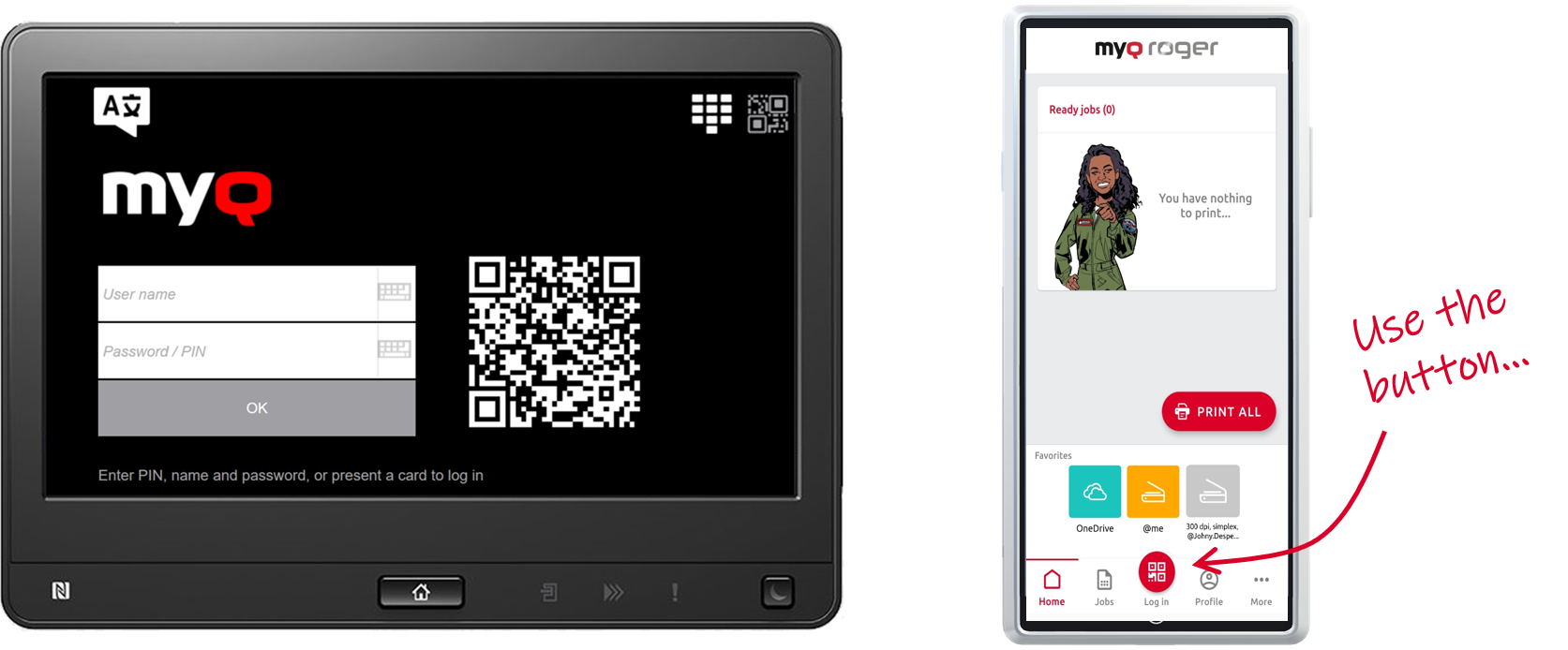
Nome utente e password - Digitare il nome utente e la password di MyQ Roger.
Nome utente e PIN - Digitare il PIN del nome utente MyQ Roger.
Carta d'identità - Passare la carta d'identità.
Codice QR - Scansionare il codice QR con lo smartphone tramite l'applicazione mobile MyQ Roger (consigliata). Se l'utente ha effettuato l'accesso tramite l'applicazione mobile, il menu superiore non viene visualizzato. Se l'utente utilizza l'applicazione mobile per controllare le operazioni del pannello, il menu superiore non viene visualizzato. Funzionamento a distanza in corso sullo schermo del dispositivo.
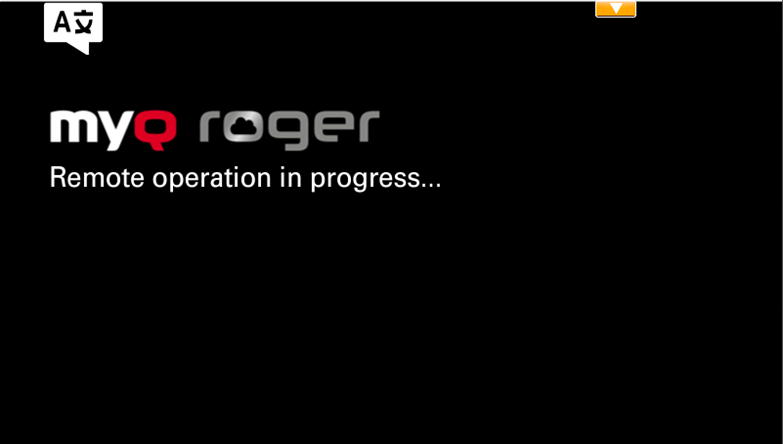
MyQ Roger azioni disponibili
A seconda delle impostazioni del tenant MyQ Roger e dell'impostazione dell'amministratore, le azioni disponibili sono le seguenti:
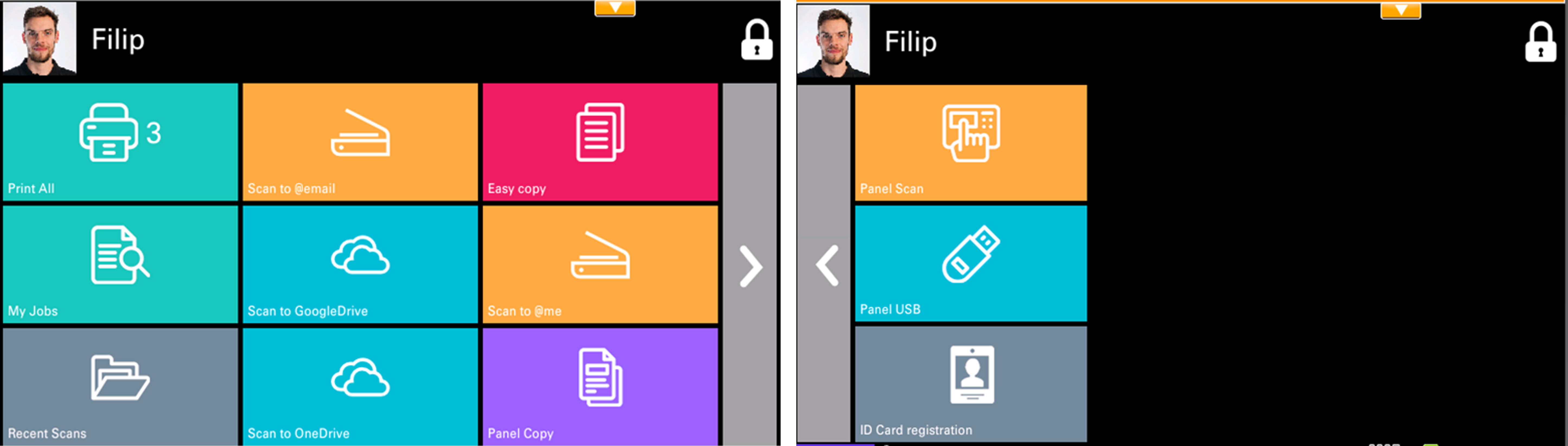
Stampa tutto - questa azione stampa tutti i lavori in attesa nella coda negli stati Pronto e Pausa. Nel caso in cui siano presenti lavori Microsoft Universal Print, Caricamento... viene visualizzato sul pulsante Stampa tutto dopo l'accesso fino a quando i lavori di stampa universale Microsoft non vengono caricati.
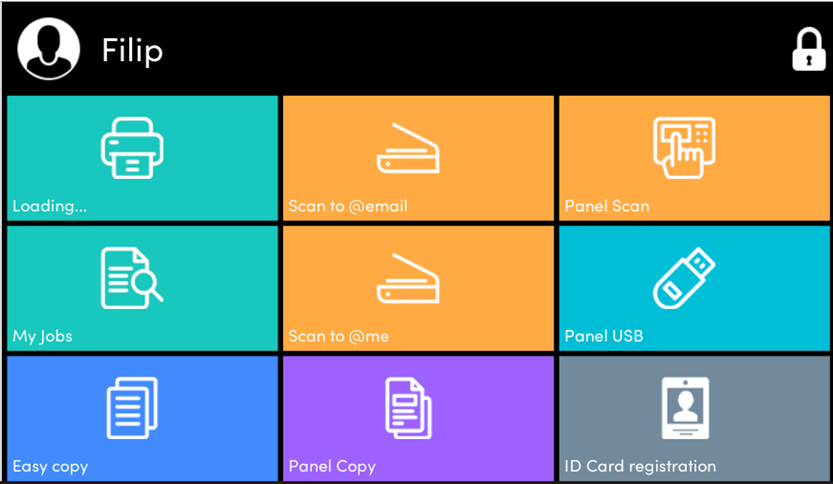
I miei lavori - questa azione mostra tutti i lavori che possono essere stampati. È possibile selezionare i lavori e stampare loro. Vengono visualizzate anche le informazioni sui lavori (se il lavoro è locale o proveniente da un archivio cloud). I lavori provenienti dal cloud storage devono essere inviati al server tramite l'applicazione mobile MyQ Roger. È possibile stampare file in formato pdf e jpg solo dal cloud storage di Kyocera.
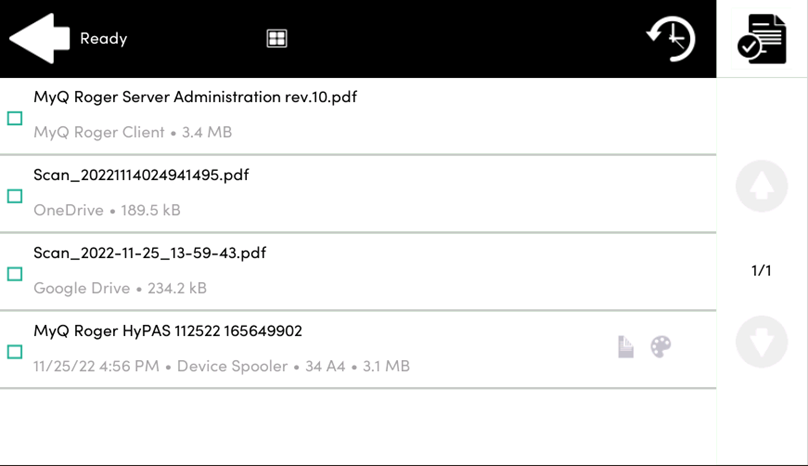
Non è possibile impostare il formato carta per i lavori di stampa universale. Il formato carta del cassetto 1 viene utilizzato per i lavori di stampa universale.
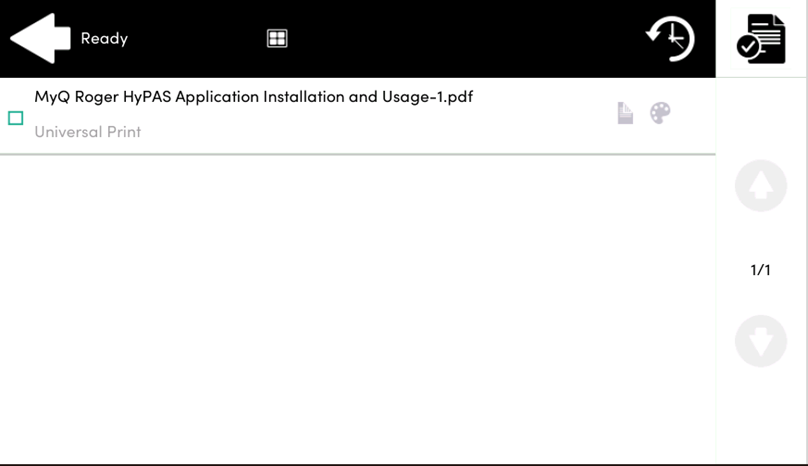
Scansioni recenti - questa azione contiene una cartella con le impostazioni degli ultimi profili di scansione utilizzati. Non è disponibile se non sono stati utilizzati profili di scansione. La cartella viene aggiornata dopo il logout.
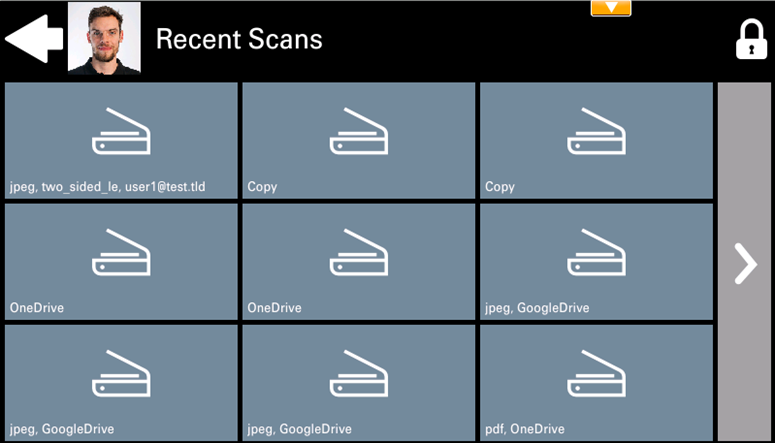
Scansione a @me - all'indirizzo e-mail dell'utente.
Scansione a @email - scansione a un indirizzo e-mail.
Scansione su OneDrive (OneDrive deve essere collegato al proprio tenant) - eseguire la scansione su OneDrive.
Scansione su GoogleDrive (Google Drive deve essere collegato all'inquilino) - eseguire la scansione su Google Drive.
Copia facile - dopo che l'utente ha toccato questa azione, la pagina viene immediatamente copiata.
Copia del pannello - utilizzare l'azione Copia pannello del dispositivo.
Scansione del pannello - utilizzare l'azione Scansione pannello del dispositivo.
Pannello USB - utilizzare l'azione USB del pannello del dispositivo.
Registrazione della carta d'identità - registrare una carta d'identità.
Stampa da USB (se supportato dalla periferica) - stampare da una USB collegata all'MFD.
Scansione su SharePoint - (SharePoint richiede una licenza a pagamento e deve essere collegato all'inquilino) - scansione di SharePoint.
Se si sta inviando un lavoro dall'applicazione mobile MyQ Roger a un dispositivo HyPAS, è possibile modificare il formato della carta per pdf solo per i file di formato A4. Altri tipi di file possono essere stampati solo sul formato A4. Se si desidera stampare altri formati sui dispositivi HyPAS, si consiglia di usare Cliente MyQ Roger, dove sono supportati tutti i formati.
I seguenti tipi di file sono supportati quando si stampa dall'app mobile da OneDrive e Google Drive:
JPEG (solo da OneDrive)
PNG (il file viene convertito in PDF e stampato)
MS Office (docx, xlsx, pptx)
Google Docs (Doc, Tabella, Presentazione)