Configurazione dell'applicazione mobile MyQ Roger
L'applicazione mobile MyQ Roger può essere utilizzata sia su dispositivi iOS che Android, compresi i Chromebook, ed è disponibile per il download gratuito su App Store e Google Play.
Dopo aver scaricato e installato l'app, toccare l'icona dell'app MyQ Roger per aprirla. Seguite la mini-guida di benvenuto, quindi scegliete l'account che desiderate utilizzare dalla finestra di dialogo CONTO LAVORO o il CONTO PERSONALE opzioni.
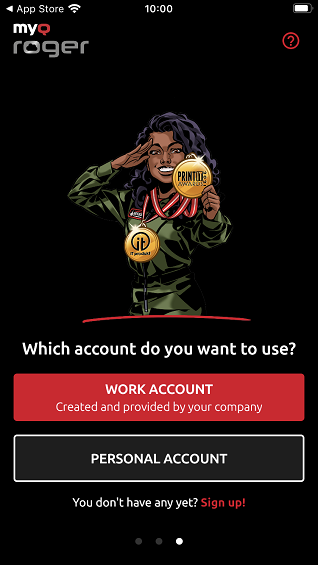
Scegliendo CONTO LAVORO È possibile accedere all'inquilino MyQ Roger creato e fornito dall'azienda, con diverse opzioni di accesso:
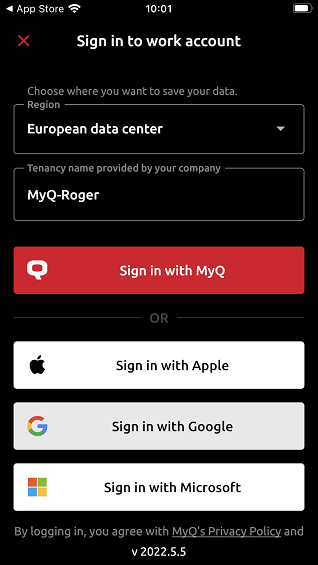
Nel Regione scegliere la posizione in cui salvare i dati: Centro dati europeo o Centro dati americano.
Nel Nome dell'affitto digitare il nome dell'inquilino. Quindi scegliere una delle opzioni di accesso disponibili:
Accedi con MyQ - Digitare le credenziali di MyQ Roger e toccare ISCRIZIONE.
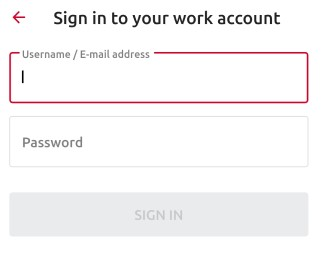
Nome utente / Indirizzo e-mail - Il nome utente o l'indirizzo e-mail di MyQ Roger.
Password - la password di MyQ Roger.
Accedi con Apple - Si viene reindirizzati ad accedere al proprio account Apple.
Accedi con Google - Si viene reindirizzati ad accedere al proprio account Google.
Accedi con Microsoft - Si viene reindirizzati ad accedere al proprio account Microsoft.
Scegliendo CONTO PERSONALE per utilizzare l'app è possibile utilizzare un account personale MyQ, Apple, Google o Microsoft.

Se non si dispone di un account collegato a MyQ Roger, è possibile toccare Iscriviti! e creare un nuovo account personale in MyQ, Apple, Google o Microsoft. Compilare i campi obbligatori, Nome, Cognome, Indirizzo e-mail, Paese, Password e Conferma password, contrassegnare il consenso al trattamento dei dati da parte di MyQ Roger e toccare ISCRIVERSI.
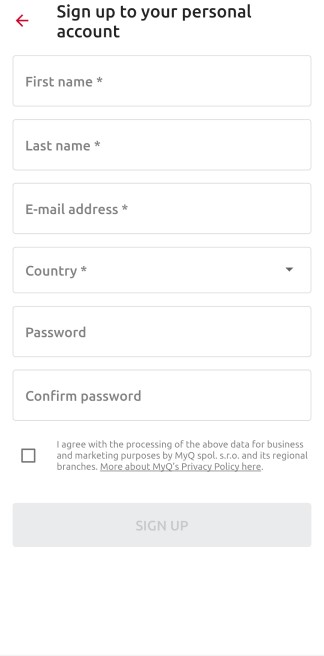
Una volta effettuato l'accesso all'app, è sufficiente utilizzare il pulsante Accesso per scansionare il codice QR visualizzato sull'MFD.
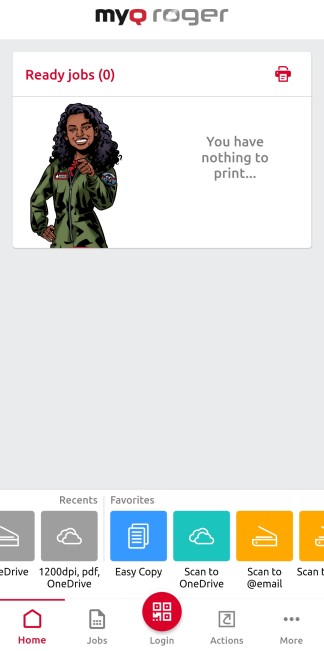
È possibile accedere anche tramite NFC, se il dispositivo è già stato associato dall'amministratore e se l'NFC è supportato dal telefono. Toccare il pulsante Accesso e selezionare Accesso tramite NFC. Avvicinare il telefono al tag NFC sull'MFD. Una volta che il telefono ha letto il tag, si accede all'MFD.
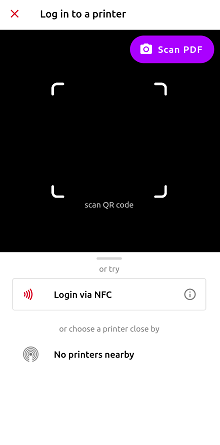
Solo un amministratore può associare un tag NFC a un MFD. Toccare il tasto Accesso e quindi toccare il pulsante informazioni ![]() accanto al Accesso tramite NFC opzione. Toccare Coppia nuovo cartellino. Avvicinare il telefono alla stampante e toccare Scrivere sul tag NFC. Al termine, scansionare il codice QR sulla stampante per completare l'associazione del dispositivo.
accanto al Accesso tramite NFC opzione. Toccare Coppia nuovo cartellino. Avvicinare il telefono alla stampante e toccare Scrivere sul tag NFC. Al termine, scansionare il codice QR sulla stampante per completare l'associazione del dispositivo.
Un'altra opzione è quella di accedere a un MFD accoppiato via Bluetooth. Toccare il pulsante Accesso e selezionare una delle stampanti accoppiate dall'elenco. Se non ci sono stampanti nell'elenco, selezionare Scoprire le stampanti via Bluetooth. Una volta visualizzato un dispositivo sconosciuto nell'elenco, toccarlo e scansionare il codice QR per associarlo.
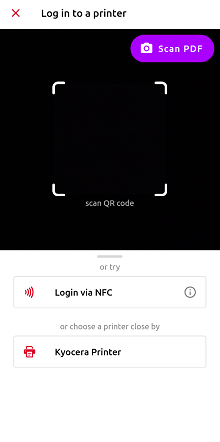
Se si desidera aggiungere una nuova stampante al proprio inquilino, seguire le istruzioni di installazione sopra riportate per installare il pacchetto del terminale sul dispositivo di stampa. Una volta installato, aprite l'applicazione mobile MyQ Roger e utilizzate il pulsante Accedi per scansionare il codice QR visualizzato sull'MFD.
In questo modo, viene stabilita la connessione tra l'inquilino MyQ Roger, l'MFD e lo smartphone. Dopo aver scelto la regione e aver scansionato il codice QR, viene visualizzato il messaggio La stampante è stata accoppiata con successo notifica sul cellulare e la schermata di accesso a MyQ Roger sull'MFD.
Esistono altri scenari possibili durante la scansione del codice QR sulla stampante, che dipendono anche dalle autorizzazioni dell'utente:
La stampante non è ancora stata registrata con nessun affittuario:
Se l'utente dispone di autorizzazioni standard (stampa, scansione, ecc.), non può associare il dispositivo. L'operazione non riesce e sul telefono cellulare viene visualizzato un messaggio di errore.
Se l'utente dispone dei permessi di amministrazione (accoppiamento del dispositivo), è in grado di accoppiare il dispositivo con un tenant. Il nuovo record della stampante viene creato sotto il tenant e la stampante è immediatamente attiva. Viene visualizzato un nuovo codice QR e qualsiasi utente di quel tenant può accedere.
La stampante è registrata (associata allo stesso inquilino dell'utente):
L'utente (con permessi standard e/o di amministrazione) è connesso alla stampante e può controllarla tramite il proprio telefono cellulare.
La stampante è registrata con un altro inquilino:
Poiché la stampante è abbinata a un altro inquilino, non può essere utilizzata e sul telefono cellulare viene visualizzato un messaggio di errore.
Non è possibile visualizzare la schermata di registrazione (con il codice QR) su un dispositivo una volta che è stato associato a un tenant. L'amministratore deve rilasciare l'associazione sul server o reinstallare l'applicazione incorporata (eliminarla dal dispositivo e reinstallarla).
Se viene richiesto l'accoppiamento del dispositivo o se si verificano problemi di accesso, contattare l'amministratore.
