Utilisation de MyQ Roger
Utilisation du terminal
Veuillez noter qu'un appareil avec MyQ Roger connecté au centre de commande HP doit être synchronisé au moins une fois par mois. S'il n'est pas utilisé pendant plus de 30 jours, vous recevrez le message d'erreur suivant sur l'appareil: "Cette application a été désactivée. Le produit n'a pas pu accéder aux services web de sécurité pendant au moins 30 jours, ou l'application n'est plus approuvée par les services web de sécurité. Contacter l'assistance." Si cela se produit, MyQ Roger doit être réinstallé.
Se connecter
En fonction de la configuration de l'administrateur, plusieurs options de connexion sont disponibles sur le panneau de l'appareil:
Nom d'utilisateur et mot de passe - Saisissez votre nom d'utilisateur et votre mot de passe MyQ Roger.
Nom d'utilisateur et code PIN - Tapez le code PIN de votre nom d'utilisateur MyQ Roger.
Carte d'identité - Passez votre carte d'identité.
PIN - Tapez votre code PIN MyQ Roger.
Code QR - Scannez le code QR avec votre smartphone via l'application mobile MyQ Roger (recommandée).
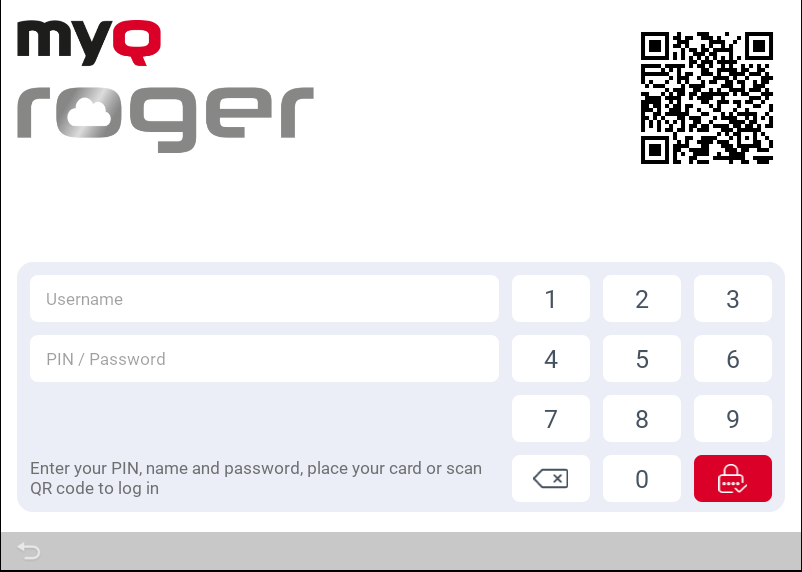
Si vous vous connectez en scannant le QR avec votre smartphone, vous pouvez tout gérer via l'application MyQ Roger. Vous ne pouvez pas utiliser le tableau de bord à moins de transmettre le contrôle à l'imprimante via le bouton en haut à droite de l'application mobile MyQ Roger Accueil tabulation.
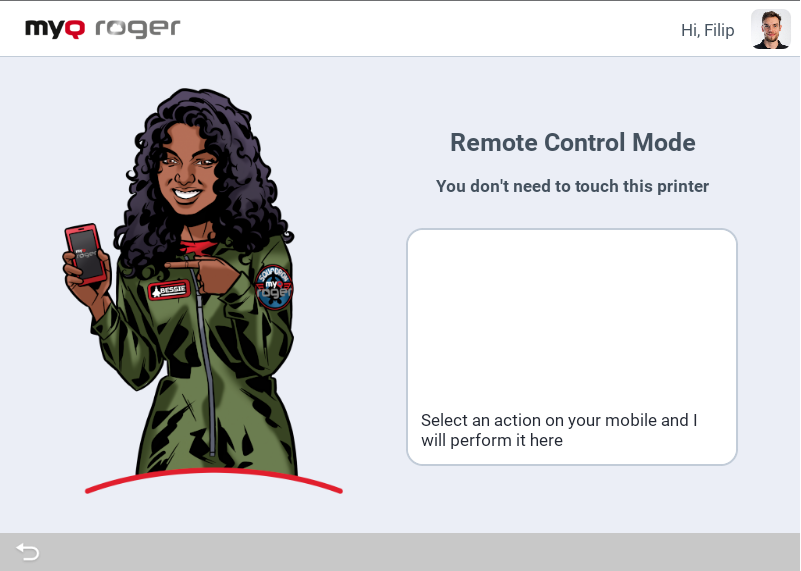
L'opération en cours est affichée sur l'écran du MFD si l'appareil est géré via l'application MyQ Roger.
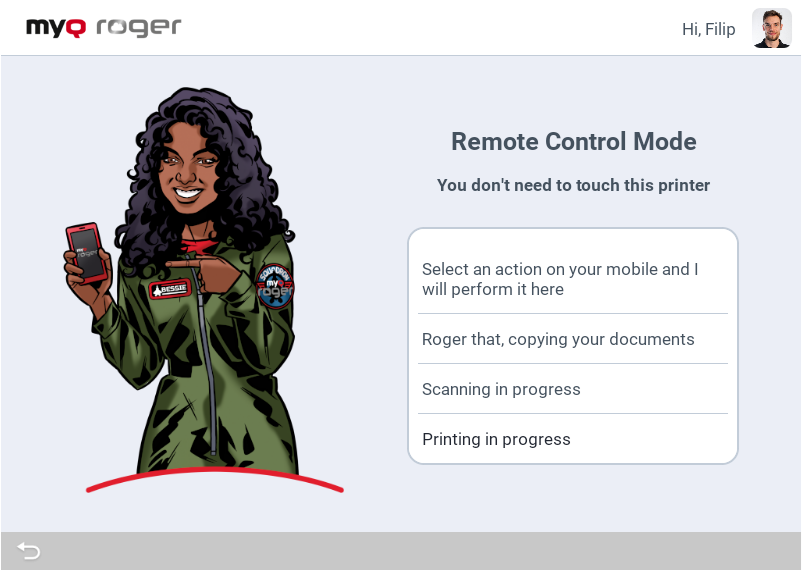
Si vous utilisez une autre méthode de connexion, vous pouvez tout gérer directement à partir du MFD.
Actions disponibles MyQ Roger
En fonction des paramètres de votre locataire MyQ Roger et de la configuration de l'administrateur, les actions disponibles sont les suivantes:
Prêt à imprimer - Cette action affiche tous les travaux qui sont dans l'état de préparation.
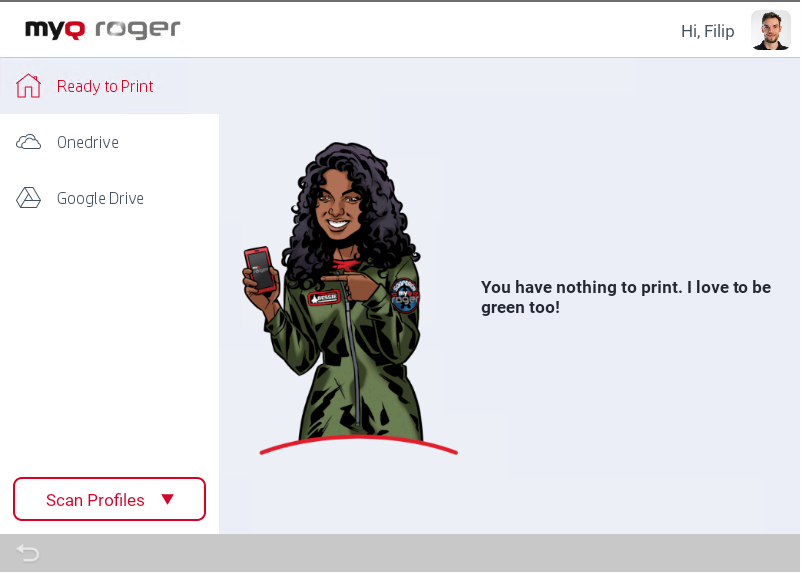
Si la commande se trouve sur l'imprimante, sélectionnez un ou plusieurs travaux et faites glisser le curseur de gauche à droite pour l'imprimer.
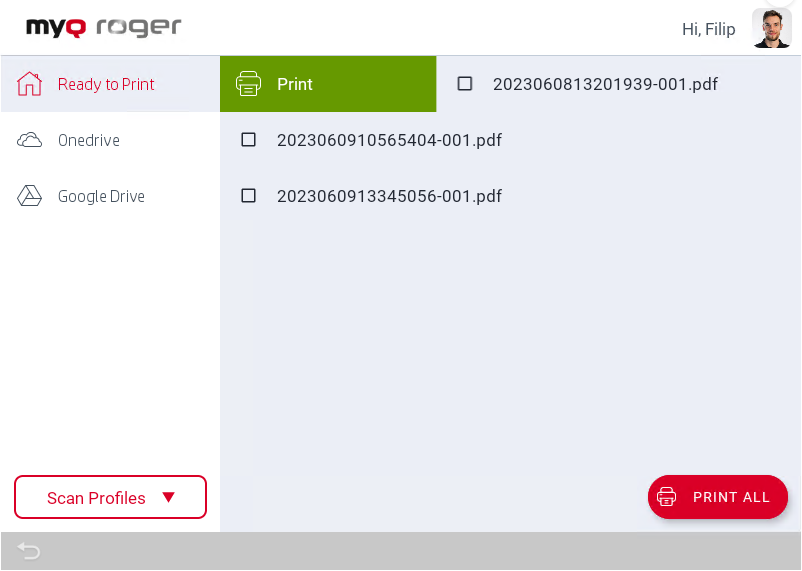
Vous pouvez également faire glisser le curseur jusqu'au bout pour accéder aux options d'impression.
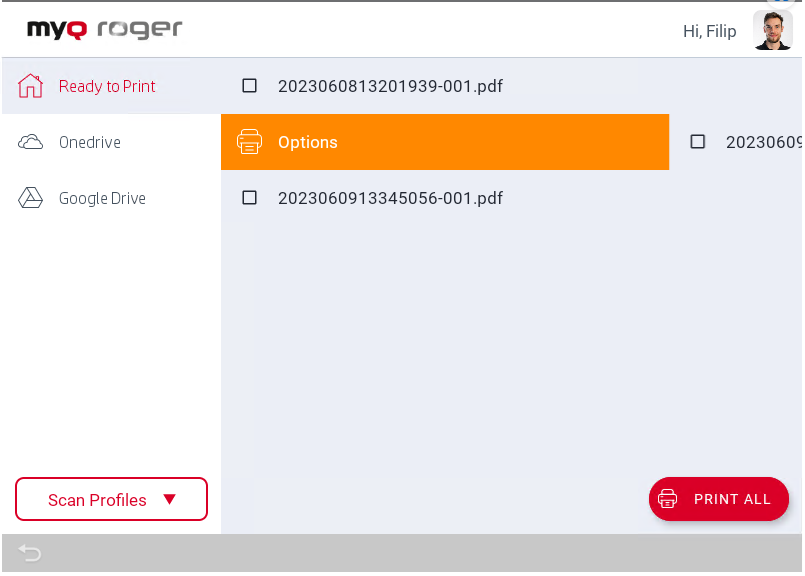
Si vous glissez de la droite vers la gauche, le travail est supprimé.
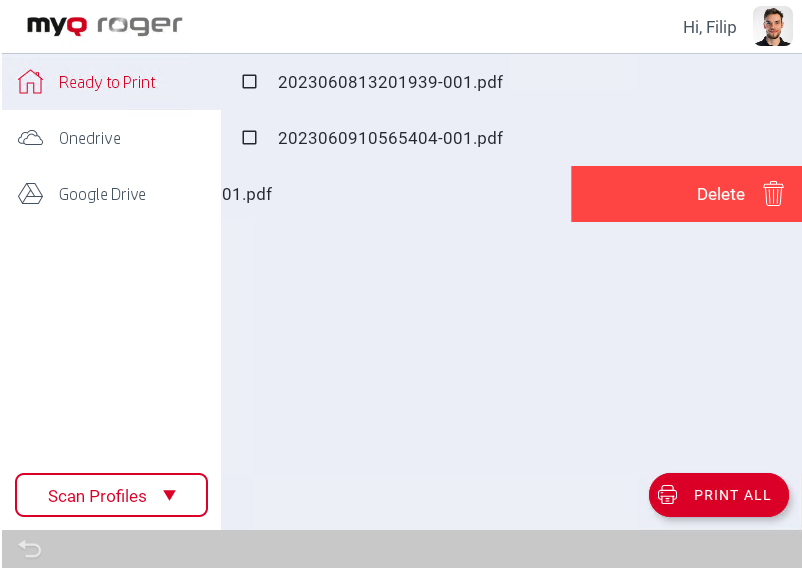
S'il s'agit de l'application mobile, vous disposez des mêmes options de glisser-déposer ou vous pouvez sélectionner le(s) emploi(s) et appuyer sur Imprimer ou Imprimer tout.
OneDrive - Cette action s'affiche si OneDrive est connecté ou si aucun stockage en nuage n'est connecté. Cette action affiche toutes les tâches qui peuvent être imprimées, stockées sur OneDrive. Si la commande se trouve sur l'imprimante, sélectionnez une tâche et faites-la glisser de gauche à droite pour l'imprimer ou appuyez simplement sur la tâche pour en modifier les options.
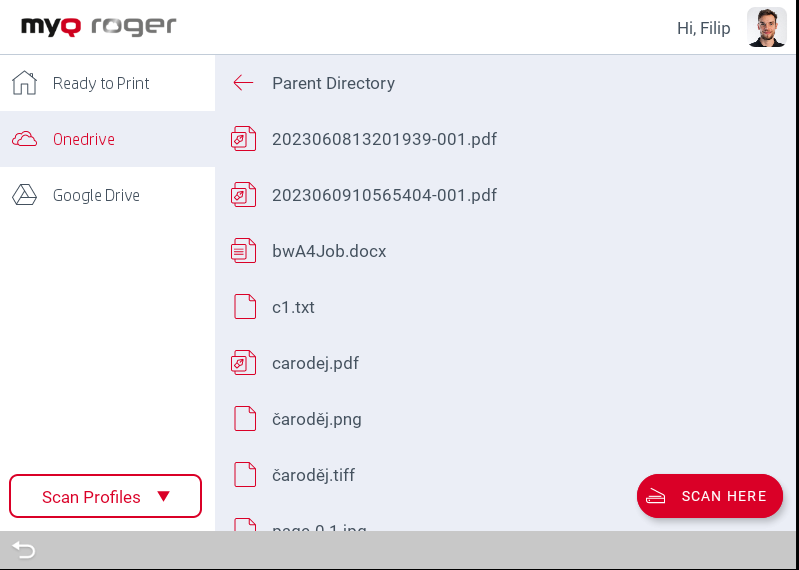
Pour des raisons de sécurité, il n'est pas recommandé d'utiliser la méthode de connexion par code PIN pour afficher les fichiers de stockage dans le nuage sur le panneau de l'appareil. Actuellement, il y a deux possibilités de comportement après la connexion via le code PIN en ce qui concerne les paramètres de l'interface Web de MyQ Roger. Ce comportement est uniquement lié à la méthode de connexion par code PIN. La connexion via le nom d'utilisateur et le mot de passe, la carte ou l'appareil mobile fonctionne sans aucune limitation.
Un message d'information s'affiche après l'ouverture du stockage OneDrive. Après avoir appuyé sur OK, le stockage OneDrive s'affiche et il est possible de parcourir les dossiers et les fichiers OneDrive.
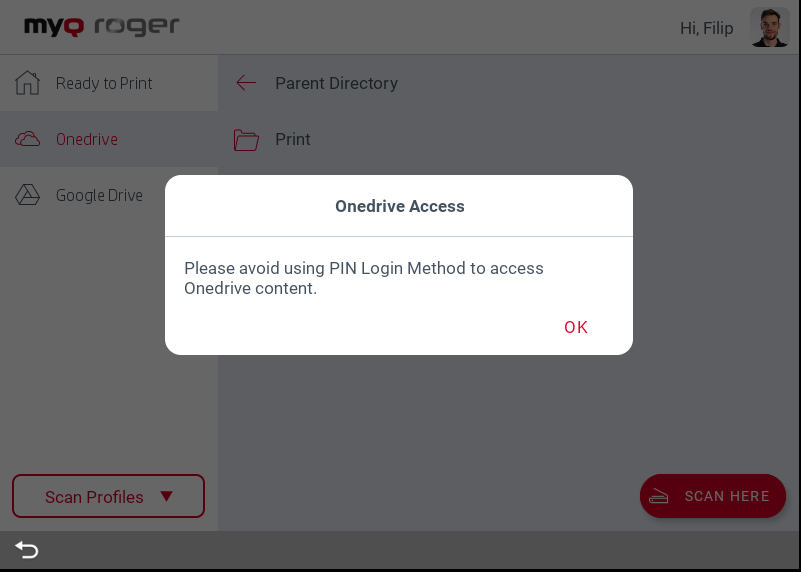
Les fichiers de stockage OneDrive ne s'affichent pas du tout.
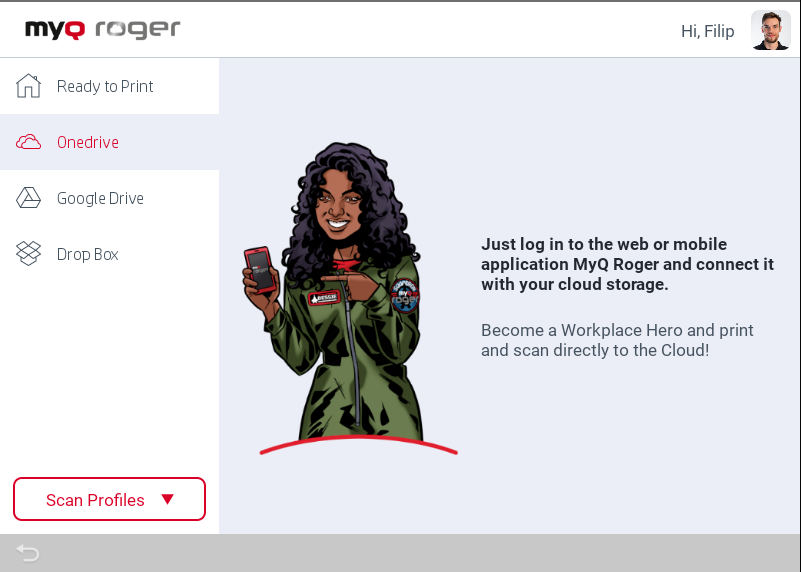
Il y a aussi le Scannez ici Cette fonction permet de numériser vos documents et d'enregistrer les numérisations sur le disque dur de l'ordinateur. OneDrive. Si le contrôle s'effectue sur l'application mobile, sélectionnez le travail (listé dans l'onglet OneDrive) et appuyez sur Imprimer ou Imprimer tout. Il est possible d'imprimer des fichiers au format pdf uniquement sur HP.
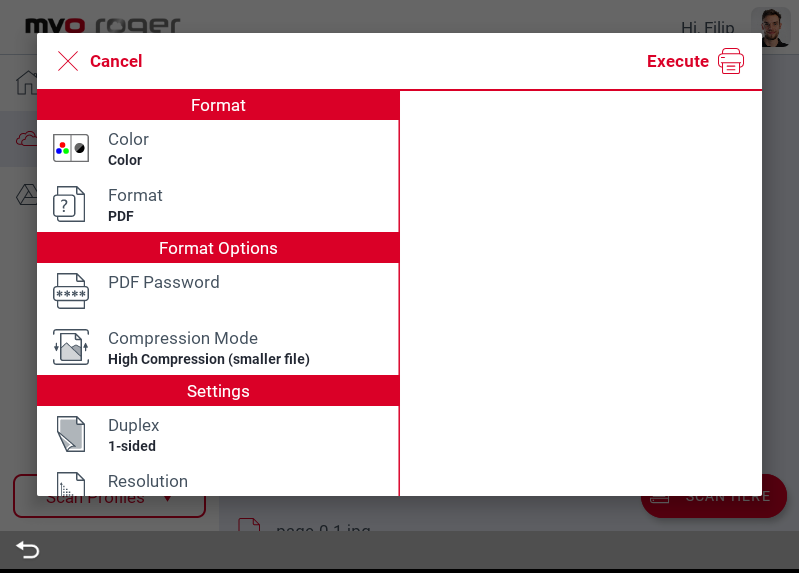
Google Drive - Cette action s'affiche si Google Drive est connecté ou si aucun stockage en nuage n'est connecté. Cette action affiche toutes les tâches qui peuvent être imprimées, stockées sur Google Drive. Si la commande se trouve sur l'imprimante, sélectionnez une tâche et faites-la glisser de gauche à droite pour l'imprimer ou appuyez simplement sur la tâche pour en modifier les options.
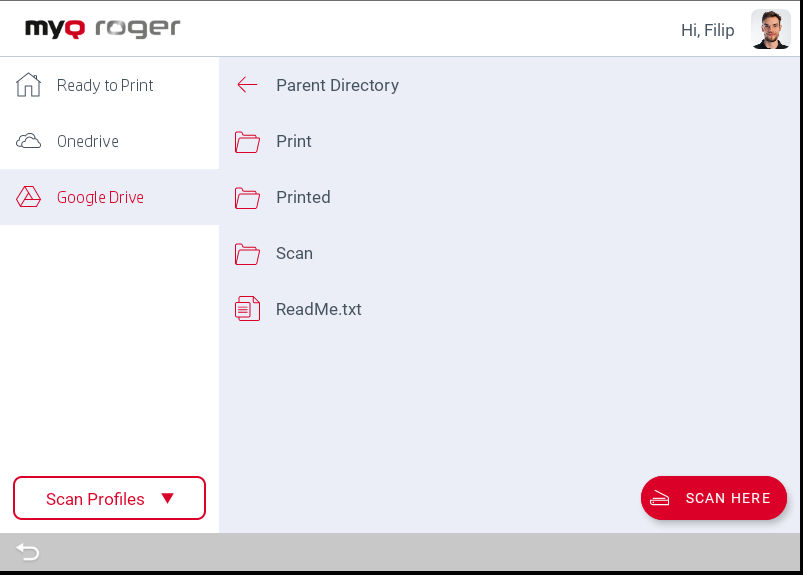
Pour des raisons de sécurité, il n'est pas recommandé d'utiliser la méthode de connexion par code PIN pour afficher les fichiers de stockage dans le nuage sur le panneau de l'appareil. Actuellement, il y a deux possibilités de comportement après la connexion via le code PIN en ce qui concerne les paramètres de l'interface Web MyQ Roger. Ce comportement est uniquement lié à la méthode de connexion par code PIN. La connexion via le nom d'utilisateur et le mot de passe, la carte ou l'appareil mobile fonctionne sans aucune limitation.
Un message d'information s'affiche après l'ouverture du stockage Google Drive. Après avoir appuyé sur OK, l'espace de stockage Google Drive s'affiche et il est possible de parcourir les dossiers et les fichiers de Google Drive.
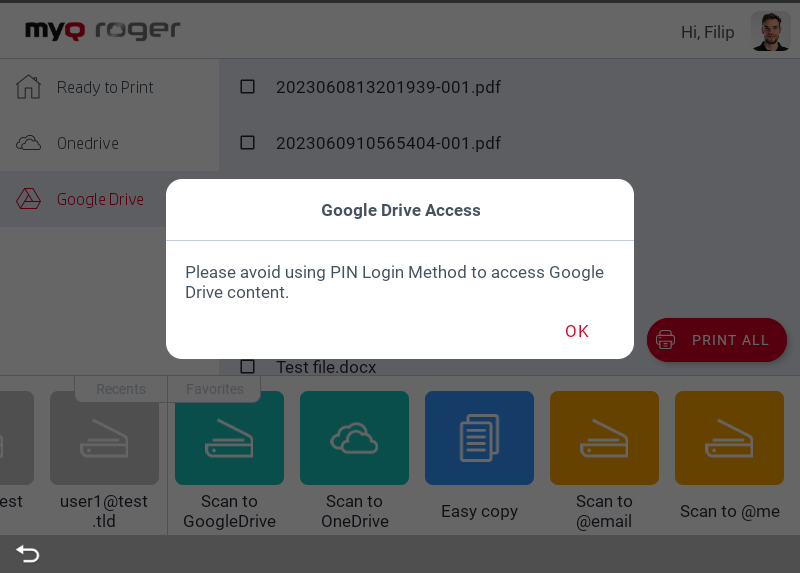
Les fichiers de stockage Google Drive ne s'affichent pas du tout.
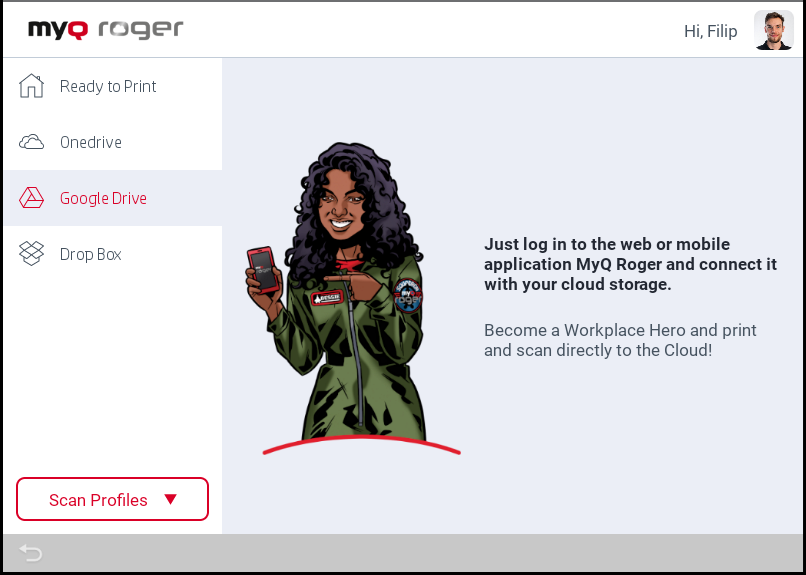
Il y a aussi le Scannez ici Cette fonction permet de numériser vos documents et d'enregistrer les numérisations sur le disque dur de l'ordinateur. Google Drive. Si le contrôle se fait sur l'application mobile, sélectionnez la fonction (listée dans l'application mobile Google Drive) et appuyez sur Imprimer ou Imprimer tout.
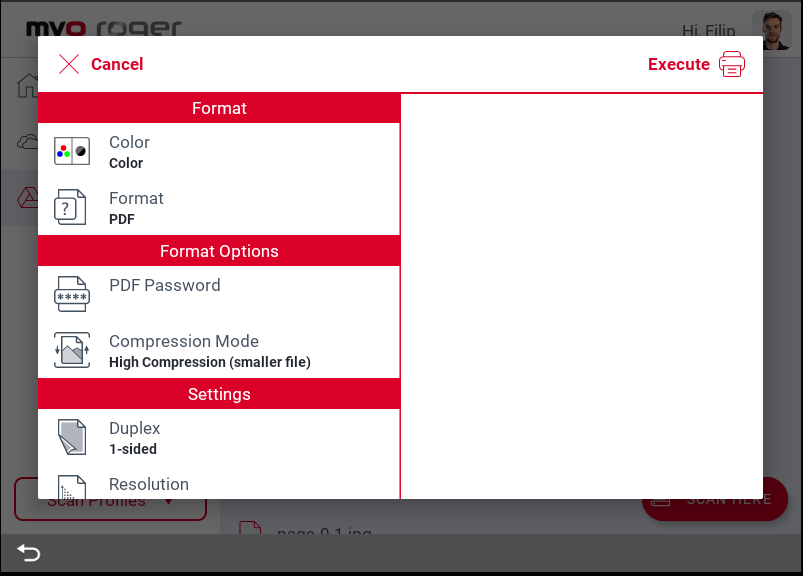
Impression universelle - Cette action n'est affichée que si une imprimante Universal Print est connectée. Cette action affiche tous les travaux qui peuvent être imprimés à partir d'Universal Print.
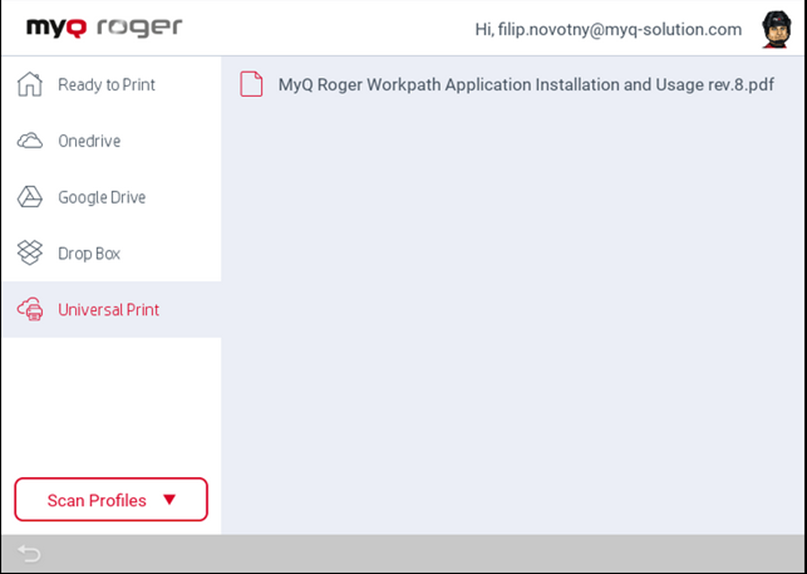
Les opérations de balayage sont également disponibles dans Universal Print pour l'impression et l'affichage des options de travail. Les opérations de balayage pour la suppression des travaux ne sont pas disponibles. Les options des travaux sont également affichées après avoir cliqué sur un travail.
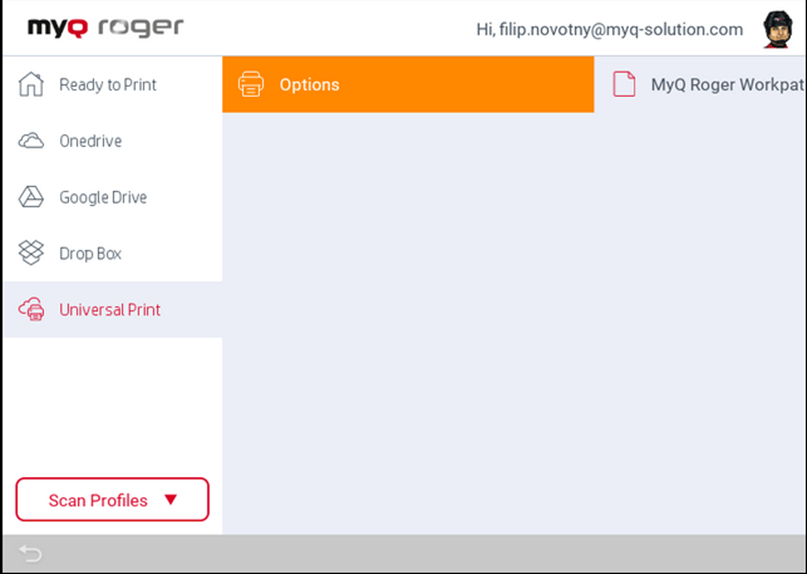
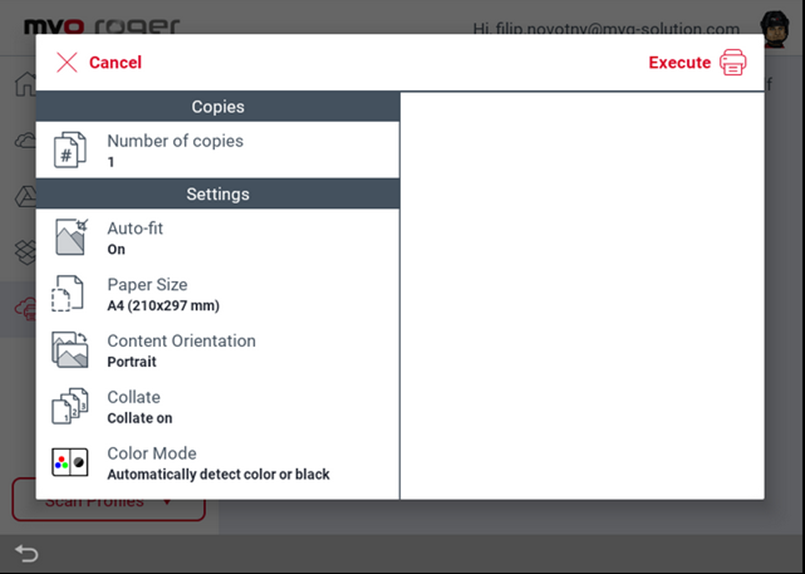
Imprimer à partir de l'USB (si pris en charge par l'appareil) - Imprimer à partir d'un lecteur USB connecté au MFD.
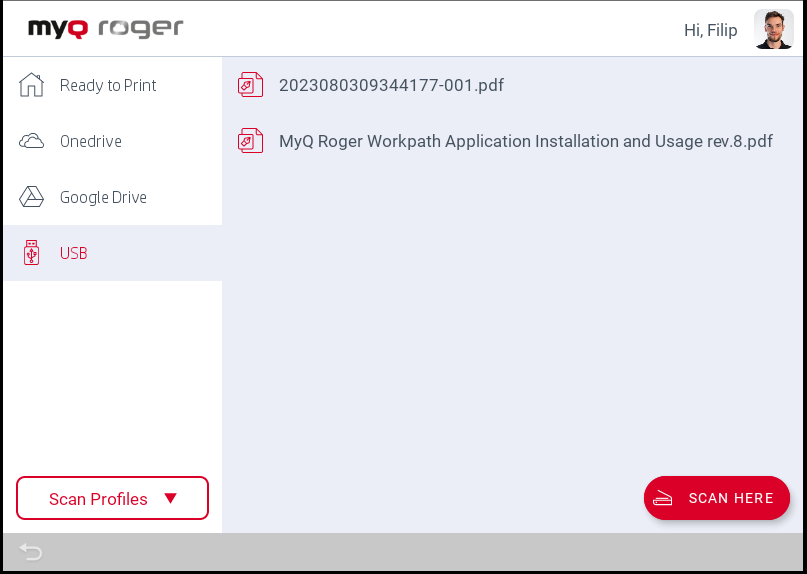
Flux de travail des utilisateurs
En bas de l'écran se trouvent les boutons Récents et Favoris actions. Les actions récentes sont les dernières actions effectuées sur MyQ Roger, et les actions favorites peuvent être modifiées sur l'application mobile MyQ Roger ou en appuyant sur l'action sur le panneau de l'appareil.
Copie facile - Appuyez sur pour copier un travail ou sur pour afficher les paramètres.
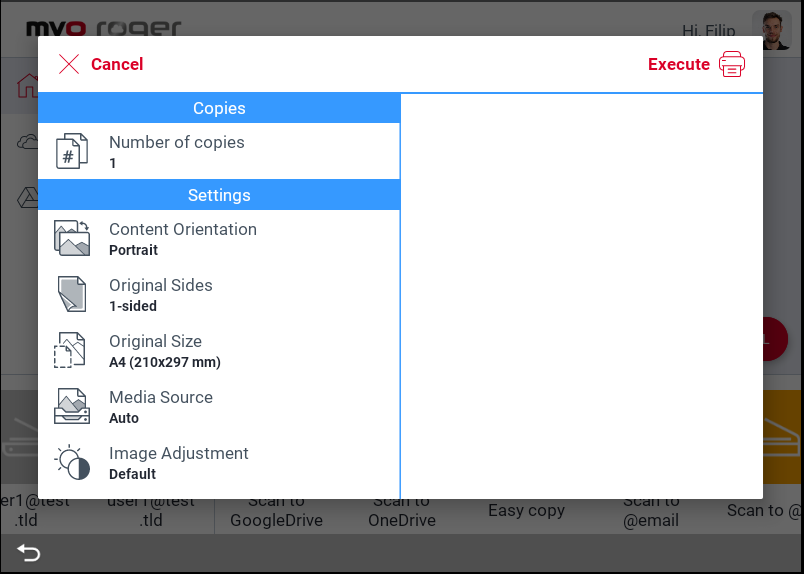
Numériser vers OneDrive - Appuyez sur pour numériser un travail et le stocker dans votre OneDrive ou appuyez sur pour afficher les paramètres.
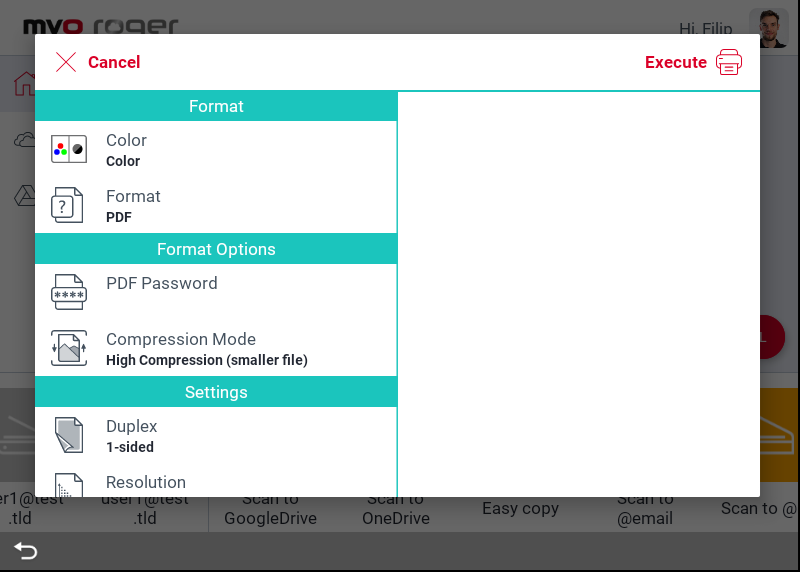
Numérisation vers Google Drive - Appuyez sur pour numériser un travail et le stocker dans votre Google Drive ou appuyez sur pour afficher les paramètres.
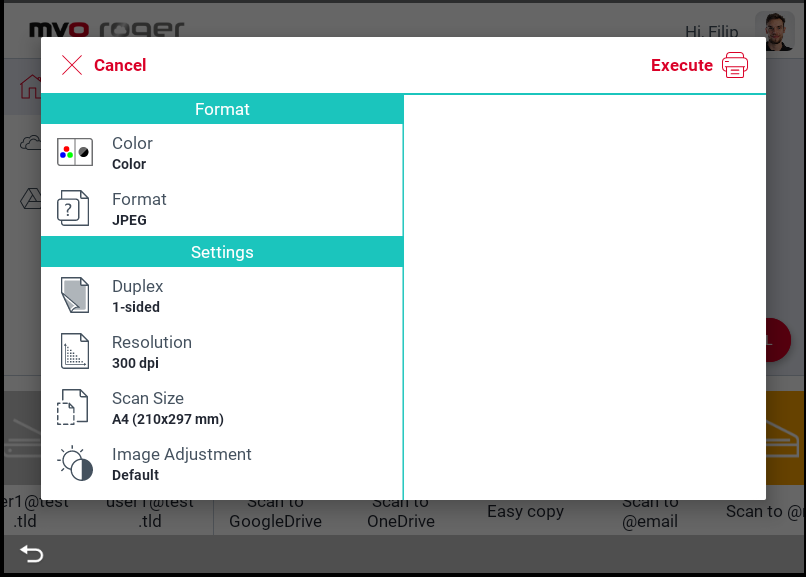
Scanner vers @me - Appuyez sur pour numériser un travail et l'envoyer à votre adresse électronique ou appuyez sur pour afficher les paramètres.
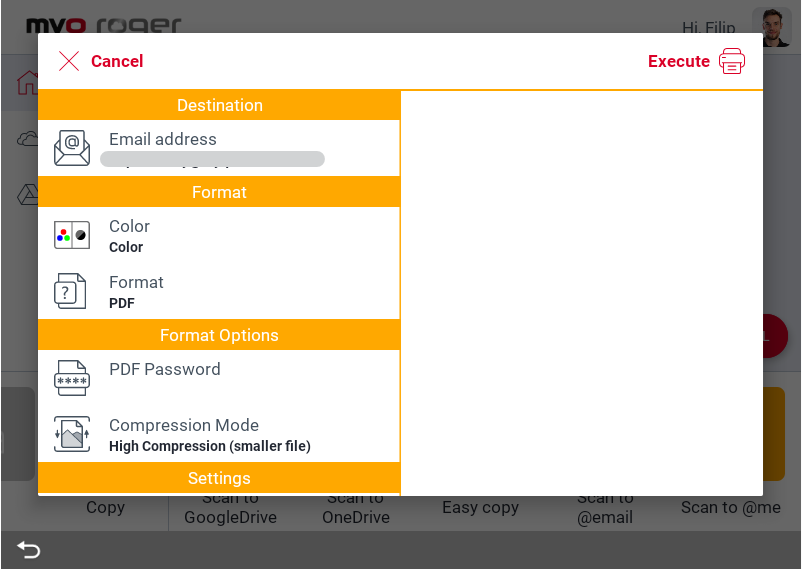
Scanner vers @email - Appuyez sur pour numériser un travail et l'envoyer à une adresse électronique ou appuyez sur pour afficher les paramètres.
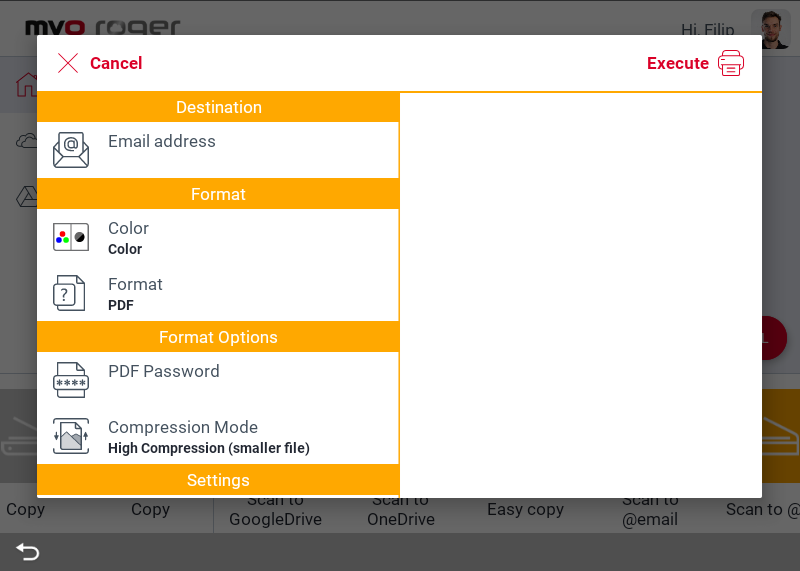
Formats de papier pris en charge
Consultez le tableau ci-dessous pour savoir quels formats de papier peuvent être imprimés à partir de plusieurs sources. Il est recommandé d'utiliser MyQ Roger Desktop Client, car la plupart des formats y sont pris en charge.
Mobile App - OneDrive | Device Spool | MRC | |
|---|---|---|---|
A3 Portrait |
|
| |
A3 Landscape |
| ||
A4 Portrait |
|
| |
A4 Landscape |
| ||
A5 Portrait |
|
| |
A5 Landscape |
| ||
A4->A3 |
|
| |
A4->A5 |
|
| |
A3->A4 |
|
| |
A5->A4 |
|
| |
A3->A5 |
|
| |
A5->A3 |
|
|
Les types de fichiers suivants sont pris en charge lors de l'impression à partir de l'application mobile depuis OneDrive et Google Drive:
PNG (le fichier est converti en PDF et imprimé)
MS Office (docx, xlsx, pptx)
Google Docs (Doc, Tableau, Présentation)
