Modèles de flux de travail
Les modèles de flux de travail requièrent le paiement MyQ Roger Cloud Print Management édition par abonnement.
Des modèles de flux de travail avec des paramètres préconfigurés sont désormais disponibles dans MyQ Roger. Ils peuvent simplifier et accélérer les profils de numérisation et les actions de copie des utilisateurs.
Cette fonction permet aux administrateurs de créer et de gérer des ensembles personnalisés de flux de travail et de les attribuer à des utilisateurs et à des groupes d'utilisateurs.
Une fois créé et attribué à un utilisateur ou à un groupe d'utilisateurs, un modèle de flux de travail est disponible pour être utilisé dans l'application MyQ Roger Mobile et les imprimantes MyQ Roger.
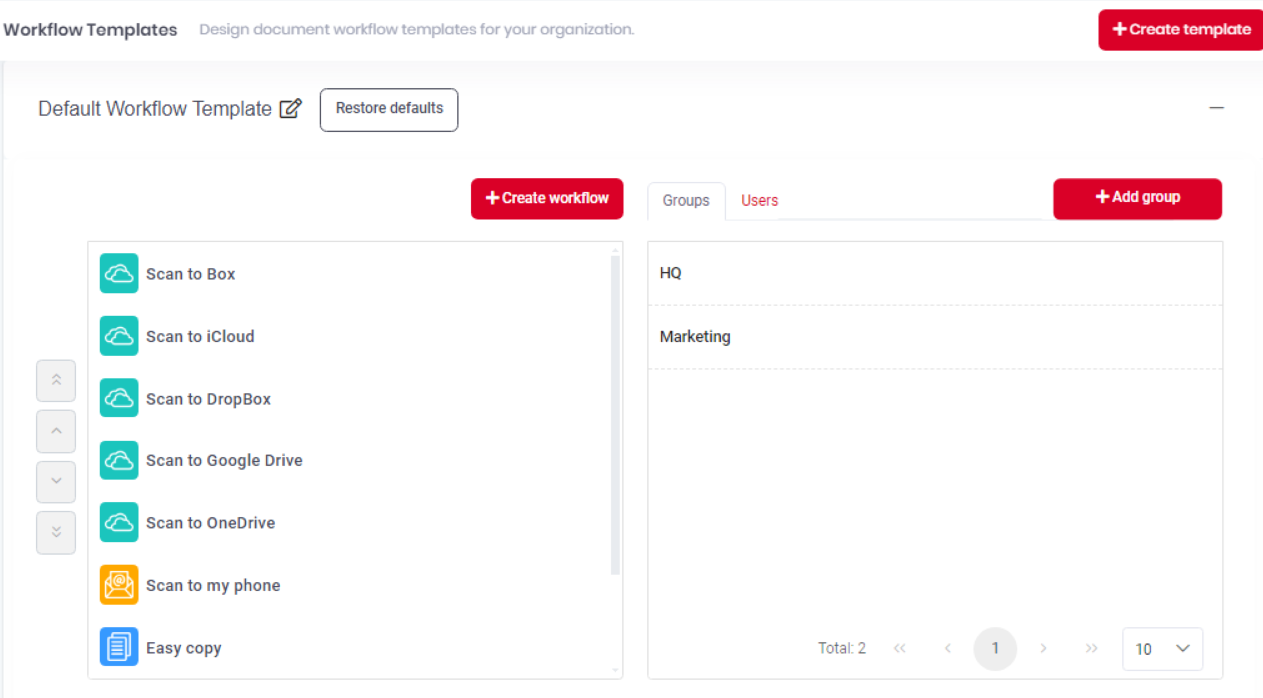
Modèle de flux de travail par défaut
Lors de la création d'un nouveau locataire ou de l'activation de la fonction de modèles de flux de travail dans votre locataire existant, un modèle de flux de travail prédéfini est créé. Modèle de flux de travail par défaut est généré et attribué à tous les utilisateurs et groupes d'utilisateurs.
Le modèle de flux de travail par défaut ne peut pas être supprimé, mais il peut être renommé à l'aide de la fonction éditer dans le coin supérieur gauche. Vous pouvez également cliquer sur le bouton Rétablir les valeurs par défaut pour rétablir le modèle de flux de travail par défaut.
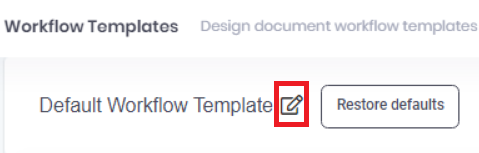
Tous les utilisateurs ou groupes d'utilisateurs existants ou ajoutés ultérieurement, manuellement ou via la synchronisation des utilisateurs, sont automatiquement affectés au modèle de workflow par défaut. Vous pouvez supprimer des utilisateurs ou des groupes d'utilisateurs du modèle de flux de travail par défaut en survolant l'utilisateur ou le groupe d'utilisateurs sur le modèle et en cliquant sur le bouton de la corbeille (supprimer).
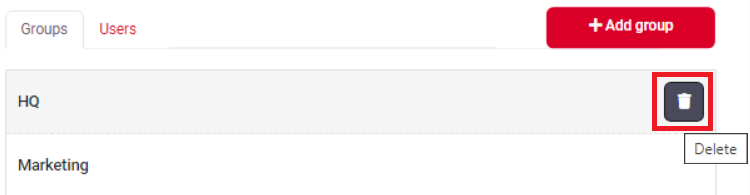
Les flux de travail qui font partie du modèle de flux de travail par défaut peuvent être ajoutés, supprimés et modifiés en fonction de vos besoins.
Les flux de travail suivants font partie du modèle de flux de travail par défaut:
Scan to Box - numériser vers la boîte. Ce flux de travail n'est disponible que dans l'application MyQ Roger Mobile. (La Box doit être connectée à votre locataire et l'utilisateur doit être déjà connecté à sa Box).
Numériser vers iCloud - numériser vers iCloud. Ce flux de travail n'est disponible que dans l'application MyQ Roger Mobile. (disponible uniquement pour les utilisateurs Apple)
Numériser vers Dropbox - numériser vers Dropbox. Ce flux de travail n'est disponible que dans l'application MyQ Roger Mobile. (Dropbox doit être connecté à votre locataire et l'utilisateur doit être déjà connecté à sa Dropbox).
Numérisation vers Google Drive - numériser vers Google Drive. (Google Drive doit être connecté à votre locataire et l'utilisateur doit être déjà connecté à son Google Drive).
Numériser vers OneDrive - numériser vers OneDrive. (OneDrive doit être connecté à votre locataire et l'utilisateur doit être déjà connecté à son OneDrive).
Scanner vers mon téléphone - enregistrer le document numérisé sur le téléphone de l'utilisateur.
Copie facile - lorsque l'utilisateur appuie sur cette action, la page est immédiatement copiée.
Scanner vers @email - vers une adresse électronique.
Scanner vers @me - vers l'adresse électronique de l'utilisateur.
Création d'un modèle de flux de travail
Dans le menu de gauche, cliquez sur Flux de travail - Modèles.
En haut à droite, cliquez sur Créer un modèle.
Dans la fenêtre pop-up, ajoutez un Nom d'affichage pour votre nouveau modèle de flux de travail et cliquez sur Économiser.

Votre nouveau modèle de flux de travail est créé et vous pouvez maintenant y ajouter des flux de travail et les attribuer à des utilisateurs et à des groupes d'utilisateurs.
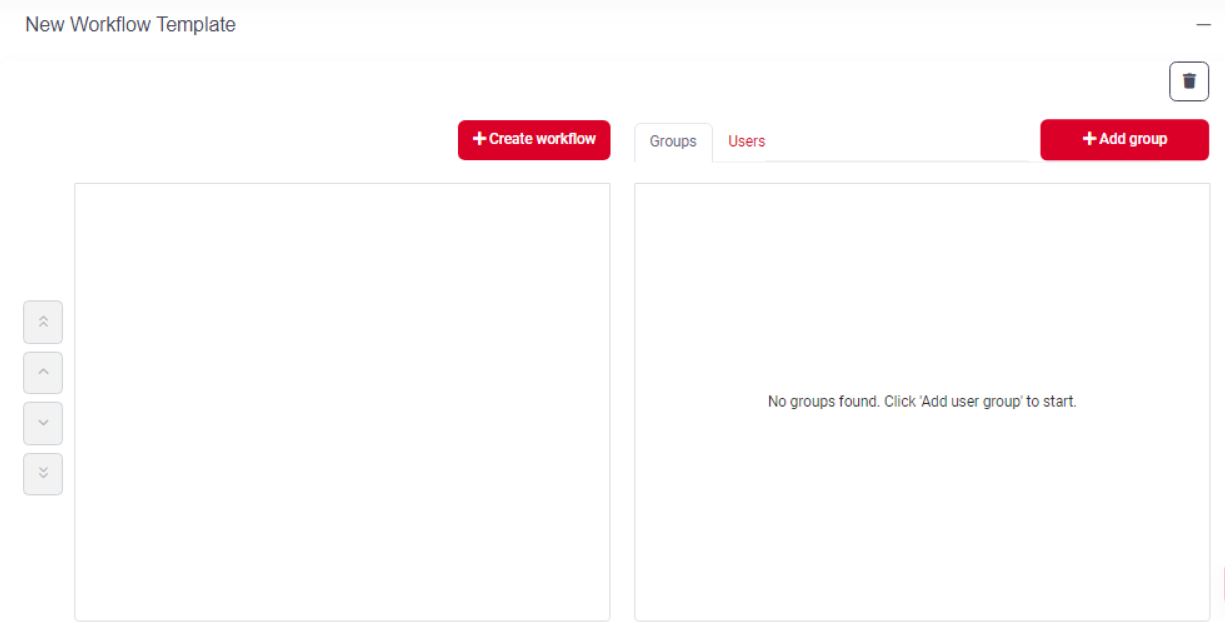
Ajouter un flux de travail à un modèle
Vous pouvez créer de nouveaux flux de travail pour le modèle de flux de travail par défaut ou tout autre modèle que vous possédez.
Dans le modèle de flux de travail que vous souhaitez développer, cliquez sur Créer un flux de travail.
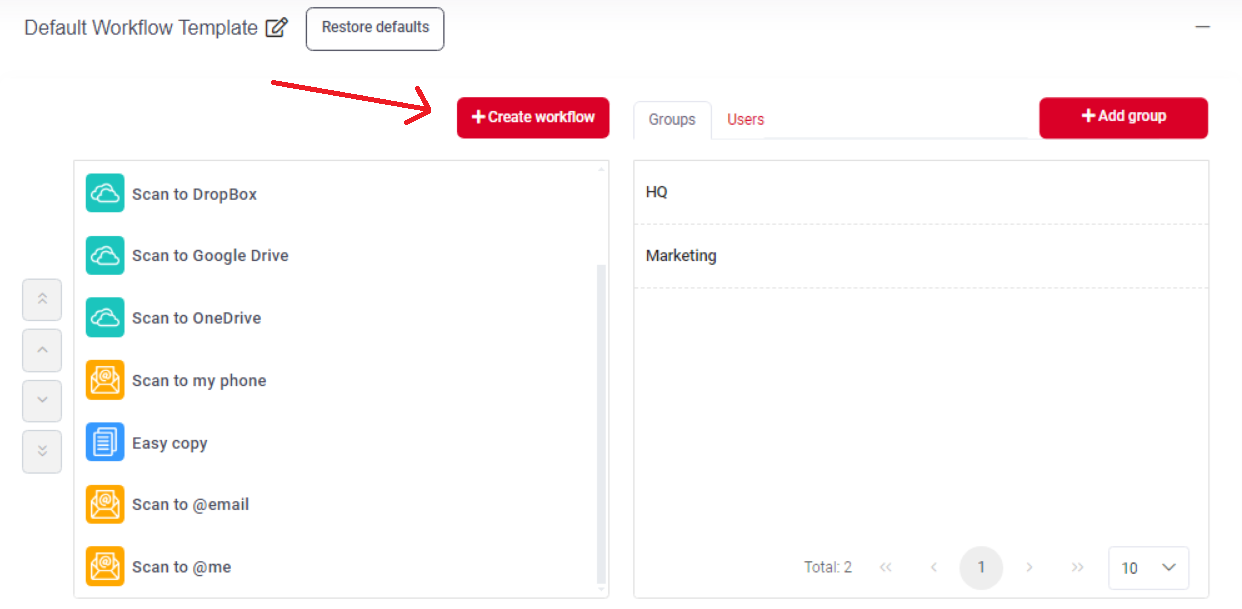
Dans la fenêtre contextuelle, dans le champ Général concevoir le nouveau flux de travail en fonction de vos besoins:
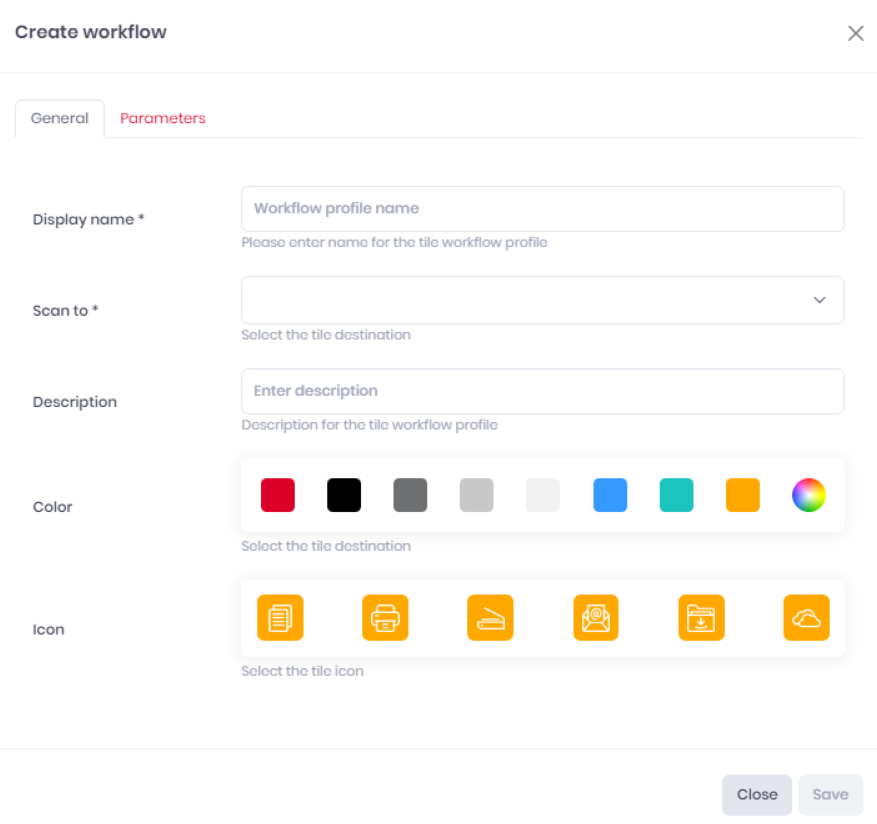
Nom d'affichage - ajoutez un nom pour votre flux de travail qui sera affiché sur l'application mobile MyQ Roger et sur les imprimantes MyQ Roger.
Description - ajouter une description pour le flux de travail.
Couleur - sélectionner une couleur pour la tuile du flux de travail.
Icône - sélectionner une icône pour la tuile du flux de travail.
Scanner vers - sélectionner la destination de la numérisation. En fonction de votre choix, d'autres options sont disponibles. Les destinations disponibles sont les suivantes:
Courriel
Adresse électronique prédéfinie - spécifier l'adresse électronique
Demandez-moi à chaque fois avant le scan
Adresse électronique de l'utilisateur
OneDrive (OneDrive doit d'abord être connecté à MyQ Roger).
Comment économiser - sélectionner la destination de l'enregistrement. Les options disponibles sont les suivantes:
Enregistrer dans MyQ Scans (il s'agit du dossier MyQ Scans dans votre espace de stockage sur le cloud)
Demandez-moi après la numérisation
Google Drive (Google Drive doit d'abord être connecté à MyQ Roger).
Comment économiser - sélectionner la destination de l'enregistrement. Les options disponibles sont les suivantes:
Enregistrer dans MyQ Scans (il s'agit du dossier MyQ Scans dans votre espace de stockage sur le cloud)
Demandez-moi après la numérisation
SharePoint (le SharePoint Cette option n'est disponible qu'avec une licence spécifique et SharePoint doit d'abord être connecté à MyQ Roger).
URL du site SharePoint - Saisissez l'URL du site SharePoint. Allez sur la page d'accueil du site et copiez l'URL ici. Par exemple: https://company.sharepoint.com/sites/MySite
MyQ numérise vers la bibliothèque de documents.Comment économiser - sélectionner la destination de l'enregistrement. Les options disponibles sont les suivantes:
Enregistrer dans MyQ Scans (il s'agit du dossier MyQ Scans dans votre espace de stockage sur le cloud)
Demandez-moi après la numérisation
Enregistrer dans un dossier prédéfini
Enregistrer dans le dossier - spécifier le chemin d'accès exact au dossier.
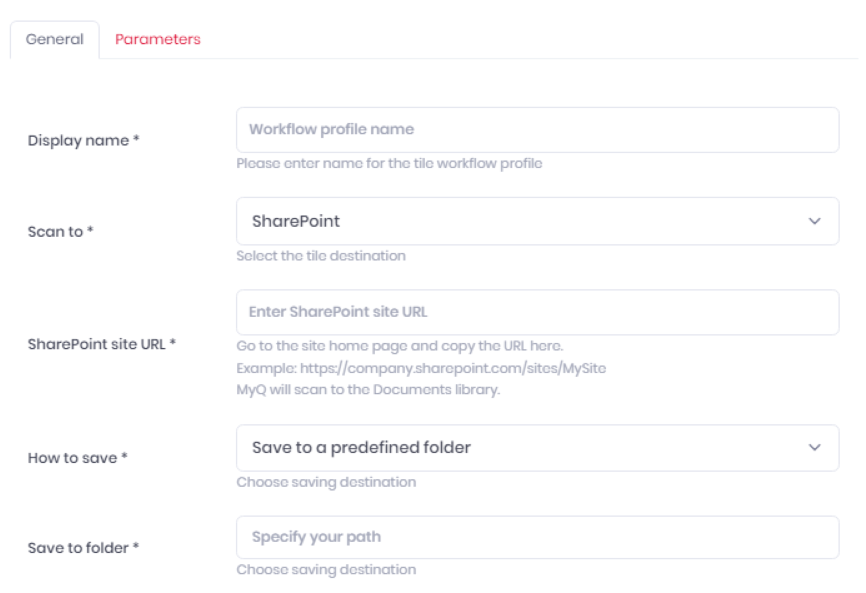
USB (non disponible sur les appareils Kyocera)
Imprimer
iCloud (uniquement disponible dans l'application MyQ Roger Mobile)
Dropbox (uniquement disponible dans l'application MyQ Roger Mobile)
Comment économiser - sélectionner la destination de l'enregistrement. Les options disponibles sont les suivantes:
Enregistrer dans MyQ Scans (il s'agit du dossier MyQ Scans dans votre espace de stockage sur le cloud)
Demandez-moi après la numérisation
Boîte (uniquement disponible dans l'application MyQ Roger Mobile)
Comment économiser - sélectionner la destination de l'enregistrement. Les options disponibles sont les suivantes:
Enregistrer dans MyQ Scans (il s'agit du dossier MyQ Scans dans votre espace de stockage sur le cloud)
Demandez-moi après la numérisation
Téléphone (uniquement disponible dans l'application MyQ Roger Mobile)
Dans le cadre de la Paramètres spécifiez les paramètres requis pour votre flux de travail:
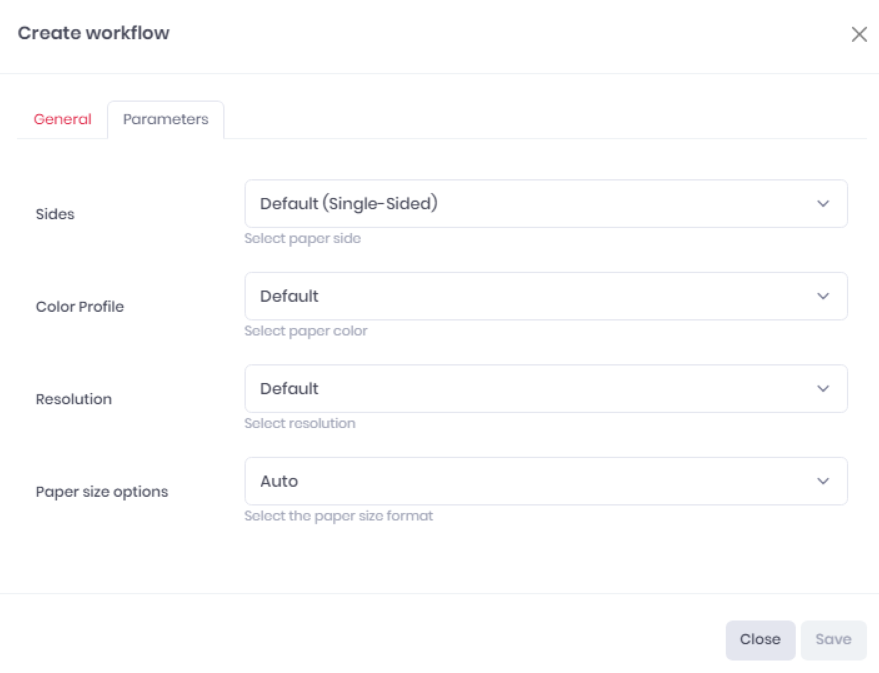
Côtés - choisir une option recto/verso dans la liste: Par défaut (simple face), double face (bord long), double face (bord court).
Profil de couleur - choisir la couleur du travail: Défaut, Mono, Auto, Gris, Complet.
Résolution - choisir la résolution du travail: Défaut, 100, 200, 300, 400, 600, 1200.
Options de format de papier - choisir le format de papier du travail: A3, A4, A5, A6, Auto, B4, B5, B6, Executive, Folio, Ledger, Legal, Letter, Mixed, Oficio II, Statement.
Une fois que vous avez terminé avec les onglets Général et Paramètres, cliquez sur Économiser pour appliquer vos modifications et enregistrer le nouveau flux de travail.
Modification d'un flux de travail
Pour modifier un flux de travail, survolez-le dans votre modèle de flux de travail et cliquez sur le bouton Editer à côté.
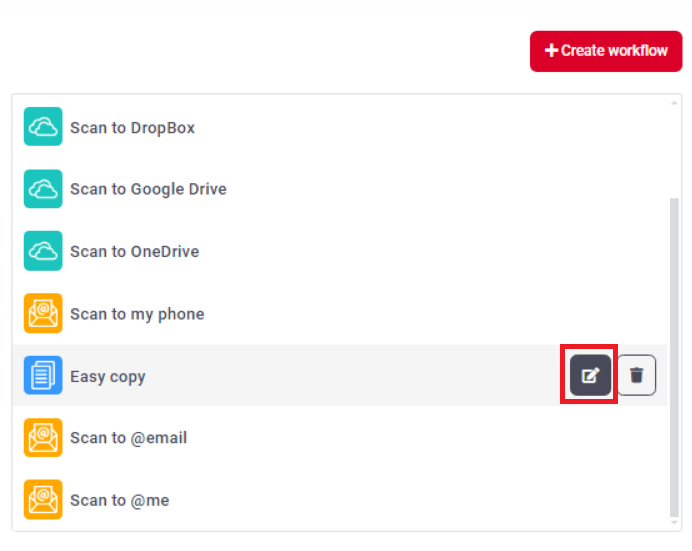
Dans la fenêtre contextuelle, modifiez les réglages généraux et les paramètres du flux de travail, puis cliquez sur Économiser.
Pour supprimer un flux de travail, survolez-le dans votre modèle de flux de travail et cliquez sur le bouton de la corbeille situé à côté.
Pour déplacer un flux de travail vers le haut ou vers le bas de la liste, sélectionnez-le et cliquez sur les boutons vers le haut ou vers le bas à gauche. Cet ordre est reflété dans l'application MyQ Roger Mobile et dans les imprimantes MyQ Roger.
Ajout d'utilisateurs et de groupes
Dans votre modèle de flux de travail, cliquez sur Ajouter un groupe sur le côté droit de l'écran. Sélectionnez les groupes d'utilisateurs dans la liste et cliquez sur Économiser.
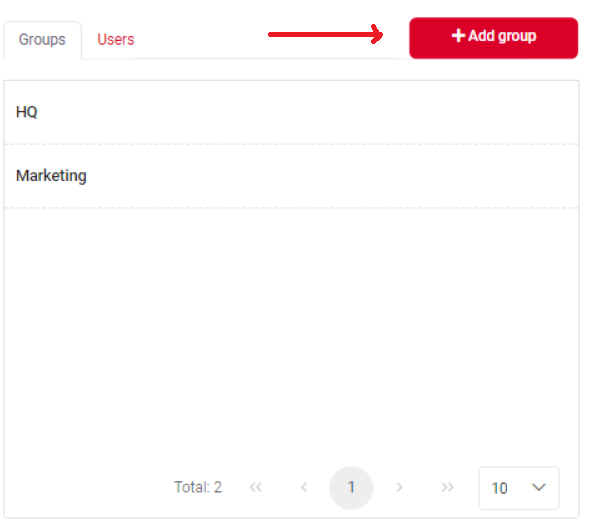
Si vous souhaitez ajouter des utilisateurs spécifiques à votre modèle de flux de travail, cliquez sur le bouton Utilisateurs puis sur l'onglet Ajouter un utilisateur. Sélectionnez les utilisateurs dans la liste et cliquez sur Économiser.
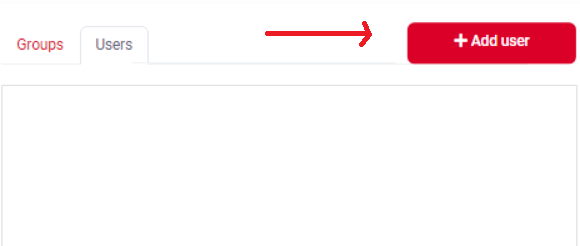
Pour supprimer un utilisateur ou un groupe d'utilisateurs, survolez l'utilisateur ou le groupe d'utilisateurs et cliquez sur le bouton de la corbeille situé à côté.
Modèles de flux de travail Transition
Comme indiqué, les modèles de flux de travail sont une fonctionnalité payante. Lorsque vous passez à un niveau de licence avec la fonctionnalité de modèles de flux de travail incluse:
Locataire sans utilisateurs - Si un nouveau locataire a été mis à niveau, il suffit de supprimer tous les flux de travail pour tous les utilisateurs (par défaut) et de les remplacer par le modèle par défaut.
Locataire avec utilisateurs existants - Aucun changement n'aura lieu tant que l'administrateur du locataire ne se sera pas connecté à l'interface web MyQ Roger pour initier la transition. L'administrateur se voit alors proposer deux options:

"En tant qu'administrateur, vous pouvez désormais définir plusieurs modèles de flux de travail pour la numérisation et la copie et les mettre à la disposition d'utilisateurs et/ou de groupes d'utilisateurs sélectionnés. Vous pouvez également contrôler, par le biais des droits d'utilisateur, si les utilisateurs sont autorisés à modifier les modèles de flux de travail attribués ou à créer leurs propres flux de travail, et réinitialiser leurs flux de travail à la configuration par défaut à tout moment.
Tous les utilisateurs se verront désormais attribuer le modèle de flux de travail prédéfini par défaut, qui remplacera les actions par défaut dont ils disposaient auparavant. Décidez comment traiter les flux de travail personnalisés que les utilisateurs ont déjà créés pour eux-mêmes dans Roger.
Laissez les flux de travail personnalisés en place. Le modèle par défaut remplacera uniquement les flux de travail par défaut d'origine.
Supprimer tous les flux de travail personnalisés de tous les utilisateurs avant d'appliquer le modèle de flux de travail par défaut.
La première option supprime uniquement les flux de travail originaux par défaut pour tous les utilisateurs et les remplace par le modèle par défaut. La seconde option efface tous les flux de travail (favoris et récents) avant d'appliquer le modèle par défaut.
