Modification des utilisateurs
Les noms et autres attributs des utilisateurs synchronisés à partir d'une source externe ne peuvent pas être modifiés. Il n'est pas possible de supprimer les utilisateurs, groupes d'utilisateurs et centres de coûts importés.
Aller à Organisation>Utilisateursdans l'aperçu des utilisateurs, cliquez sur un utilisateur pour afficher ses informations.
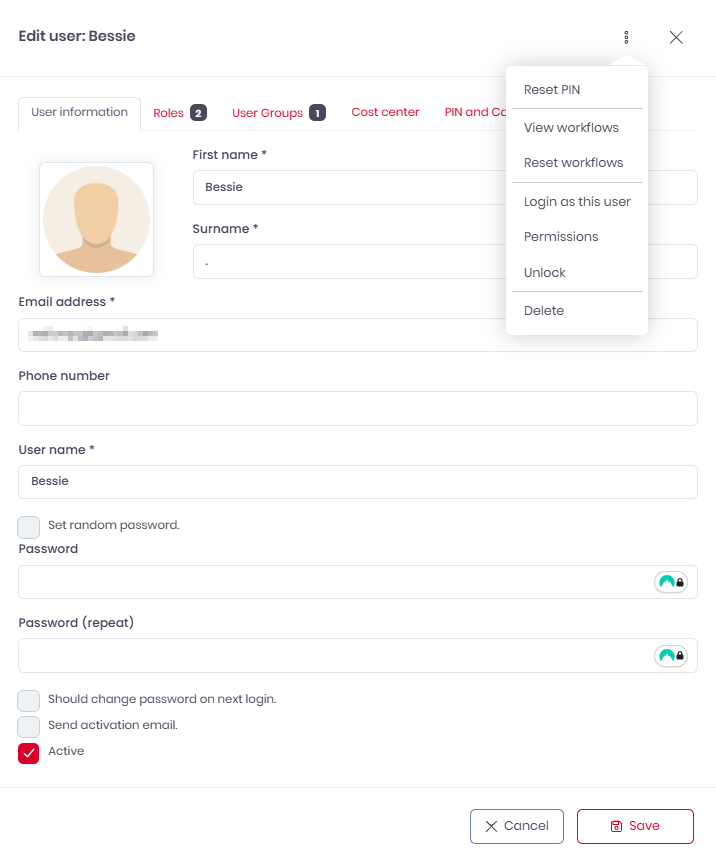
Ici, vous pouvez modifier les informations de base des utilisateurs ou utiliser le menu à trois points pour :
Réinitialiser leur code PIN.
Consultez leurs flux de travail.
Réinitialisez leurs flux de travail.
Connectez-vous en tant que cet utilisateur.
Voir leur Autorisations.
Déverrouiller l'utilisateur.
Supprimer l'utilisateur.
Dans le Code PIN et cartes onglet, sous « Code PIN », cliquez sur Réinitialiser le code PIN pour réinitialiser le code PIN de l'utilisateur. La réinitialisation est effectuée immédiatement. Dans le champ Cartes, insérez les numéros de carte, séparés par une virgule (,), puis cliquez sur Ajouter des cartes.
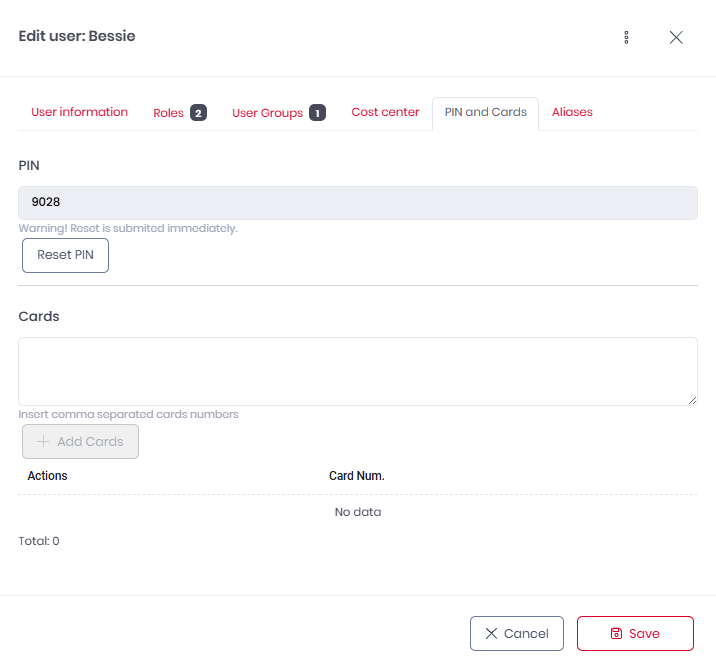
Cliquez sur Enregistrer pour enregistrer vos modifications. Si le Envoyer l'e-mail d'activation lorsque ce paramètre est activé, un e-mail est envoyé à l'utilisateur dès que vous enregistrez les modifications apportées à son compte.
Si un utilisateur ayant le rôle d'administrateur a perdu ou n'a pas reçu son mot de passe, il existe deux façons de résoudre ce problème :
Un autre utilisateur ayant le rôle d'administrateur ou des droits d'administrateur peut modifier l'utilisateur dont le mot de passe a été perdu. Dans le Informations utilisateur onglet, ils doivent sélectionner le Définir un mot de passe aléatoire et le Envoyer l'e-mail d'activation options et cliquez sur Enregistrer.
L'utilisateur devrait recevoir un nouvel e-mail d'activation et un nouveau mot de passe.Si aucun autre utilisateur ne dispose du rôle d'administrateur ou des droits d'administrateur, contactez l'assistance MyQ.
Pour vérifier/modifier les autorisations de l'utilisateur,
Cliquez sur Autorisations.
Plusieurs autorisations peuvent être attribuées aux comptes utilisateurs. La plupart d'entre elles peuvent être attribuées par défaut, en fonction de la configuration de votre tenant MyQ Roger.Cochez la case à côté de paramètre pour accorder l'autorisation à un utilisateur ou décochez-la pour supprimer l'autorisation. Une fois terminé, cliquez sur Enregistrer.
Pour déverrouiller un utilisateur, cliquez sur Déverrouiller.
Si le compte de l'utilisateur est verrouillé après plusieurs tentatives de connexion infructueuses, vous pouvez le déverrouiller à partir d'ici.
Pour réinitialiser le code PIN d'un utilisateur, cliquez sur Réinitialiser le code PIN.
Vous pouvez également utiliser des filtres avancés pour réinitialiser les codes PIN de plusieurs utilisateurs ou groupes d'utilisateurs.
Cliquez sur Afficher les filtres avancés. Ajoutez les groupes d'utilisateurs souhaités dans le Filtrer par groupe champ.
Facultativement, Filtrer par rôle, en sélectionnant admin ou utilisateur ou Recherche par carte.
Vous pouvez également cocher la case Uniquement les utilisateurs verrouillés cochez la case pour réinitialiser les codes PIN uniquement pour les utilisateurs bloqués, puis cochez la case Uniquement les utilisateurs gérés par la synchronisation AD cochez cette case pour réinitialiser les codes PIN uniquement pour les utilisateurs importés via la synchronisation AD.
Cliquez sur Actions et Réinitialiser les codes PIN.
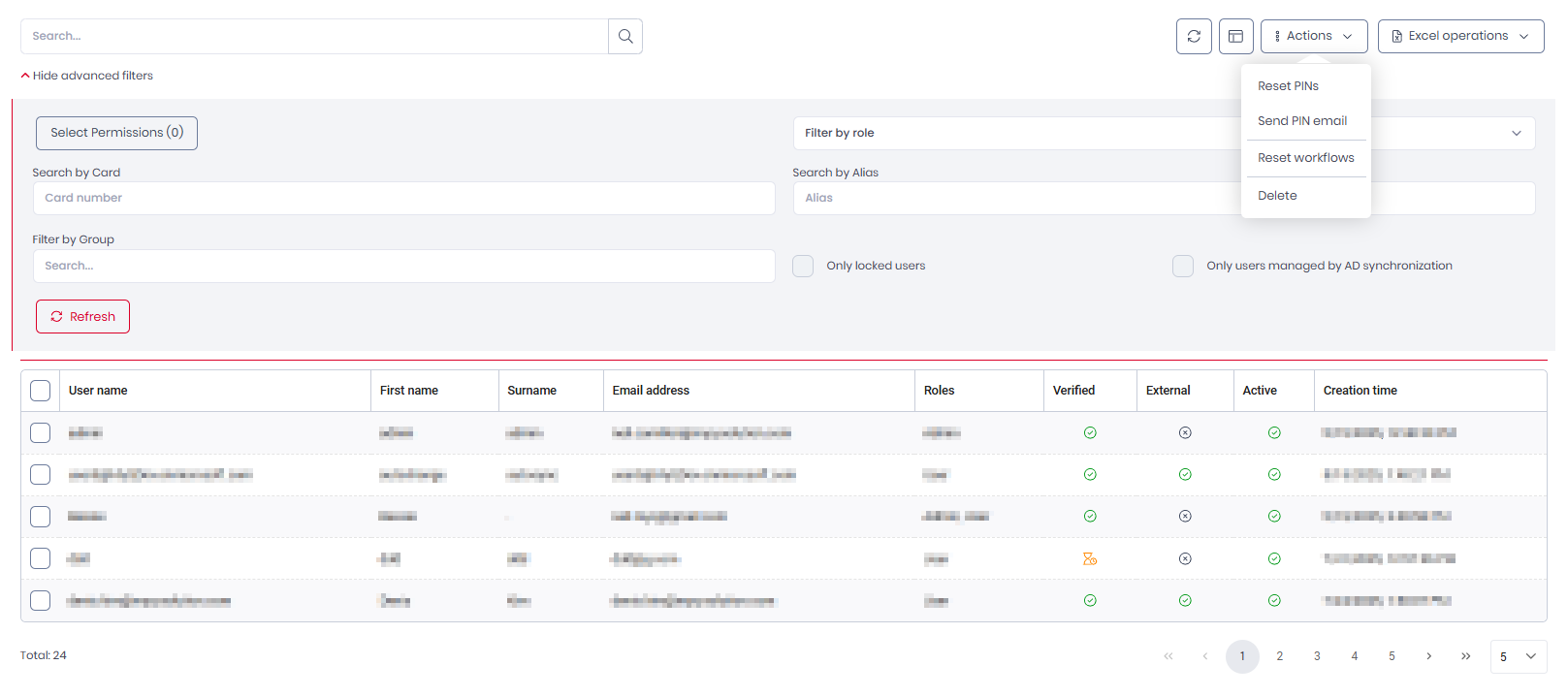
Si vous avez filtré par groupe, seuls les utilisateurs de ce groupe verront leur code PIN réinitialisé.
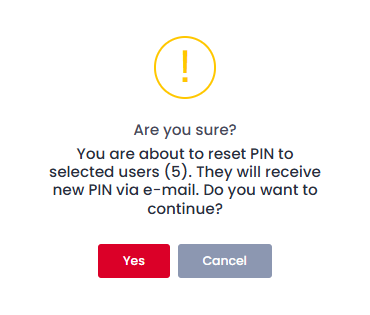
Les codes PIN sont réinitialisés instantanément et les utilisateurs reçoivent un e-mail contenant leur nouveau code PIN.
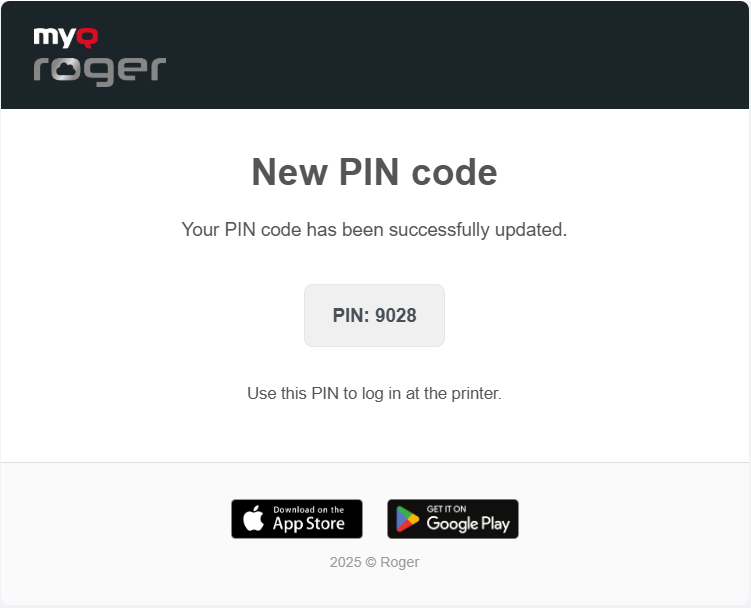
Pour supprimer un utilisateur, cliquez sur Supprimer.
Pour afficher les flux de travail avec lesquels cet utilisateur peut travailler, cliquez sur Afficher les flux de travail.
Pour réinitialiser les flux de travail avec lesquels cet utilisateur peut travailler, cliquez sur Réinitialiser les flux de travail.
