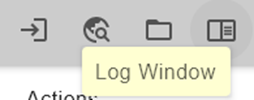Utilisation de MyQ Roger Ricoh Installer
Une fois MyQ Roger Ricoh Installer installé, vous pouvez choisir de Lancer Roger Ricoh Installer automatiquement après avoir cliqué sur Finition dans l'assistant de configuration.
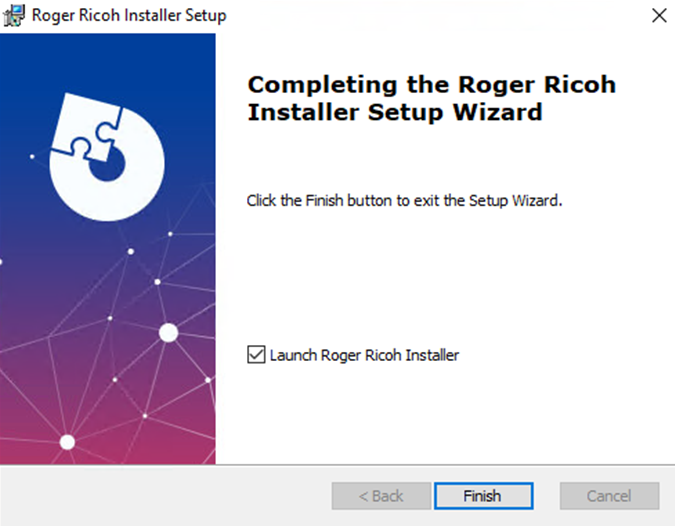
Vous pouvez également double-cliquer sur le raccourci du bureau:
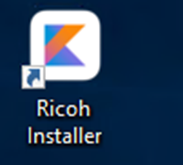
Vous pouvez y accéder à partir du menu Démarrer de Windows:
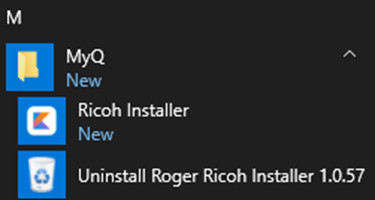
Ou aller sur le site C:\Program Files\MyQ\Roger Ricoh Installer (si le dossier n'a pas été modifié lors de l'installation) et exécutez le programme Installateur Ricoh en tant qu'administrateur.
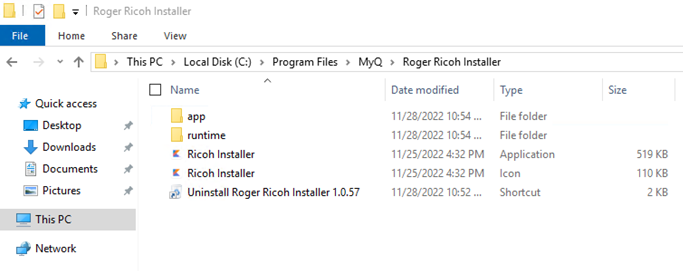
Ajout du paquet d'installation au programme d'installation
Le programme d'installation est installé sans paquet. Le paquet d'installation doit être ajouté manuellement afin d'installer le terminal. Des informations sur la version actuelle du paquet d'installation sont affichées dans le coin inférieur gauche.
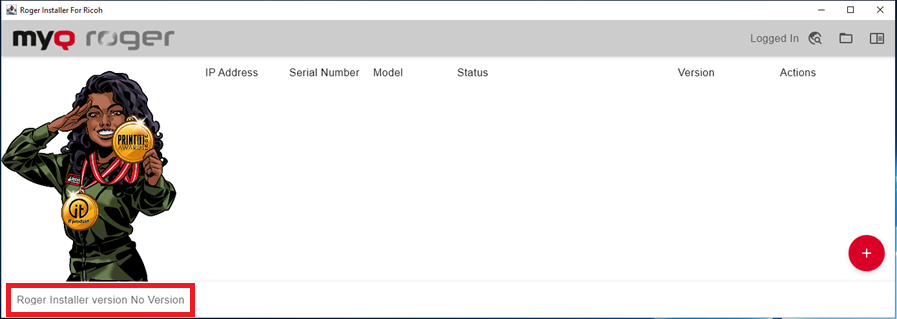
Pour ajouter le paquet d'installation au programme d'installation, il devrait être possible d'utiliser la fonction "glisser-déposer" et de déplacer le paquet d'installation vers le programme d'installation. Si le paquet d'installation est correctement utilisé, sa version est affichée dans le coin inférieur gauche.
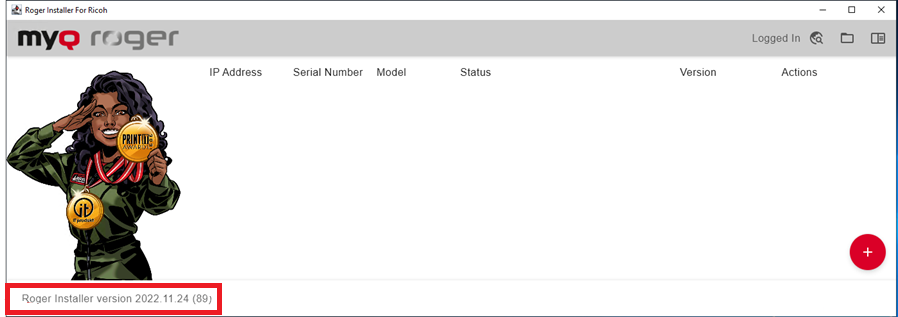
La prochaine fois que vous utiliserez le programme d'installation, il n'y aura pas de paquet d'installation et vous devrez à nouveau le glisser-déposer dans le programme d'installation.
Dans certains cas, il n'est pas possible d'utiliser la fonction "glisser-déposer". Une deuxième façon d'ajouter le paquet est d'ouvrir le dossier C:\Program Files\MyQ\Roger Ricoh Installer\Ressources et y placer le paquet d'installation. Le programme d'installation doit être ouvert après l'ajout du paquet dans le dossier. Si cette méthode est utilisée, le programme d'installation est ouvert avec le paquet lors de la prochaine exécution du programme d'installation.
Si une version du paquet d'installation différente de celle du programme d'installation est utilisée, il est possible d'utiliser les mêmes étapes que pour l'ajout du paquet d'installation au programme d'installation vide.
Si vous souhaitez utiliser une version du paquet d'installation différente de celle qui se trouve dans le programme d'installation, vous pouvez soit la glisser-déposer dans le programme d'installation, soit la placer dans le dossier susmentionné.
Si le paquet est remplacé par glisser-déposer, la modification n'est utilisée que pour l'exécution actuelle du programme d'installation. La version précédente du paquet d'installation est utilisée lors de l'exécution suivante du programme d'installation.
Si le paquet est remplacé en ajoutant le paquet d'installation au dossier, la version précédente du paquet d'installation doit être supprimée du dossier.
Se connecter
Dans l'application, cliquez sur la flèche de connexion dans le coin supérieur droit pour vous connecter à votre locataire. Remplissez le Sélectionner Région, Locataire, Nom d'utilisateur et Mot de passe et cliquez sur Confirmer.
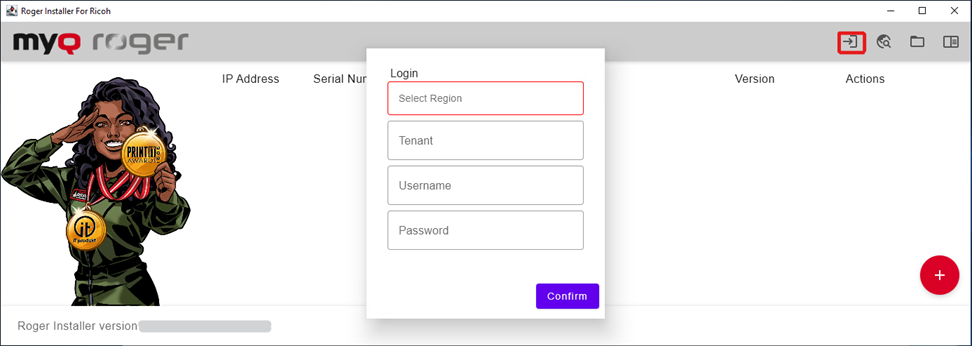
Découverte de l'imprimante
Vous pouvez découvrir les imprimantes disponibles de deux manières:
Cliquez sur l'icône du globe dans le coin supérieur droit. Ajoutez éventuellement les informations d'identification de l'administrateur de l'imprimante (Nom d'utilisateur, Mot de passe). Cliquez sur Découvrir les appareils.
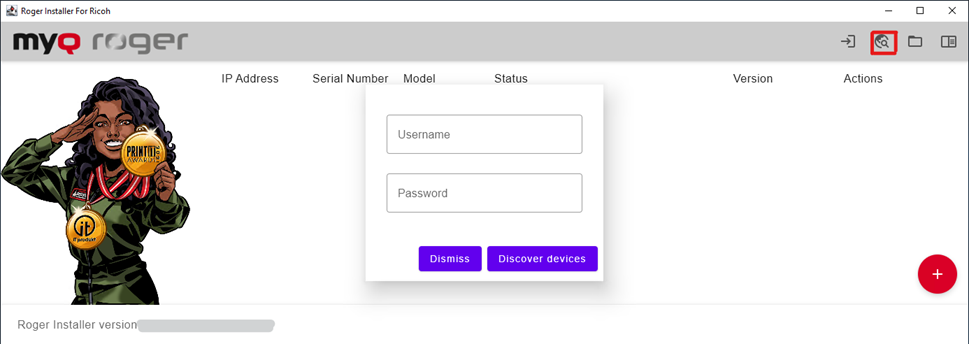
Cliquez sur le signe plus rouge dans le coin inférieur droit. Ajouter le nom d'une imprimante Adresse IP pour découvrir un appareil spécifique. Si le champ est vide, tous les périphériques disponibles seront découverts. Il est possible d'ajouter les informations d'identification de l'administrateur de l'imprimante (Nom d'utilisateur, Mot de passe). Cliquez sur Découvrir les appareils.
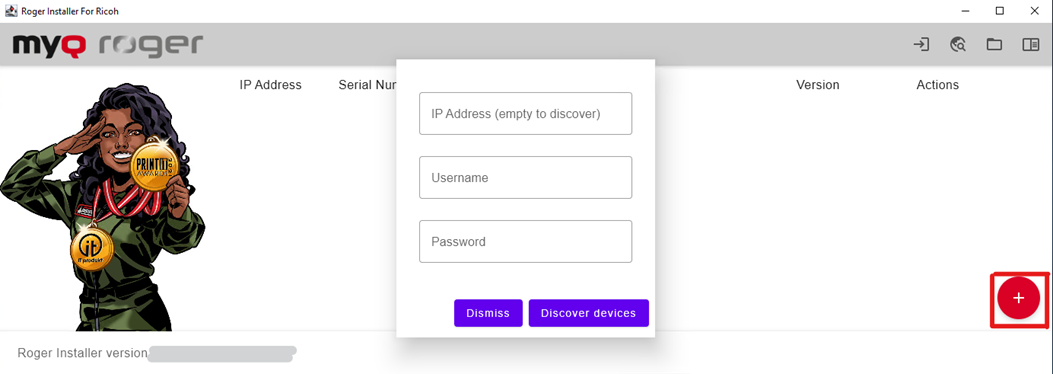
Après avoir cliqué sur Découvrir les appareils, vous pouvez voir la progression de la découverte de l'imprimante. Pour l'arrêter, cliquez sur Arrêter Découverte dans le coin inférieur gauche.
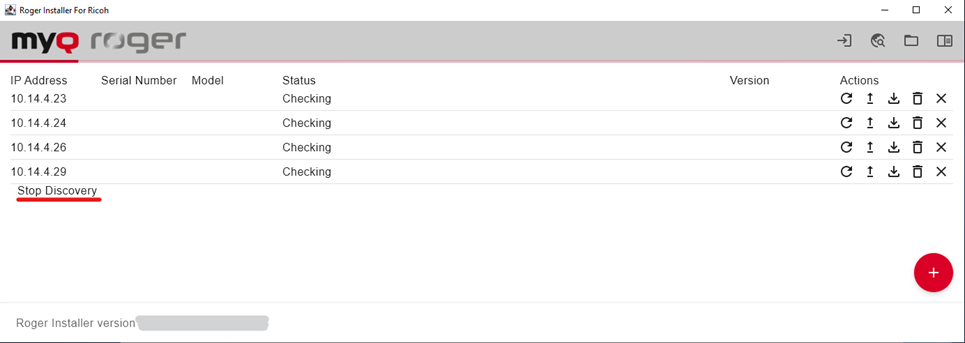
Une fois la découverte de l'imprimante terminée, vous pouvez afficher toutes les informations sur les périphériques disponibles: leur Adresse IP, Numéro de série, Modèle, Statut, Version (si MyQ Roger est déjà installé sur l'appareil), et les informations disponibles sur l'appareil. Actions.
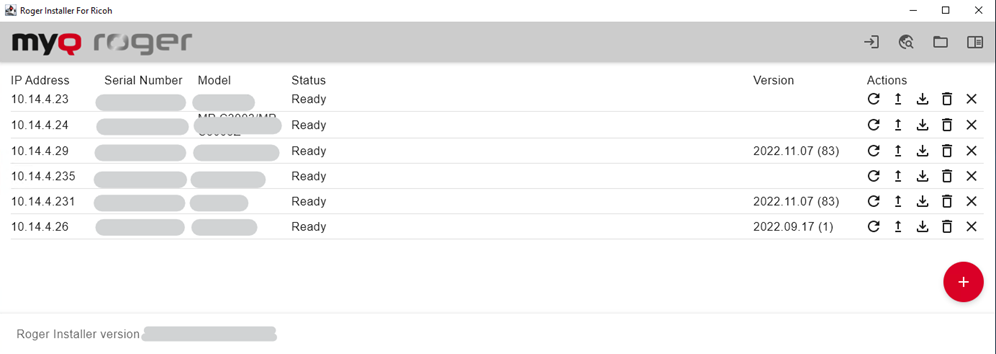
Si vous n'avez pas ajouté les informations d'identification de l'administrateur de l'imprimante avant la découverte, les informations d'identification de l'administrateur de l'imprimante ne sont pas disponibles Statut est Mot de passe requis pour la configuration.
Actions disponibles
Cinq actions sont possibles pour chaque appareil découvert:
Vérifier le dispositif - pour actualiser manuellement l'état de l'appareil dans l'application.
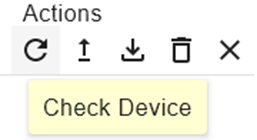
Il est possible d'annuler cette opération en cliquant sur Vérification sous Statut.
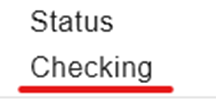
Installation complète Roger - cliquez pour installer MyQ Roger sur l'appareil.
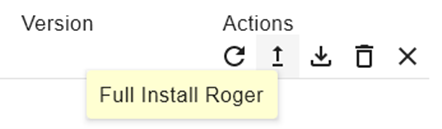
Il est possible d'annuler l'installation en cliquant sur Réglage des modes SP sous Statut.

Télécharger les journaux - cliquez sur pour télécharger les journaux de l'appareil.
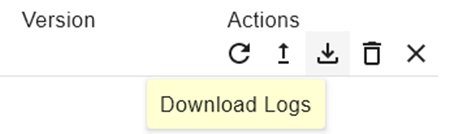
Supprimer Roger - cliquez sur pour supprimer MyQ Roger de l'appareil.
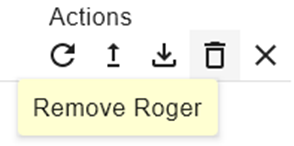
Il est possible d'annuler la suppression en cliquant sur Suppression d'applications sous Statut.
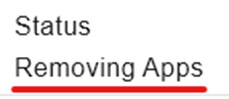
Supprimer un appareil de la liste - cliquez sur pour supprimer le périphérique de la liste des périphériques dans Roger Installer for Ricoh.
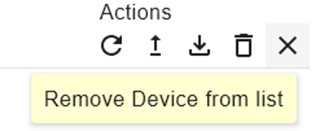
D'autres actions sont disponibles dans l'application :
Cliquez sur l'icône de dossier dans le coin supérieur droit pour ouvrir le dossier des journaux.
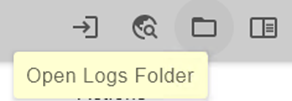
Cliquez sur la fenêtre du journal pour afficher le journal en direct de l'installateur.