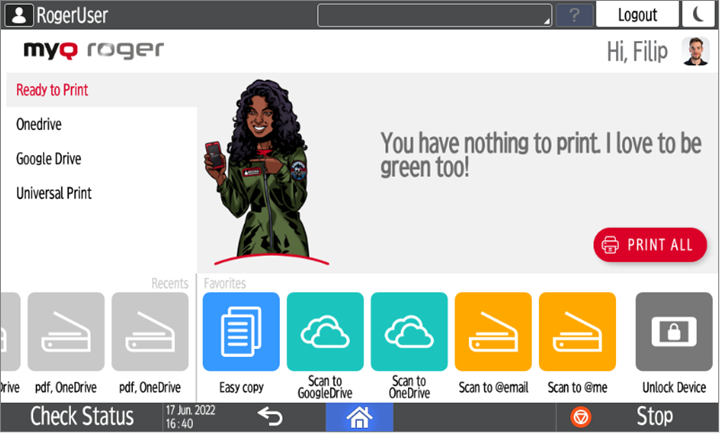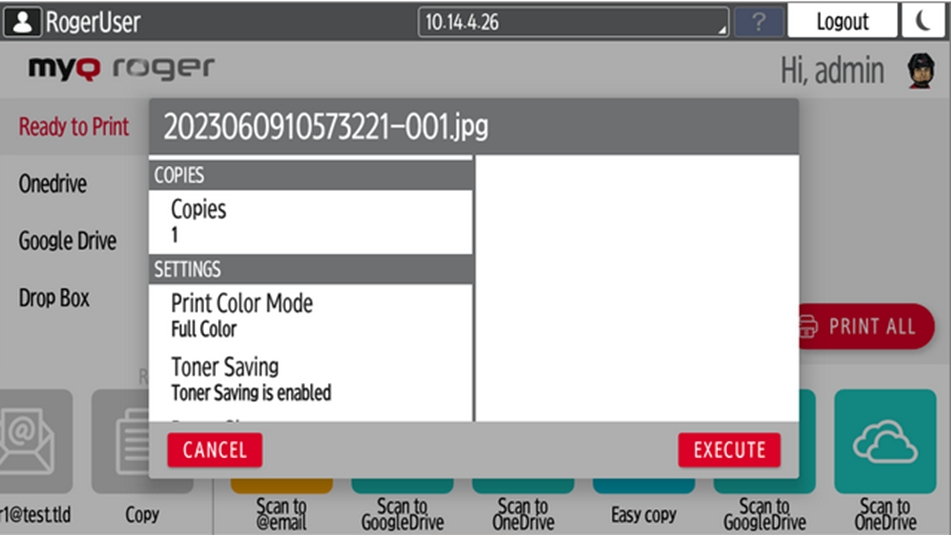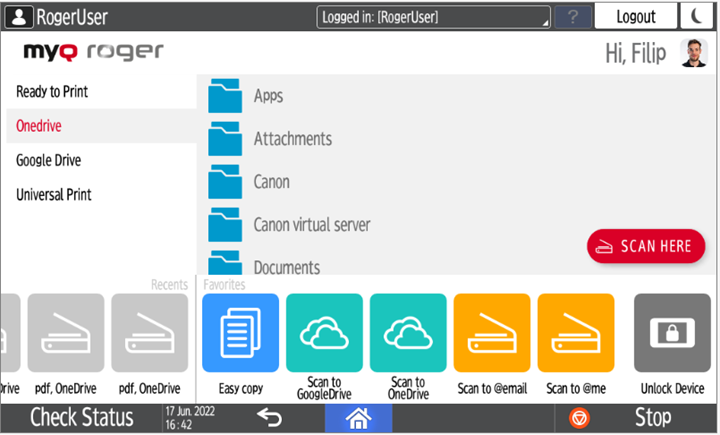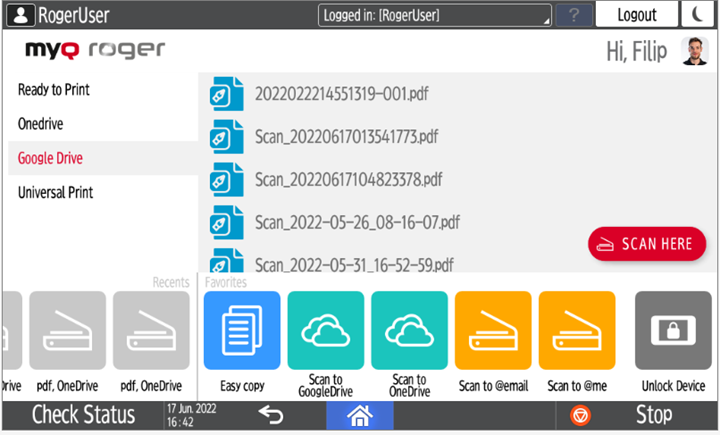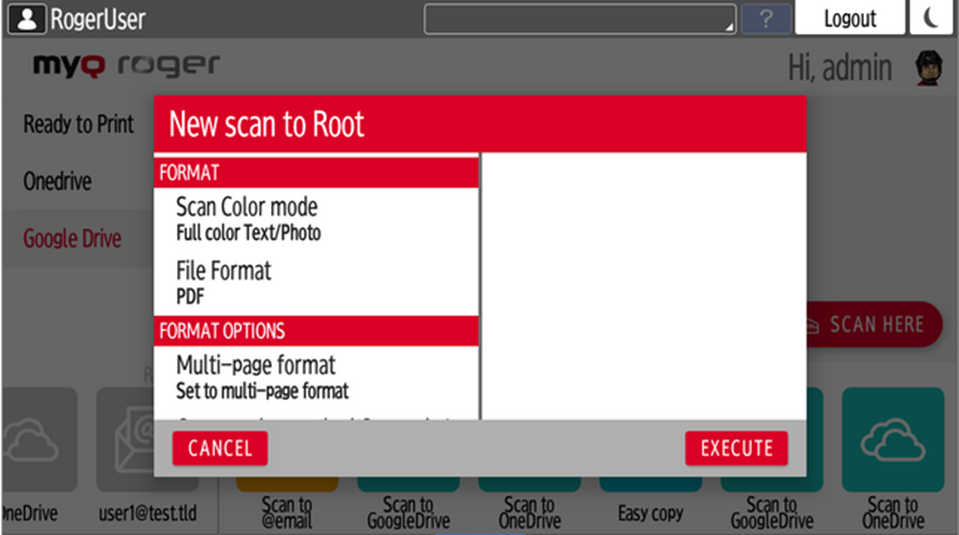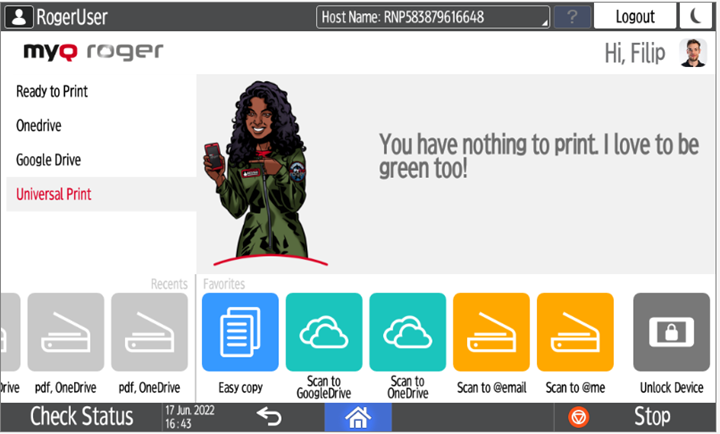Utilisation de MyQ Roger
Utilisation du terminal
Se connecter
En fonction de la configuration de l'administrateur, plusieurs options de connexion sont disponibles sur le panneau de l'appareil:
Nom d'utilisateur et mot de passe - Saisissez votre nom d'utilisateur et votre mot de passe MyQ Roger.
Nom d'utilisateur et code PIN - Tapez le code PIN de votre nom d'utilisateur MyQ Roger.
Carte d'identité - Passez votre carte d'identité.
PIN - Tapez votre code PIN MyQ Roger.
Code QR - Scannez le code QR avec votre smartphone via l'application mobile MyQ Roger (recommandée).
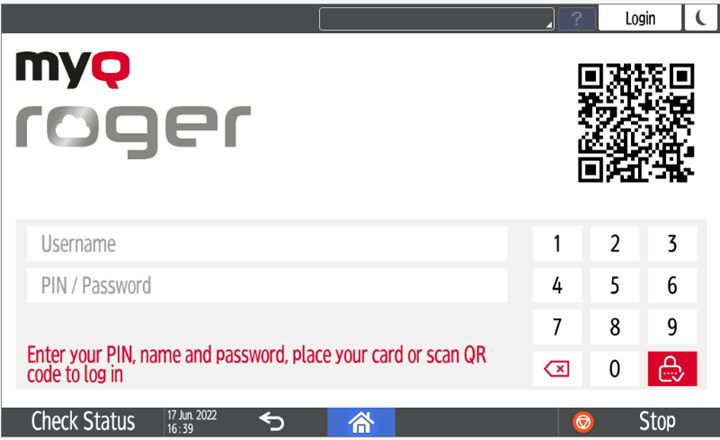
Si vous vous connectez en scannant le QR avec votre smartphone, vous pouvez tout gérer via l'application MyQ Roger. Vous ne pouvez pas utiliser le tableau de bord à moins de transmettre le contrôle à l'imprimante via le bouton en haut à droite de l'application mobile MyQ Roger Accueil tabulation.
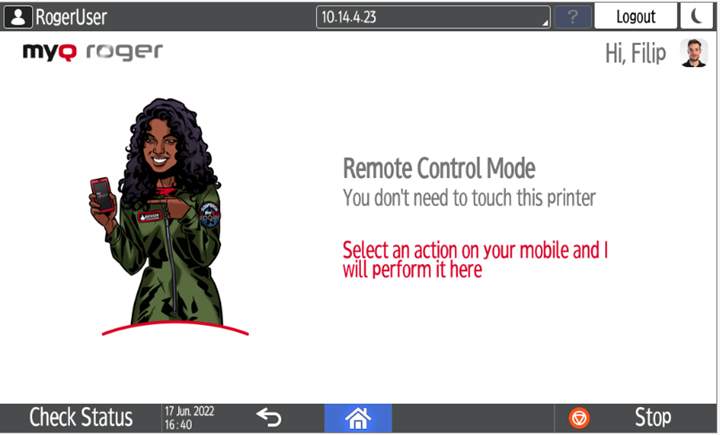
Si vous utilisez une autre méthode de connexion, vous pouvez tout gérer directement à partir de l'écran multifonction.
Actions disponibles MyQ Roger
En fonction des paramètres de votre locataire MyQ Roger et de la configuration de l'administrateur, les actions disponibles sont les suivantes:
Si vous glissez de la droite vers la gauche, l'offre est supprimée. Si vous utilisez l'application mobile, vous disposez des mêmes options de balayage ou vous pouvez sélectionner la/les mission(s) et appuyer sur Imprimer ou Imprimer tout.
Si le contrôle est effectué à partir de l'application mobile, sélectionnez l'emploi (listé dans l'application mobile OneDrive) et appuyez sur Imprimer ou Imprimer tout. Il est possible d'imprimer des fichiers en pdf et jpg uniquement sur Ricoh.
Si le contrôle est effectué à partir de l'application mobile, sélectionnez l'emploi (listé dans l'application mobile Google Drive) et appuyez sur Imprimer ou Imprimer tout. Il est possible d'imprimer des fichiers en pdf et jpg uniquement sur Ricoh.
Flux de travail des utilisateurs
En bas de l'écran se trouvent les boutons Récents et Favoris actions. Les actions récentes sont les dernières actions effectuées sur MyQ Roger, et les actions favorites peuvent être modifiées sur l'application mobile MyQ Roger.
Copie facile - Appuyez pour copier un travail.
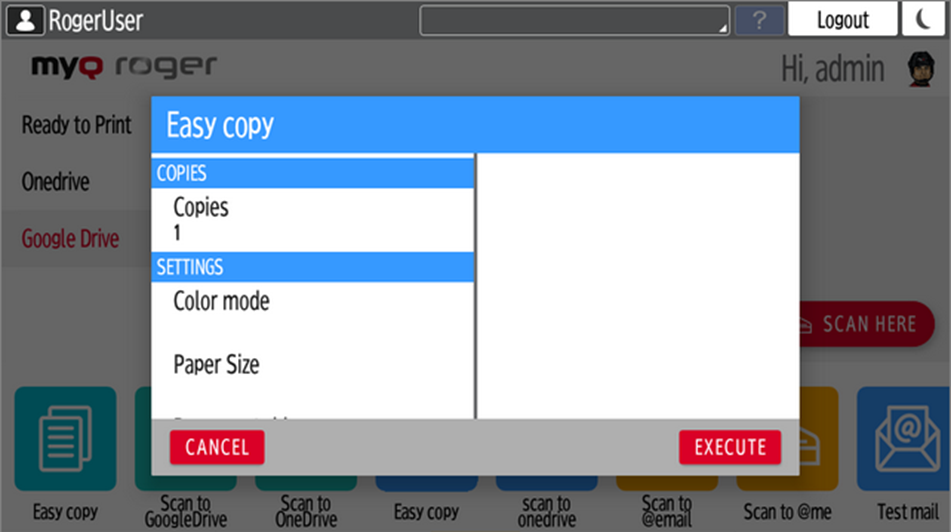
Numériser vers OneDrive - Appuyez sur pour numériser un travail et le stocker dans votre OneDrive.
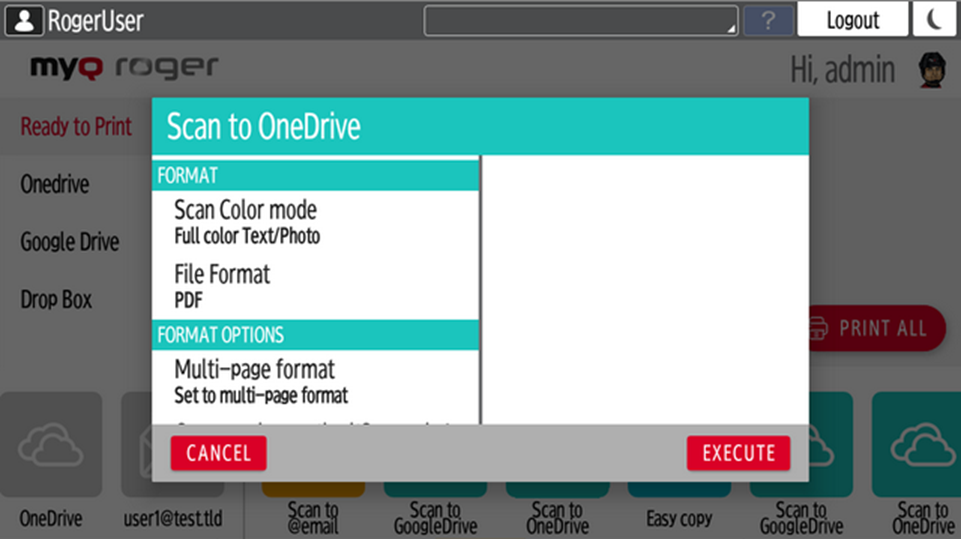
Numérisation vers Google Drive - Appuyez sur pour numériser un travail et le stocker dans votre Google Drive.

Scanner vers @me - Appuyez sur pour numériser un travail et l'envoyer à votre adresse électronique.
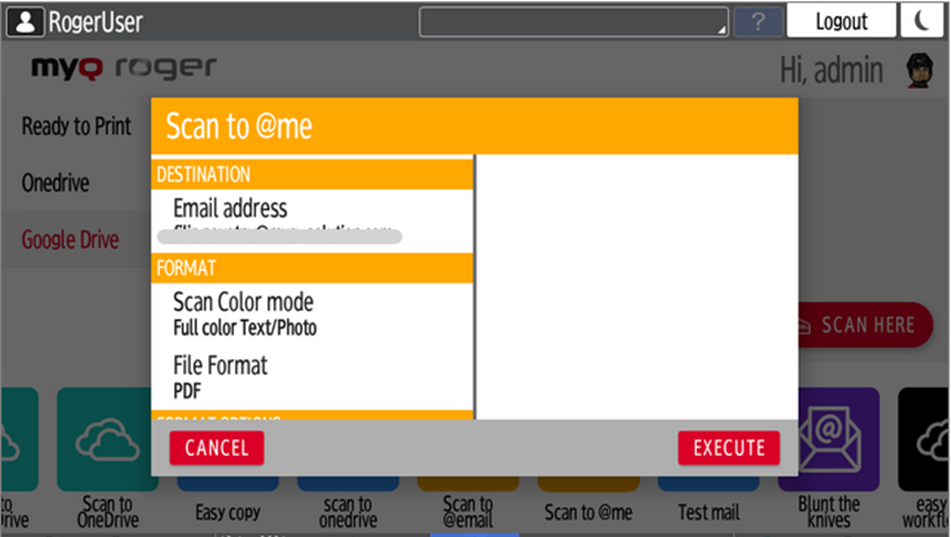
Scanner vers @email - Appuyez sur pour numériser un travail et l'envoyer à une adresse électronique.
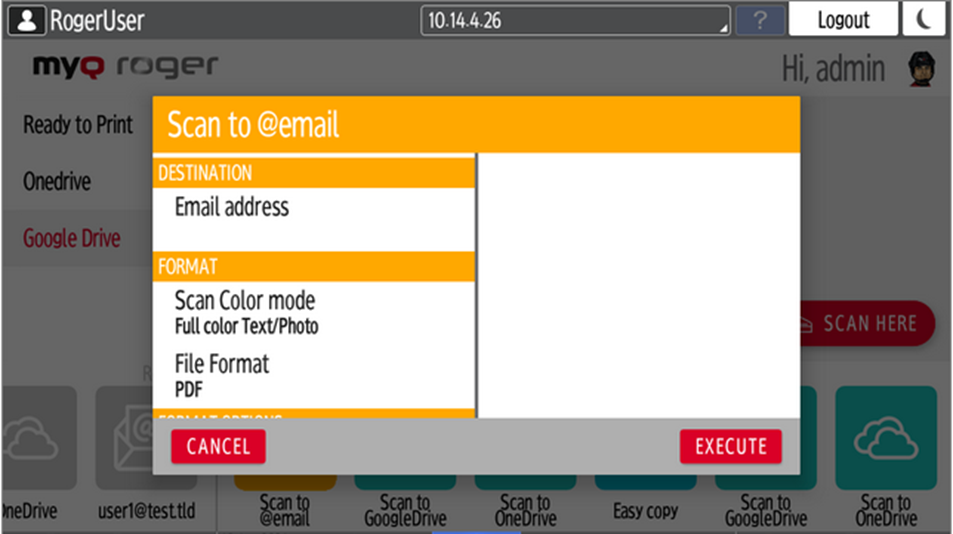
Ajouter un nouveau - Ajouter un nouveau profil de numérisation.
Formats de papier pris en charge
Consultez le tableau ci-dessous pour savoir quels formats de papier peuvent être imprimés à partir de plusieurs sources. Il est recommandé d'utiliser MyQ Roger Client, car la plupart des formats y sont pris en charge.
| Application mobile - OneDrive | Spool d'appareils | MRC |
|---|---|---|---|
A3 |
|
|
|
A4 |
|
|
|
A5 |
|
|
|
A4->A3 |
|
|
|
A4->A5 |
|
|
|
A3->A4 |
|
|
|
A5->A4 |
|
|
|
A3->A5 |
|
|
|
A5->A3 |
|
|
|
Les types de fichiers suivants sont pris en charge lors de l'impression à partir de l'application mobile depuis OneDrive et Google Drive:
MS Office (docx, xlsx, pptx)
Google Docs (Doc, Tableau, Présentation)