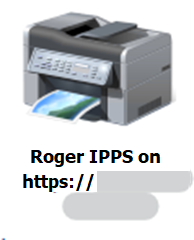Étapes préalables à l'installation
Configuration de l'appareil
Configurer le SMTP et les options d'analyse
Ce paramètre est nécessaire pour utiliser les opérations de numérisation vers @me, numérisation vers @email et numérisation du panneau.
Ouvrez l'interface web de l'appareil.
Se connecter en tant qu'administrateur.
Aller à Gestion des appareils > Configuration > Paramètres des appareils: Courriel
Configurer Nom du serveur SMTP, Numéro de port SMTP et Authentification SMTP:
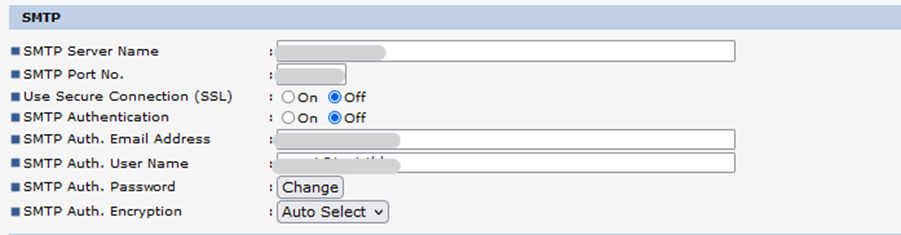
Paramètres liés à l'impression
L'impression via MyQ Roger est possible en utilisant ces méthodes:
Impression à partir de l'USB - La clé USB doit être connectée à l'appareil contenant le fichier à imprimer. Il n'est possible d'imprimer que pdf et jpg à partir d'une clé USB.
Impression à partir du nuage - Le stockage en nuage doit être connecté au compte. Actuellement, il n'est pas possible de parcourir le stockage en nuage à partir du panneau de l'appareil ; les fichiers imprimés doivent être téléchargés via l'appareil mobile. Il est seulement possible d'imprimer pdf et jpg fichiers à partir du stockage en nuage.
Impression à partir de l'application mobile - Pour imprimer à partir de l'application mobile, au moins un espace de stockage en nuage doit être connecté au compte pour stocker les travaux.
Impression via MyQ Roger Desktop Client - Aucun réglage particulier n'est nécessaire du côté du terminal.
Pour la configuration MRC, consultez le manuel MyQ Roger Client pour Win.Impression via Universal Print - Aucun réglage particulier n'est nécessaire du côté du terminal. Pour la configuration de l'impression universelle, consultez le manuel d'administration de MyQ Roger Server, chapitre 3.4 Impression universelle.
Impression via IPP/IPPS - Il est possible d'utiliser l'impression via IPP/IPPS pour l'envoi de travaux à partir de l'ordinateur. Les travaux spoulés via IPP/IPPS sont affichés dans la fenêtre d'impression Prêt à imprimer action.
Configuration IPP
Dans Windows, allez dans Panneau de configuration > Matériel et son > Périphériques et imprimantes.
Cliquez sur Ajouter une imprimante puis cliquez sur L'imprimante que je souhaite n'est pas répertoriée.
Choisir Sélectionner une imprimante partagée par son nom et saisissez l'URL: http://hostNameOfTheDevice/rws/sop/roger/ipp
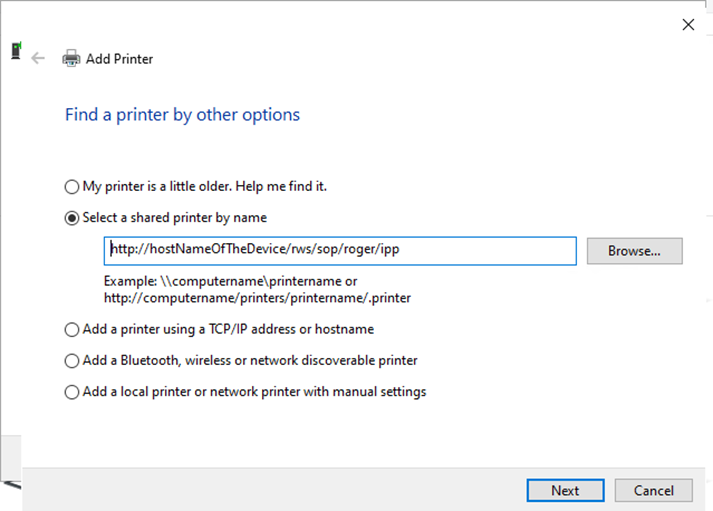
Spécifier le pilote d'imprimante
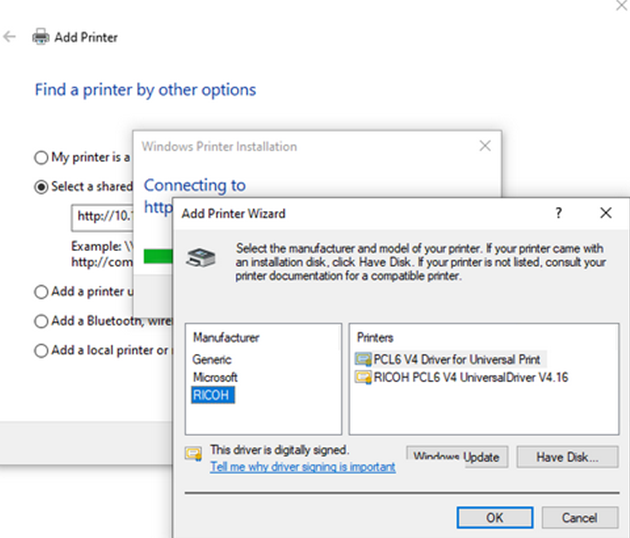
L'imprimante est ajoutée et prête à l'emploi
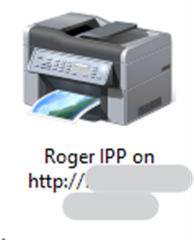
Configuration de l'IPPS
Ouvrez l'interface web de l'appareil.
Connectez-vous en tant qu'administrateur.
Aller à Gestion des appareils > Configuration > Sécurité: Certificat de l'appareil.
Exportation le certificat.
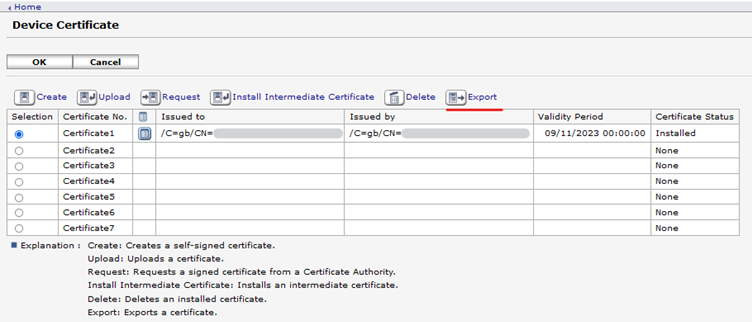
Installer le certificat téléchargé dans Autorités de certification racine tierces.
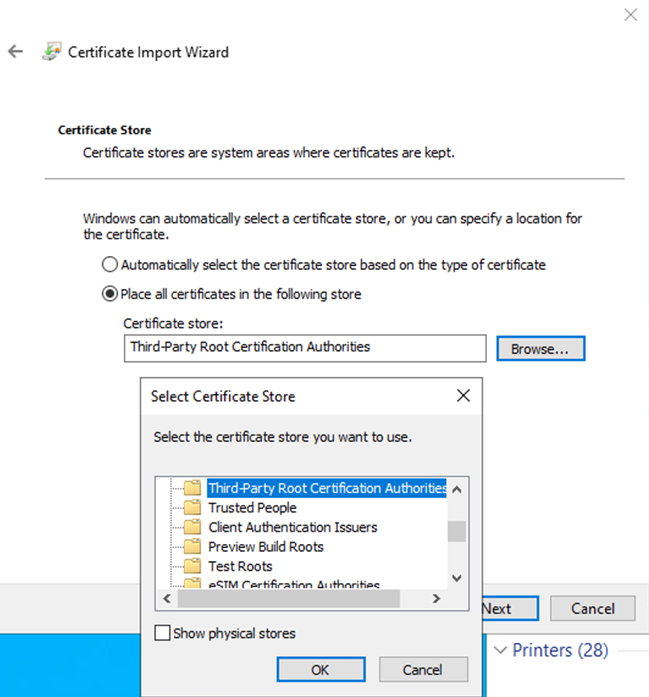
Dans Windows, allez dans Panneau de configuration > Matériel et son > Périphériques et imprimantes.
Cliquez sur Ajouter une imprimante puis cliquez sur L'imprimante que je souhaite n'est pas répertoriée.
Choisir Sélectionner une imprimante partagée par son nom et saisissez l'URL: https://fullHostnameFromTheCertificate/rws/sop/roger/ipp
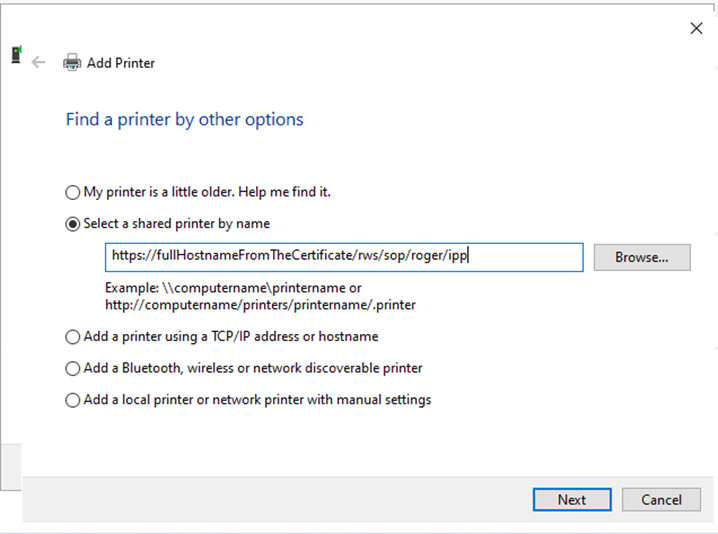
Spécifier le pilote d'imprimante
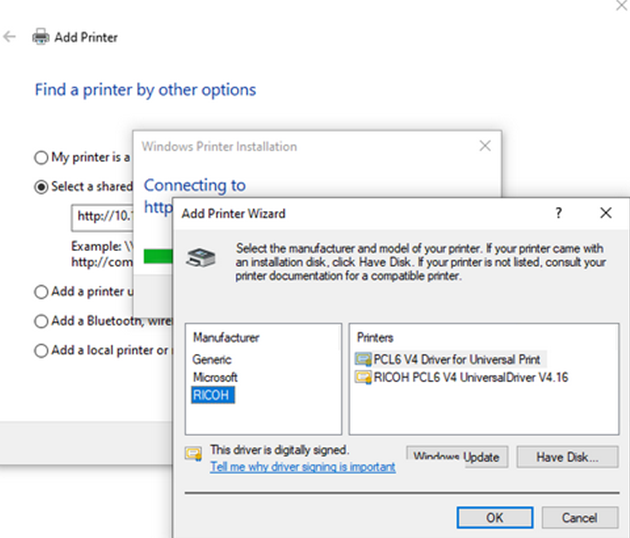
L'imprimante est ajoutée et prête à l'emploi.