Utilisation de MyQ Roger via le MFD
Une fois la connexion établie entre MyQ Roger, le MFD et votre téléphone intelligent, vous pouvez immédiatement utiliser MyQ Roger, soit via votre téléphone intelligent (recommandé), soit via le panneau du MFD.
Se connecter
En fonction de la configuration de l'administrateur, plusieurs options de connexion sont disponibles sur le panneau de l'appareil:
Nom d'utilisateur et mot de passe - Saisissez votre nom d'utilisateur et votre mot de passe MyQ Roger.
Nom d'utilisateur et code PIN - Saisissez votre nom d'utilisateur et votre code PIN MyQ Roger.
Carte d'identité - Passez votre carte d'identité.
PIN - Tapez votre code PIN MyQ Roger.
Code QR - Scannez le code QR avec votre smartphone via l'application mobile MyQ Roger (recommandée).
Étiquette NFC - Approchez votre téléphone de l'écran multifonctions pour qu'il puisse lire l'étiquette. (Le NFC doit être préalablement apparié par l'administrateur pour que cette option soit disponible).
Bluetooth - Choisissez l'imprimante dans la liste ou sélectionnez Découvrir les imprimantes via Bluetooth et scannez le code QR pour l'appairer et vous connecter.
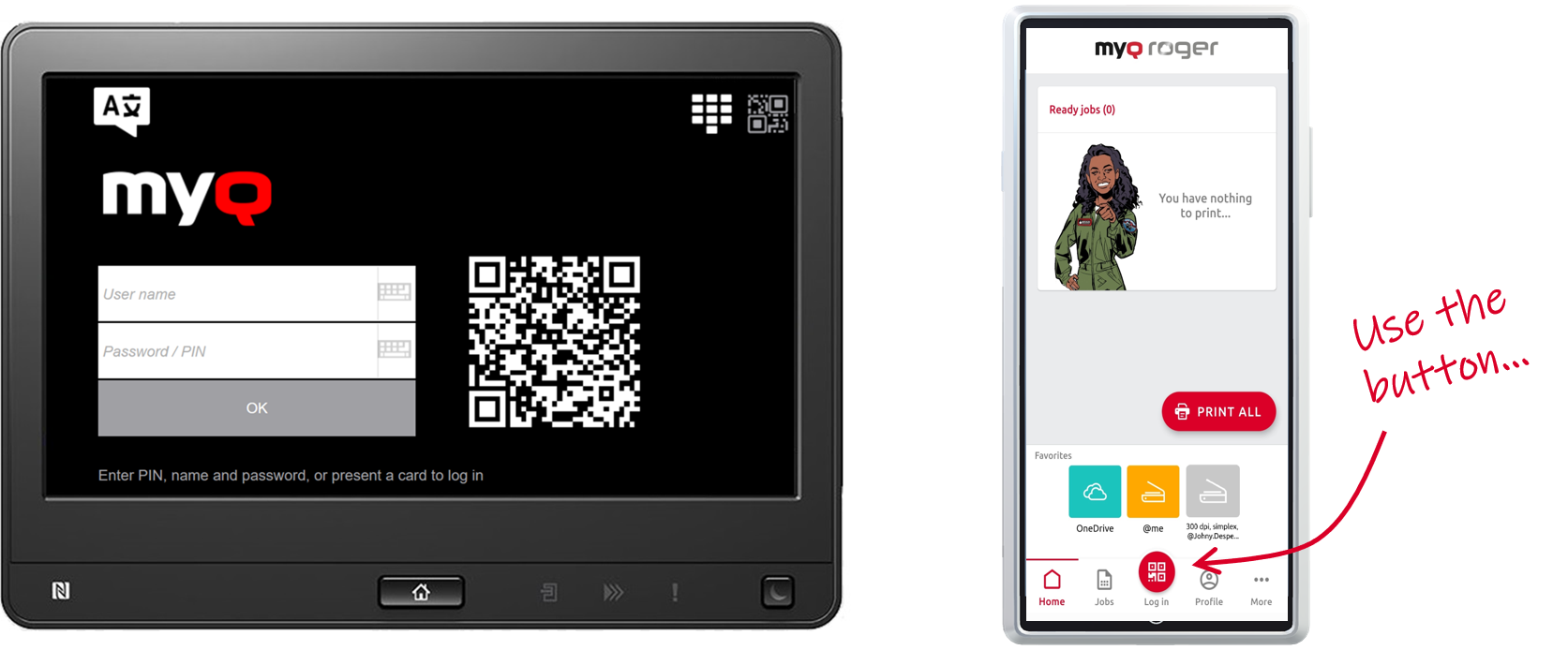
Dans les appareils Workpath, si vous vous connectez en scannant le QR avec votre smartphone, vous pouvez tout gérer via l'application MyQ Roger. Vous ne pouvez pas utiliser le tableau de bord de l'appareil à moins de passer le contrôle vers l'imprimante, via le bouton en haut à droite dans l'application mobile MyQ Roger Accueil onglet. Si vous utilisez une autre méthode de connexion, vous pouvez tout gérer directement à partir du MFD.
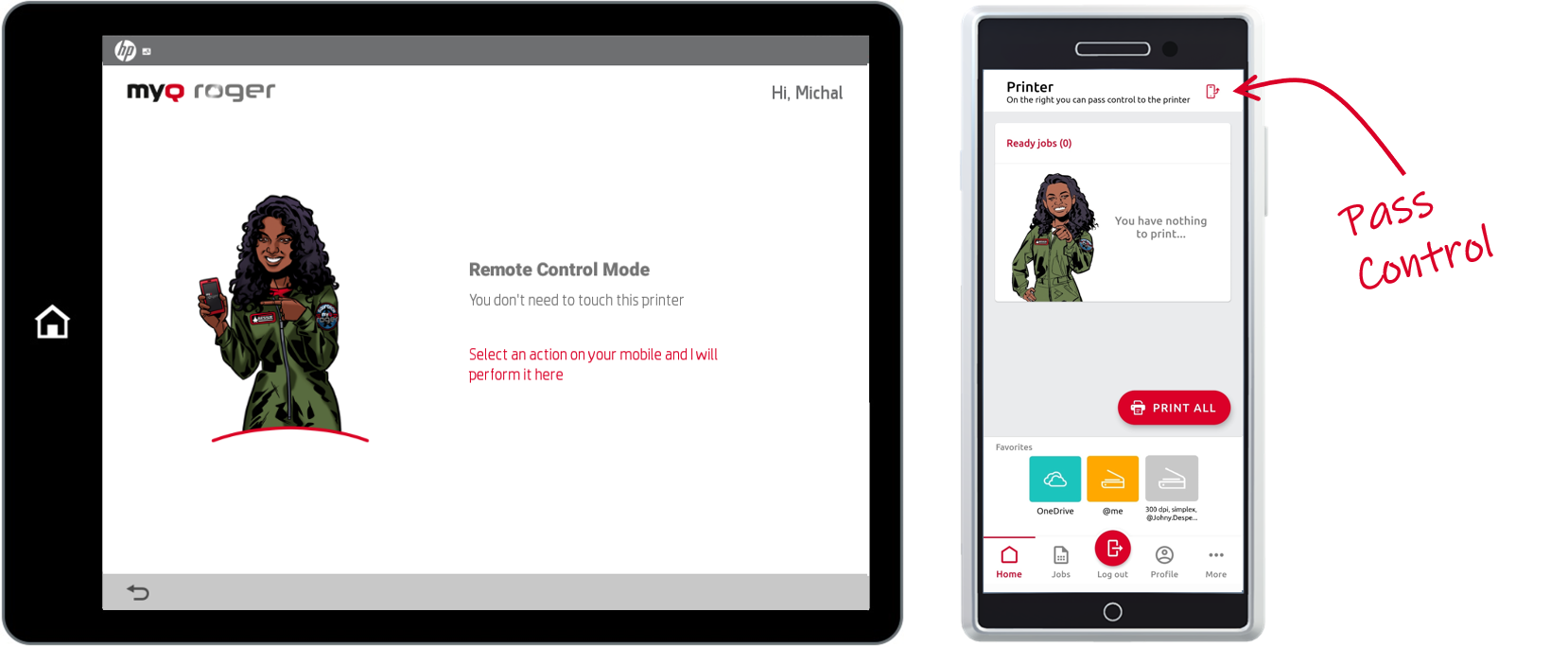
Actions disponibles MyQ Roger
En fonction des réglages de votre locataire MyQ Roger, de la configuration de l'administrateur et de la marque du MFD, les actions disponibles sur le MFD sont les suivantes:
Imprimer tout - cette action imprime tous les travaux qui sont en attente dans la file d'attente dans les états Prêt et Pause.
Prêt à imprimer - Cette action affiche tous les travaux qui sont prêts. Sélectionnez un ou plusieurs travaux et faites glisser le curseur de gauche à droite pour l'imprimer ou faites glisser le curseur jusqu'au bout pour accéder aux options d'impression.
OneDrive - Cette action montre tous les travaux qui peuvent être imprimés, stockés sur le disque dur de l'ordinateur OneDrive. Sélectionnez un travail et glissez-le de gauche à droite pour l'imprimer ou appuyez simplement sur le travail pour en modifier les options. Il existe également l'option Scannez ici qui numérise vos documents et les enregistre sur le disque dur de l'ordinateur OneDrive.
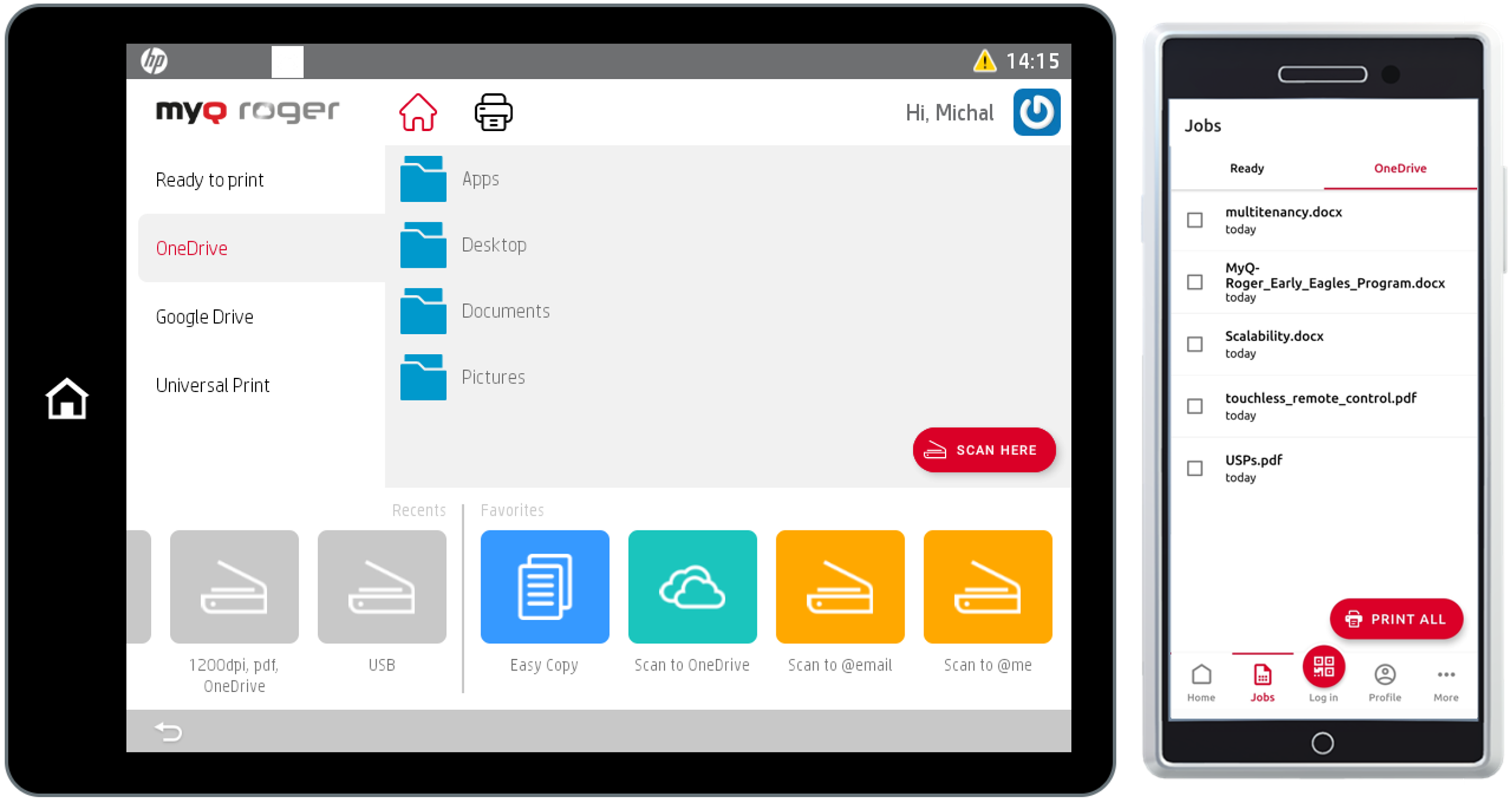
Google Drive - Cette action montre tous les travaux qui peuvent être imprimés, stockés sur le disque dur de l'ordinateur Google Drive. Sélectionnez un travail et glissez-le de gauche à droite pour l'imprimer ou appuyez simplement sur le travail pour en modifier les options. Il existe également l'option Scannez ici qui numérise vos documents et les enregistre sur le disque dur de l'ordinateur. Google Drive.
Impression universelle - Cette action montre tous les travaux qui peuvent être imprimés à partir d'Universal Print.
Mes emplois - cette action affiche tous les travaux qui peuvent être imprimés. Vous pouvez sélectionner les travaux et les imprimer. Des informations sur les travaux sont également affichées (si le travail est local ou s'il provient d'un stockage dans le nuage). Les travaux provenant d'un stockage dans le nuage doivent être envoyés au serveur via l'application mobile MyQ Roger.
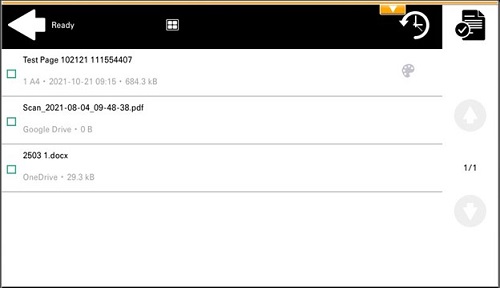
Scans récents - cette action contient un dossier avec les paramètres des derniers profils de numérisation utilisés. Il n'est pas disponible si aucun profil de numérisation n'a été utilisé. Le dossier est mis à jour après la déconnexion.
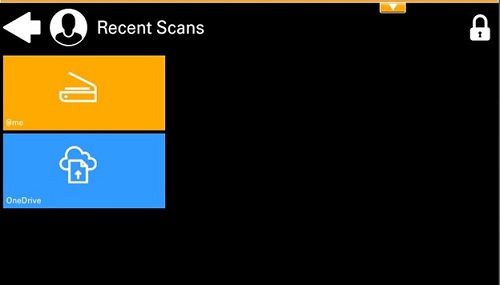
Scanner vers @me - à votre adresse électronique.
Scanner vers @email - vers une adresse électronique.
Numériser vers OneDrive (OneDrive doit être connecté à votre locataire) - numériser vers OneDrive.
Numérisation vers GoogleDrive (GoogleDrive doit être connecté à votre locataire - numériser vers GoogleDrive.
Numérisation vers SharePoint - (SharePoint nécessite une licence payante et doit être connecté à votre locataire) - numérisez vers SharePoint.
Copie facile - lorsque vous appuyez sur cette action, la page est immédiatement copiée.
Copie du panneau - utiliser l'action Copie du panneau du périphérique.
Balayage du panneau - utiliser l'action Panel Scan de l'appareil.
Panneau USB - utiliser l'action USB du panneau de l'appareil.
Enregistrement de la carte d'identité - enregistrer une carte d'identité.
Imprimer à partir de l'USB (si pris en charge par l'appareil) - imprimer à partir d'un port USB connecté au MFD.
Ajouter un nouveau - Ajouter un nouveau profil de numérisation.
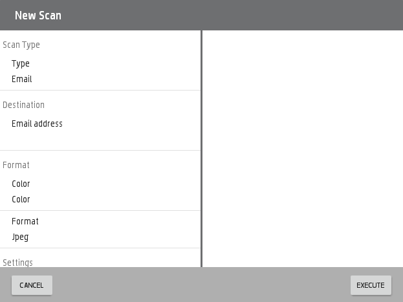
La plupart des actions ci-dessus (sauf si elles sont spécifiques à un panneau) sont disponibles dans l'application mobile MyQ Roger et il est recommandé de les utiliser à partir de l'application.
