Paramètres liés à l'impression
L'impression via MyQ Roger est possible en utilisant ces méthodes:
Impression à partir de l'USB - La clé USB doit être connectée à l'appareil contenant le fichier à imprimer. Il n'est possible d'imprimer que pdf et jpg à partir d'une clé USB.
Impression à partir du nuage - Le stockage en nuage doit être connecté au compte. Actuellement, il n'est pas possible de parcourir le stockage en nuage à partir du panneau de l'appareil; les fichiers imprimés doivent être téléchargés via l'appareil mobile. Il est seulement possible d'imprimer pdf et jpg des fichiers provenant d'un stockage en nuage. Le paramètre Taille peut être utilisé dans l'application mobile uniquement pour pdf des dossiers.
Impression à partir de l'application mobile - Pour imprimer à partir de l'application mobile, au moins un espace de stockage en nuage doit être connecté au compte pour stocker les travaux. Le paramètre Taille peut être utilisé dans l'application mobile uniquement pour pdf des dossiers.
Impression via MyQ Roger Client - Aucune configuration particulière n'est nécessaire du côté du terminal. Pour la configuration MyQ Roger Client, voir le manuel MyQ Roger Client pour Win.
Impression via Universal Print - Aucun réglage particulier n'est nécessaire du côté du terminal. Pour la configuration de l'impression universelle, consultez le manuel d'administration de MyQ Roger Server, chapitre 3.4 Impression universelle. Il n'est pas possible de définir le format du papier pour les travaux d'impression universelle. Le Cassette 1 est utilisé pour les travaux d'impression universelle.
Impression via Device Spool - où tous les travaux sont stockés sur le disque dur de l'appareil. Les travaux envoyés à un périphérique d'impression peuvent être imprimés sur n'importe quel autre périphérique d'impression connecté au même réseau local. S'il y a plusieurs périphériques connectés entre eux dans la succursale, les travaux stockés sur les périphériques peuvent être partagés entre eux. Dans ce cas, les travaux envoyés à un périphérique sont affichés dans la liste des travaux d'impression et peuvent être imprimés sur d'autres périphériques.
Dès que l'utilisateur se connecte à l'un des appareils connectés au même sous-réseau, des informations sur ce travail sont fournies et le travail est affiché dans la liste des travaux disponibles et peut être imprimé.
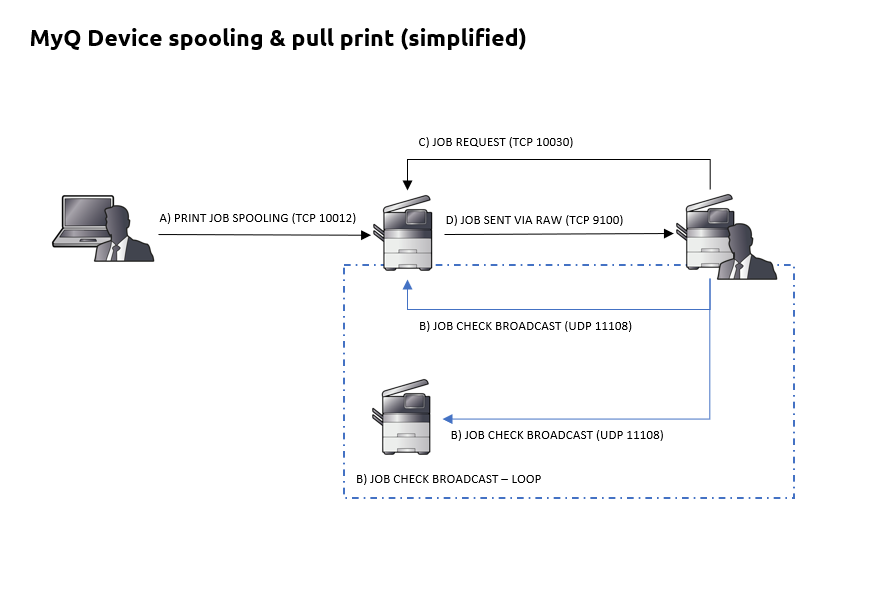
Paramètres Windows
Vous devez créer un nouveau port pour le pilote d'impression et définir le protocole et le numéro du port.
Aller à Windows Panneau de contrôle et ouvrir Périphériques et imprimantes. Sur le ruban supérieur, cliquez sur Ajouter une imprimante.
Windows recherche automatiquement les appareils, cependant, cliquez sur L'imprimante que je souhaite ne figure pas dans la liste au lieu de cela.
Dans le cadre de la Ajouter une imprimante sélectionnez Ajouter une imprimante locale ou une imprimante réseau avec des paramètres manuels et cliquez sur Suivant.
Sous Choisir un port d'imprimante, sélectionner Créer un nouveau port, dans le Type de port sélectionner Port TCP/IP standard et cliquez sur Suivant.
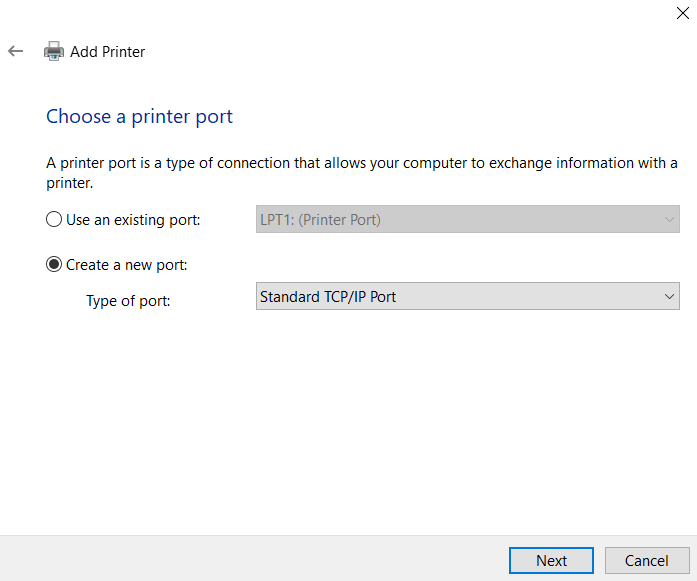
Dans la fenêtre suivante, tapez le Nom d'hôte ou adresse IP du dispositif d'impression, et sur le Nom du port ajoutez un nom pour le port. Veillez à ce que le port Interroger l'imprimante et sélectionner automatiquement le pilote à utiliser est l'option non vérifié et cliquez sur Suivant.
Attendez que la détection échoue et, dans la fenêtre suivante, sélectionnez Sur mesure et cliquez sur Paramètres.
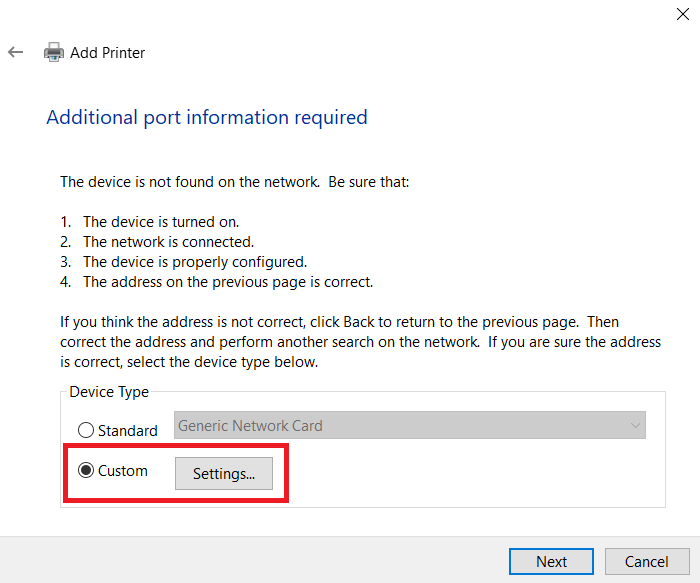
Dans le cadre de la Nom de l'imprimante ou adresse IP définir le champ nom d'hôte ou adresse IP du périphérique d'impression dans votre réseau.
Lors de la configuration du port, utilisez la fonction Brut et le protocole 10012 pour l'impression en traction (** vérifier la liste complète des protocoles de communication et des ports ci-dessous).
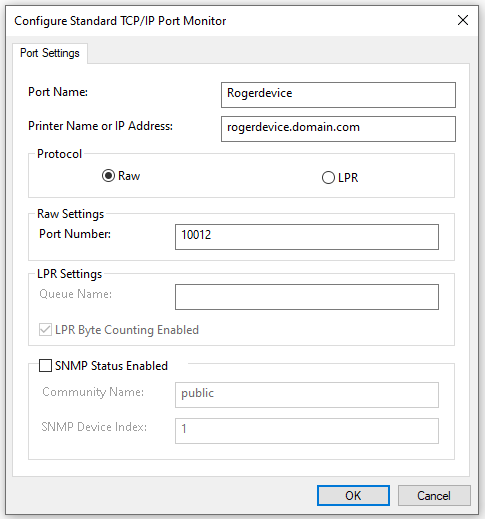
Une fois que vous avez configuré le Paramètres du port, cliquez OK puis cliquez sur Suivant.
Sélectionnez votre pilote d'imprimante en fonction du modèle de votre imprimante ou utilisez le kit d'installation CD/DVD de l'imprimante. Cliquez ensuite sur Suivant.
Si vous aviez déjà ce pilote d'imprimante, il vous est demandé si vous souhaitez le remplacer. Sélectionnez Remplacer le pilote actuel et cliquez sur Suivant.
Ajouter un Nom de l'imprimante et cliquez sur Suivant.
Dans le cadre de la Partage d'imprimante choisissez si vous voulez partager cette imprimante ou non, et cliquez sur Suivant.
Marquer le Définir comme imprimante par défaut si vous souhaitez en faire l'imprimante par défaut, et cliquez sur Finition.
Paramètres macOS
Accédez à l'interface web de CUPS: http://localhost:631
Si elle est désactivée, vous devez l'activer en entrant "cupsctl WebInterface=yes" dans le terminal de votre Mac.

Dans l'interface web de CUPS, allez à Administration dans la barre supérieure, et cliquez sur Ajouter une imprimante.
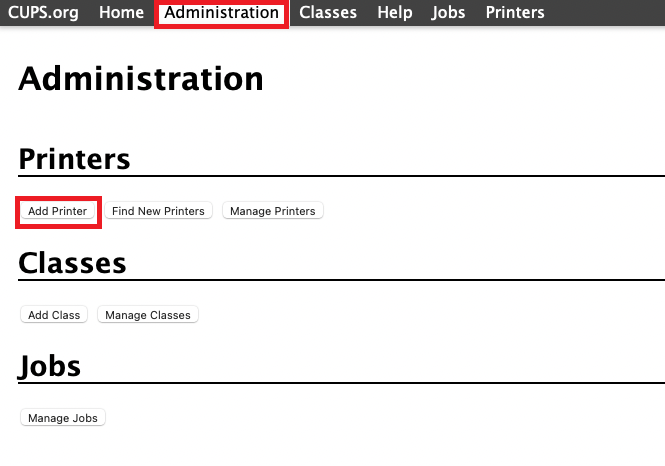
Sur cette page, ne tenez pas compte des imprimantes découvertes, sélectionnez l'option Hôte ou imprimante LPD/LPR et cliquez sur Continuer.
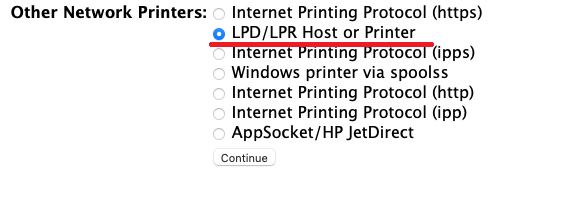
En Connexion, type: socket://[hostnameOrIP]:10012 (où [hostnameOrIP]:port fixer le nom d'hôte ou adresse IP du périphérique d'impression dans votre réseau et le port que vous souhaitez utiliser, par exemple socket://10.14.4.25:10012), et cliquez sur Continuer (** vérifier la liste complète des protocoles de communication et des ports ci-dessous).
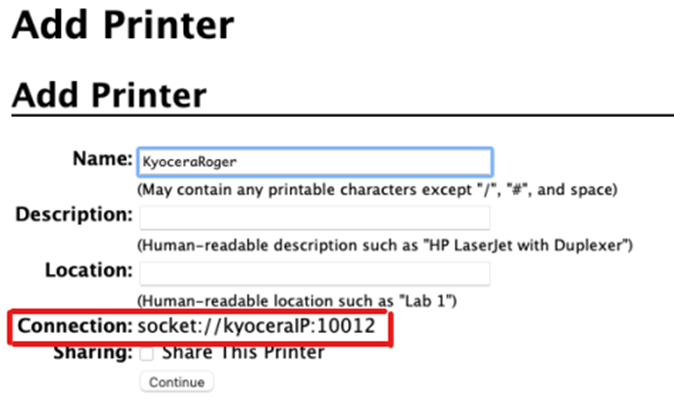
Dans la page suivante, remplissez le Nom et Localisation et cliquez sur Continuer.
Sélectionnez le pilote Kyocera pour le modèle donné et cliquez sur Continuer.
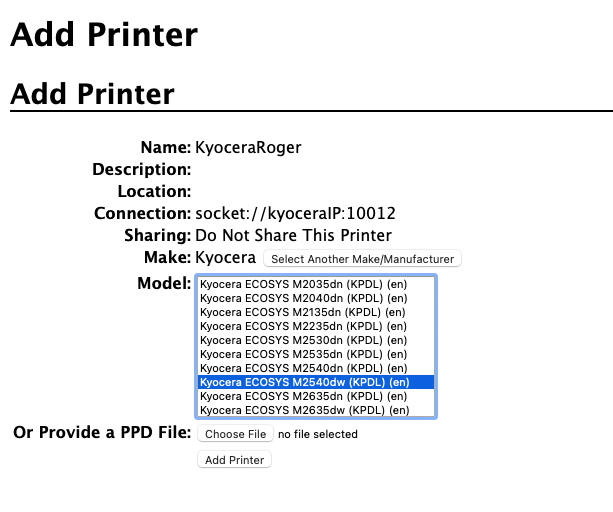
Sur la page suivante, remplissez les options par défaut pour le modèle donné, et cliquez sur Définir les options par défaut.
L'imprimante est maintenant disponible dans votre liste d'imprimantes en tant qu'imprimante standard.
** Liste complète des protocoles de communication et des ports
Protocole | Port | Description |
|---|---|---|
TCP (IN/OUT) | 11108 | Liaison TCP avec l'appareil. Utilisation : Recevoir des requêtes de Package. |
TCP (IN) | 10040 | Utilisation: Utiliser l'imprimante comme proxy pour la communication TCP. |
UDP (IN) | 11108 | UDP Lien vers l'appareil. Polyvalent. Il distribue tous les paquets UDP reçus. Utilisation: Recevoir des requêtes pour obtenir des travaux locaux. |
UDP (OUT) | 11108 | Envoi de la diffusion aux imprimantes. GetJobs (Spooling local) |
TCP (IN/OUT) | 10030 | Liaison TCP avec l'appareil. Utilisation: Recevoir des demandes ou des réponses d'autres appareils. |
TCP (IN) | 10011 | Utilisation: Recevoir les données brutes des travaux d'impression pour un travail local en attente. Le travail est mis en attente par l'imprimante et y reste jusqu'à ce que l'utilisateur se connecte et l'imprime. Il n'est pas possible d'imprimer ce travail sur un autre périphérique d'impression que celui-ci. |
TCP (IN) | 10013 | Utilisation: Recevoir les données brutes des travaux d'impression pour un travail délégué local. |
TCP (IN) | 10020 | Utilisation: Recevoir les données brutes des travaux d'impression pour les travaux LPR locaux. |
TCP (IN) | 10012 | Utilisation: Recevoir les données brutes des travaux d'impression pour les travaux d'impression locale (Pull Print). |
Note: Autres ports utilisés par l'imprimante (communs à toutes les imprimantes, par exemple 9100 pour l'impression brute, etc.) | ||
