Configuration de l'application mobile MyQ Roger
L'application mobile MyQ Roger peut être utilisée sur les appareils iOS et Android, y compris les Chromebook, et elle est disponible en téléchargement gratuit sur l'App Store et Google Play.
Après le téléchargement et l'installation de l'application, appuyez sur l'icône de l'application MyQ Roger pour l'ouvrir. Parcourez le mini guide de bienvenue, puis choisissez le compte que vous souhaitez utiliser à partir de l'écran d'accueil. COMPTE DE TRAVAIL ou le COMPTE PERSONNEL options.
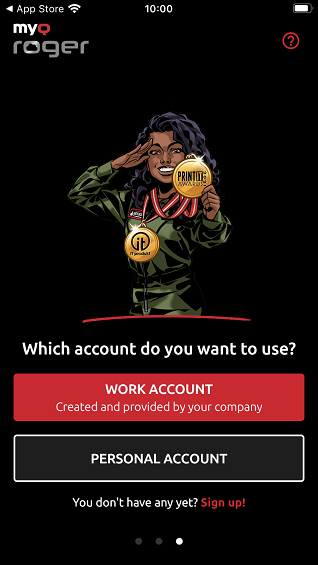
En choisissant COMPTE DE TRAVAIL vous pouvez vous connecter au locataire MyQ Roger créé et fourni par votre entreprise, avec plusieurs options de connexion:
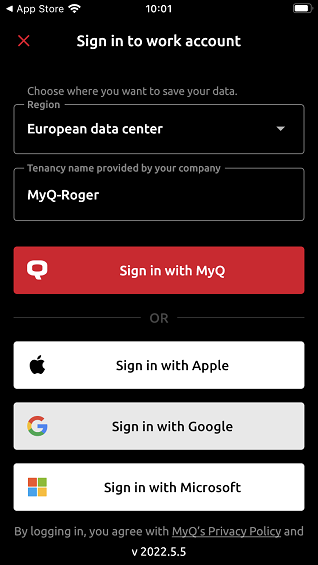
Dans le cadre de la Région choisissez l'endroit où vous souhaitez que vos données soient sauvegardées: Centre de données européen ou Centre de données américain.
Dans le cadre de la Nom du locataire tapez le nom de votre locataire. Choisissez ensuite l'une des options de connexion disponibles:
S'identifier avec MyQ - Saisissez vos identifiants MyQ Roger et appuyez sur S'INSCRIRE.
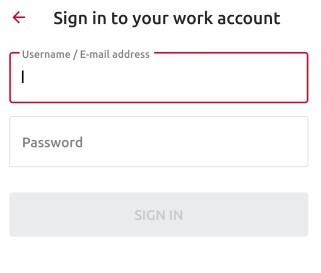
Nom d'utilisateur / Adresse e-mail - Votre nom d'utilisateur ou votre adresse électronique MyQ Roger.
Mot de passe - votre mot de passe MyQ Roger.
S'identifier avec Apple - Vous êtes redirigé vers votre compte Apple.
Se connecter avec Google - Vous êtes redirigé vers la connexion à votre compte Google.
Se connecter avec Microsoft - Vous êtes redirigé vers votre compte Microsoft.
En choisissant COMPTE PERSONNEL pour utiliser l'application, vous pouvez utiliser un compte personnel MyQ, Apple, Google ou Microsoft.
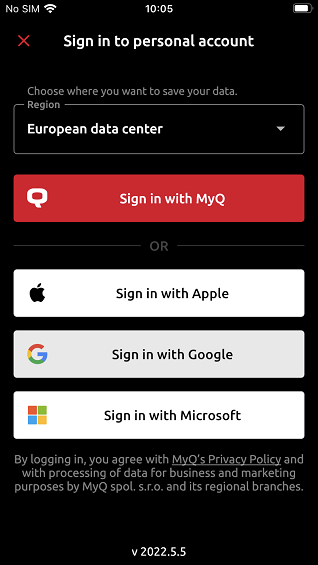
Si vous n'avez pas de compte lié à MyQ Roger, vous pouvez appuyer sur Inscrivez-vous! et créez un nouveau compte personnel dans MyQ, Apple, Google ou Microsoft. Remplissez les champs obligatoires, Prénom, Nom, Adresse e-mail, Pays, Mot de passe, et Confirmez le mot de passe, cochez que vous acceptez que MyQ Roger traite vos données et appuyez sur S'INSCRIRE.
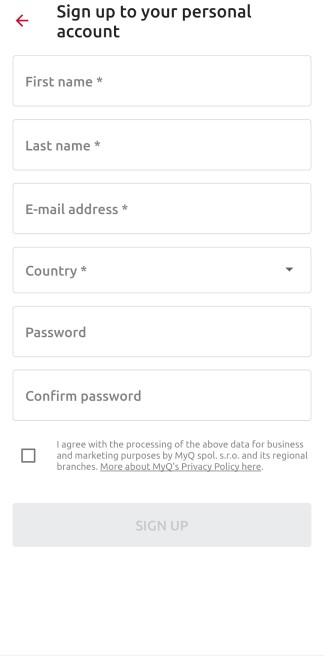
Une fois connecté à l'application, il suffit d'utiliser le bouton Connexion en bas au centre de l'écran pour scanner le code QR affiché sur le MFD.
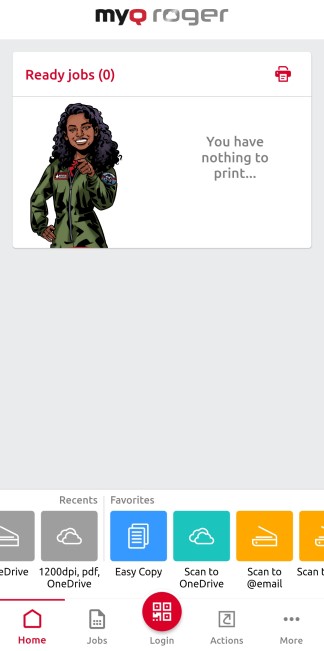
Vous pouvez également vous connecter via NFC, si l'appareil a déjà été apparié par l'administrateur et si la NFC est prise en charge par votre téléphone. Appuyez sur l'icône Connexion et sélectionnez Connexion via NFC. Approchez votre téléphone de la balise NFC sur le MFD. Une fois que votre téléphone a lu le tag, vous êtes connecté au MFD.
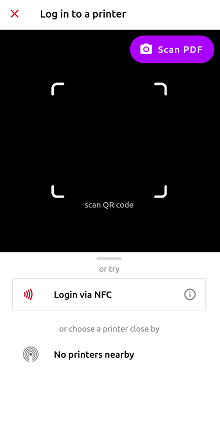
Seul un administrateur peut appairer un tag NFC à un MFD. Tapez sur l'icône Connexion puis appuyez sur le bouton d'information ![]() à côté de la Connexion via NFC option. Tapez sur Paire d'étiquettes neuves. Approchez le téléphone de l'imprimante et appuyez sur Écriture sur l'étiquette NFC. Une fois cela fait, scannez le code QR sur l'imprimante pour terminer l'appairage de l'appareil.
à côté de la Connexion via NFC option. Tapez sur Paire d'étiquettes neuves. Approchez le téléphone de l'imprimante et appuyez sur Écriture sur l'étiquette NFC. Une fois cela fait, scannez le code QR sur l'imprimante pour terminer l'appairage de l'appareil.
Une autre option consiste à se connecter à un MFD couplé via Bluetooth. Tapez sur l'icône Connexion et sélectionnez l'une des imprimantes jumelées dans la liste. S'il n'y a pas d'imprimante dans la liste, sélectionnez Découvrir les imprimantes via Bluetooth. Lorsqu'un appareil inconnu apparaît dans la liste, appuyez dessus et scannez le code QR pour l'appairer.
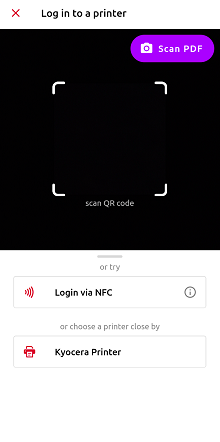
Si vous souhaitez ajouter une nouvelle imprimante à votre locataire, suivez les instructions d'installation ci-dessus, pour installer le package du terminal sur l'appareil d'impression. Une fois installé, ouvrez votre application mobile MyQ Roger et utilisez le bouton Se connecter en bas au centre de l'écran pour scanner le code QR affiché sur le MFD.
Ainsi, la connexion entre votre locataire MyQ Roger, votre MFD et votre téléphone intelligent est établie. Après avoir choisi la région et scanné le code QR, vous voyez apparaître l'écran suivant Appairage réussi de l'imprimante sur votre mobile, et l'écran de connexion MyQ Roger sur votre MFD.
Il existe d'autres scénarios possibles lors de la lecture du code QR sur l'imprimante, qui dépendent également des autorisations de l'utilisateur:
L'imprimante n'a pas encore été enregistrée auprès d'un locataire:
Si l'utilisateur dispose d'autorisations standard (impression, numérisation, etc.), il ne peut pas coupler l'appareil. L'opération échoue et un message d'erreur s'affiche sur le téléphone portable.
Si l'utilisateur dispose de droits d'administration (jumelage d'appareils), il peut jumeler l'appareil avec un locataire. Le nouvel enregistrement de l'imprimante est créé sous le locataire, et l'imprimante est immédiatement active. Un nouveau code QR est affiché et tout utilisateur de ce locataire peut se connecter.
L'imprimante est enregistrée (associée au même locataire que l'utilisateur):
L'utilisateur (avec des autorisations standard et/ou administrateur) est connecté à l'imprimante et peut la contrôler via son téléphone portable.
L'imprimante est enregistrée auprès d'un autre locataire:
L'imprimante étant associée à un autre locataire, elle ne peut pas être utilisée et un message d'erreur s'affiche sur le téléphone portable.
Il n'est pas possible d'afficher l'écran d'enregistrement (avec le code QR) sur un appareil une fois qu'il a été apparié à un locataire. L'administrateur doit soit libérer l'appairage sur le serveur, soit procéder à une nouvelle installation de l'application intégrée (la supprimer de l'appareil, puis la réinstaller).
Si vous voyez une demande de couplage d'appareils, ou si vous avez des problèmes de connexion, contactez votre administrateur.
