Uso de MyQ Roger
Uso del terminal
Tenga en cuenta que un dispositivo con MyQ Roger conectado al centro de comandos de HP debe sincronizarse al menos una vez al mes. Si no se utiliza durante más de 30 días, recibirá el siguiente mensaje de error en el dispositivo: "Esta aplicación ha sido desactivada. El producto no ha podido acceder a los servicios web de seguridad durante al menos 30 días, o la aplicación ya no está aprobada por los servicios web de seguridad. Póngase en contacto con el servicio de asistencia." Si esto ocurre, MyQ Roger debe reinstalarse.
Conectarse
Dependiendo de la configuración del administrador, hay varias opciones de inicio de sesión disponibles en el panel del dispositivo:
Nombre de usuario y contraseña - Escriba su nombre de usuario y contraseña de MyQ Roger.
Nombre de usuario y PIN - Escriba el PIN de su nombre de usuario MyQ Roger.
Tarjeta de identidad - Pase su tarjeta de identidad.
PIN - Escriba su PIN MyQ Roger.
Código QR - Escanee el código QR con su smartphone a través de la aplicación móvil MyQ Roger (recomendado).
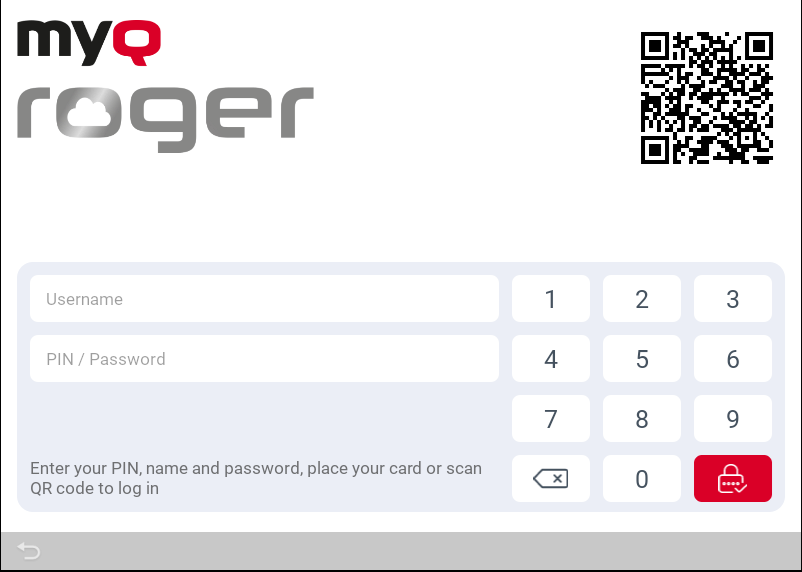
Si inicia sesión escaneando el QR con su smartphone, podrá gestionarlo todo a través de la aplicación MyQ Roger. No puedes utilizar el panel de dispositivos a menos que pasar el control a la impresora a través del botón situado en la esquina superior derecha de la aplicación móvil MyQ Roger Inicio ficha.
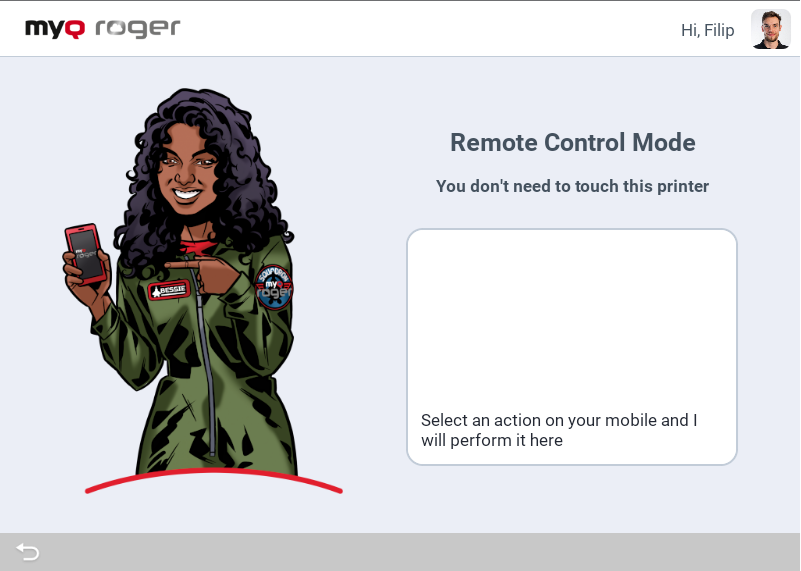
La operación en curso se muestra en la pantalla del display multifunción si el dispositivo se gestiona a través de la aplicación MyQ Roger.

Si utiliza un método de inicio de sesión diferente, podrá gestionarlo todo directamente desde el MFD.
Acciones disponibles de MyQ Roger
Dependiendo de la configuración de su MyQ Roger tenant, así como de la configuración del administrador, las acciones disponibles son:
Listo para imprimir - Esta acción muestra todos los trabajos que están en estado listo.
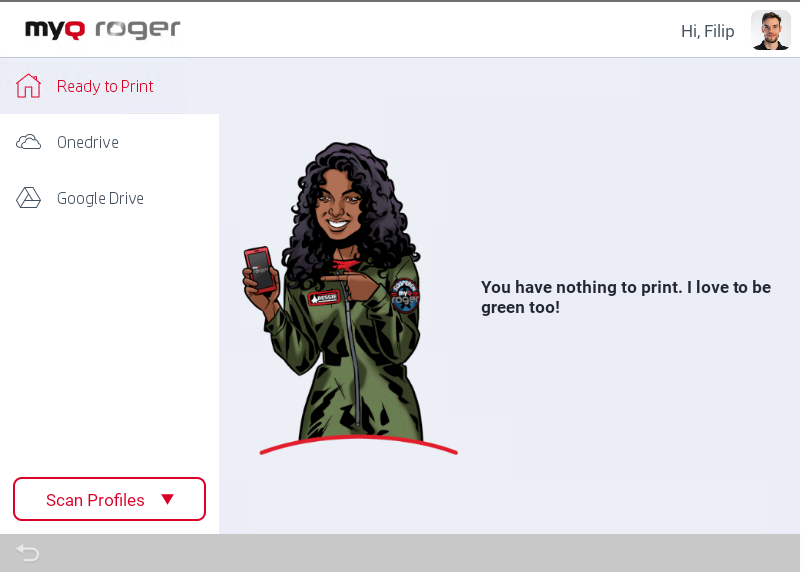
Si el control es a la impresora, seleccione un trabajo o varios y deslice el dedo de izquierda a derecha para imprimirlo.
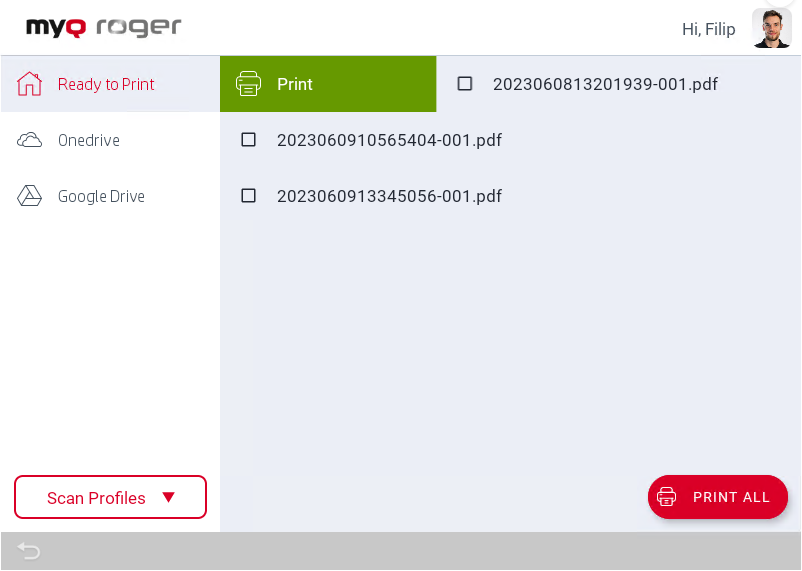
También puedes deslizar el dedo hasta el final para ver las opciones de impresión.
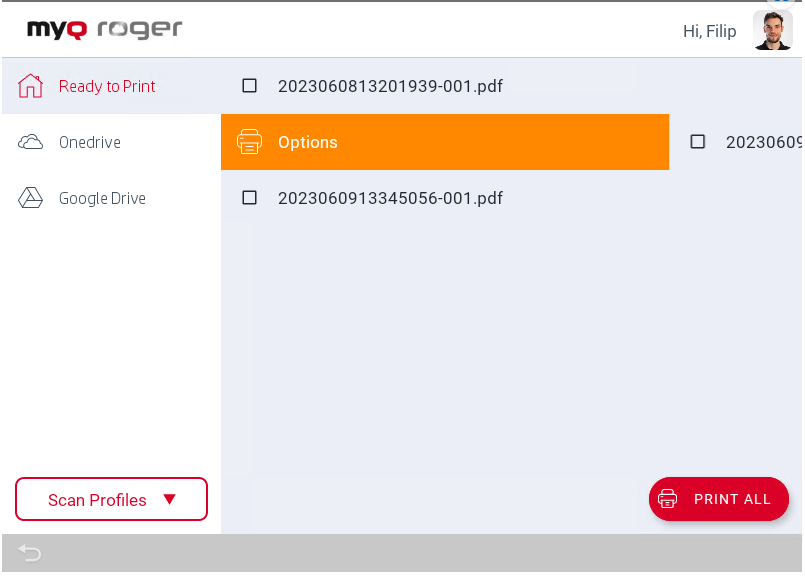
Si desliza el dedo de derecha a izquierda, la tarea se elimina.
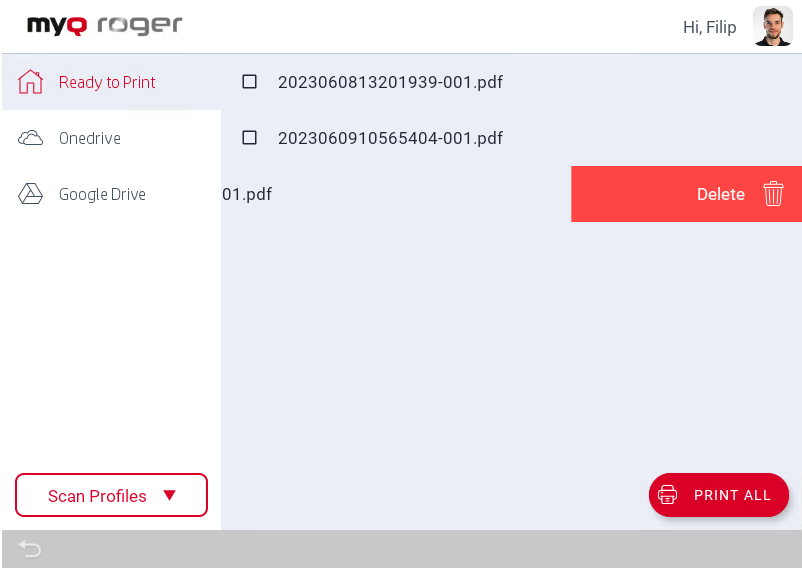
Si es en la aplicación móvil, tiene las mismas opciones de deslizamiento o bien puede seleccionar los trabajos y pulsar Imprimir o Imprimir todo.
OneDrive - Esta acción se muestra si OneDrive está conectado o si no hay ningún almacenamiento en la nube conectado. Esta acción muestra todos los trabajos que se pueden imprimir, almacenados en OneDrive. Si el control está a la impresora, seleccione un trabajo y deslice el dedo de izquierda a derecha para imprimirlo o simplemente pulse sobre el trabajo para editar las opciones del mismo.
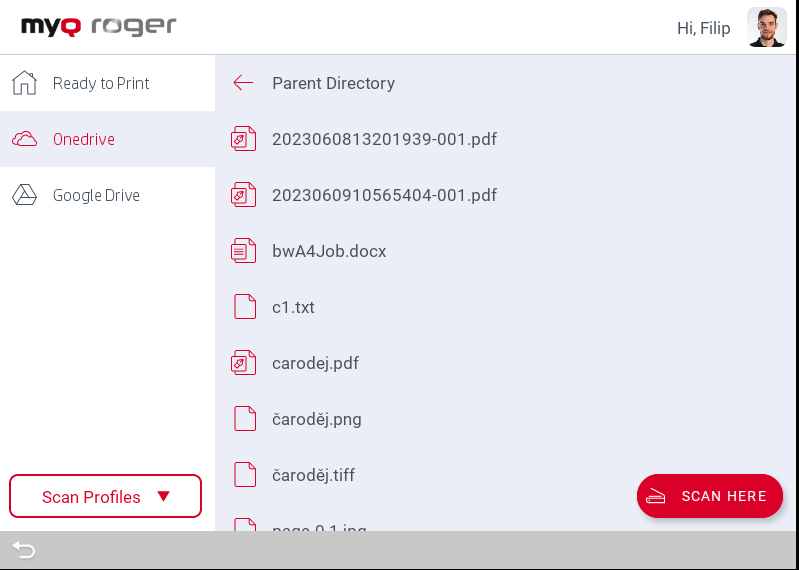
No se recomienda utilizar el inicio de sesión mediante el método del PIN para mostrar los archivos de almacenamiento en la nube en el panel del dispositivo por motivos de seguridad. Actualmente existen dos posibilidades de comportamiento tras el inicio de sesión mediante PIN en relación con la configuración de la interfaz web del MyQ Roger. Este comportamiento está relacionado únicamente con el método de inicio de sesión mediante PIN. El inicio de sesión mediante nombre de usuario y contraseña, tarjeta o dispositivo móvil funciona sin limitaciones.
Se muestra un mensaje de información después de abrir el almacenamiento OneDrive. Después de pulsar OK en este mensaje, se muestra el almacenamiento OneDrive y es posible navegar por las carpetas y archivos de OneDrive.
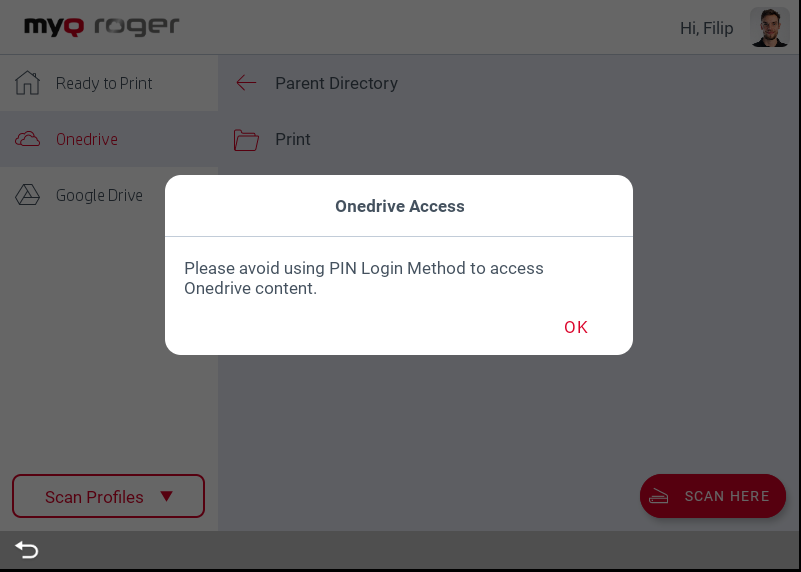
Los archivos de almacenamiento de OneDrive no se muestran en absoluto.
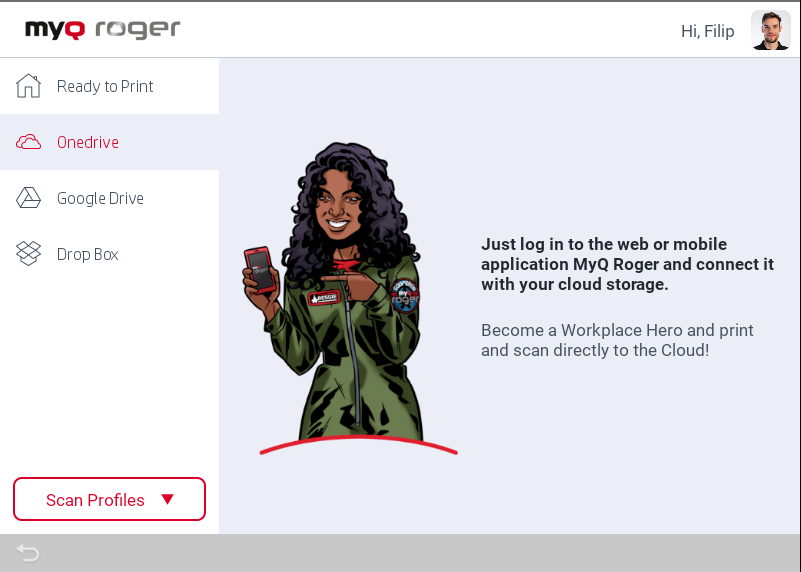
También existe la Escanear aquí que escanea los documentos y los guarda en un disco duro. OneDrive. Si el control está en la aplicación móvil, seleccione el trabajo (que aparece en la pestaña OneDrive) y pulse Imprimir o Imprimir todo. Es posible imprimir archivos en formato pdf sólo en HP.
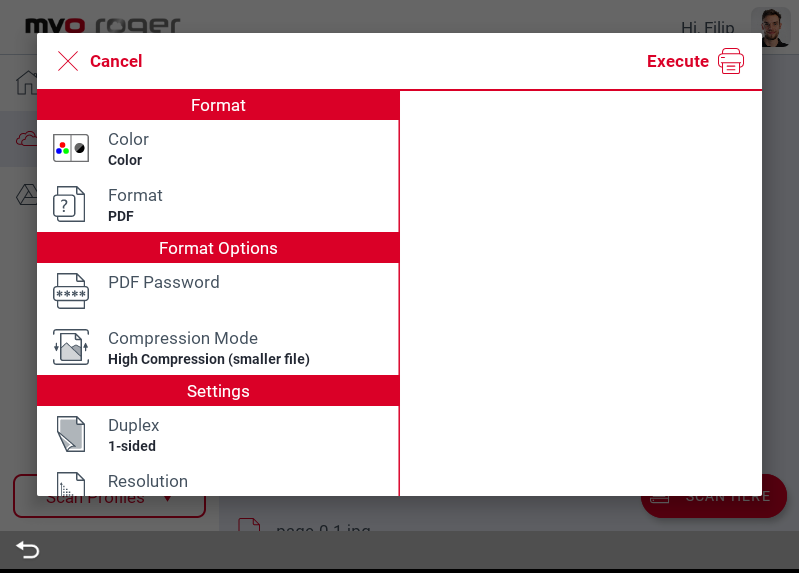
Google Drive - Esta acción se muestra si Google Drive está conectado o si no hay ningún almacenamiento en la nube conectado. Esta acción muestra todos los trabajos que se pueden imprimir, almacenados en Google Drive. Si el control está a la impresora, seleccione un trabajo y deslice el dedo de izquierda a derecha para imprimirlo o simplemente pulse sobre el trabajo para editar las opciones del mismo.
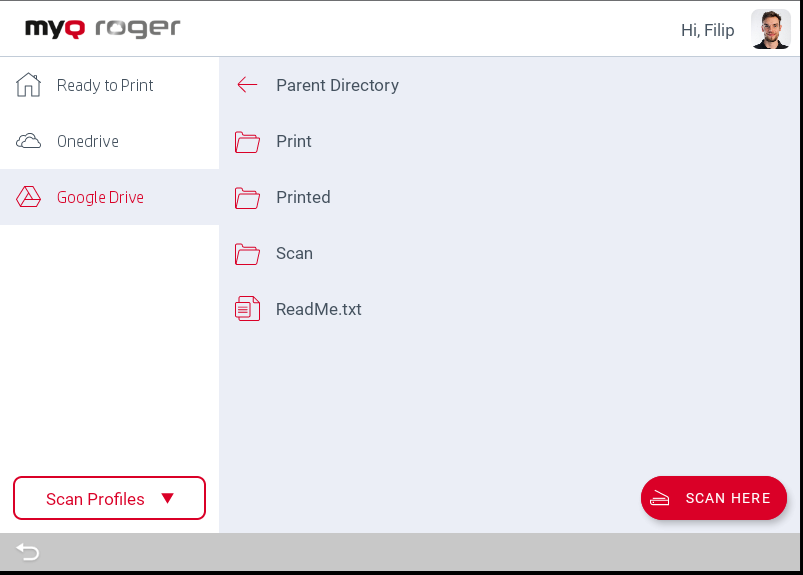
No se recomienda utilizar el inicio de sesión mediante el método del PIN para mostrar los archivos de almacenamiento en la nube en el panel del dispositivo por motivos de seguridad. Actualmente existen dos posibilidades de comportamiento tras el inicio de sesión mediante PIN en relación con la configuración de la interfaz web del MyQ Roger. Este comportamiento está relacionado únicamente con el método de inicio de sesión mediante PIN. El inicio de sesión mediante nombre de usuario y contraseña, tarjeta o dispositivo móvil funciona sin limitaciones.
Se muestra un mensaje de información después de abrir el almacenamiento de Google Drive. Después de pulsar OK en este mensaje, se muestra el almacenamiento de Google Drive y es posible navegar por las carpetas y archivos de Google Drive.
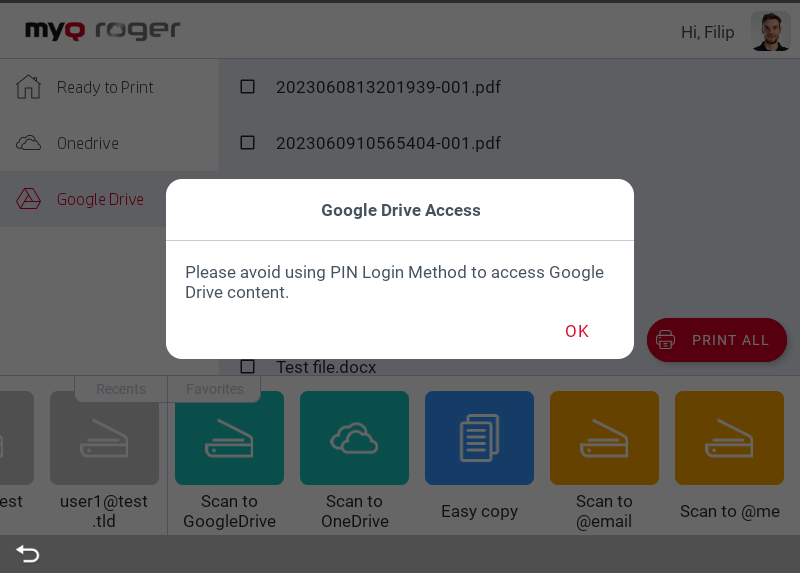
Los archivos de almacenamiento de Google Drive no se muestran en absoluto.
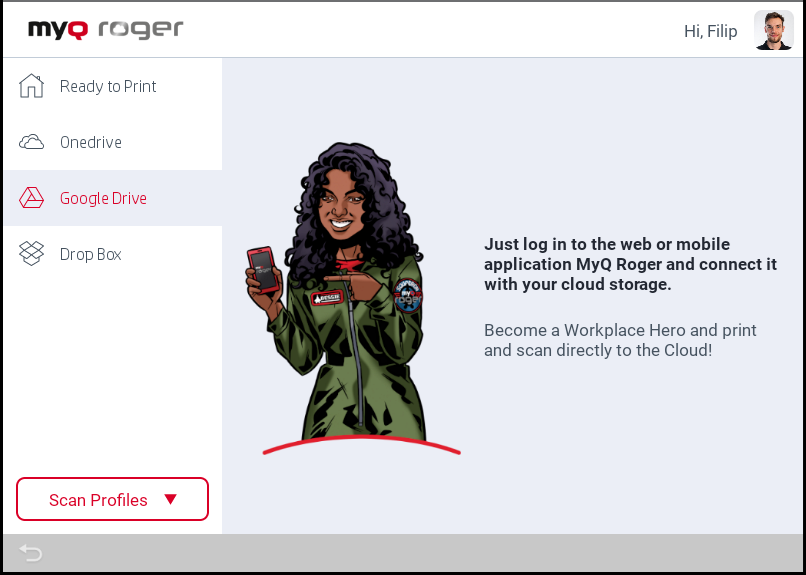
También existe la Escanear aquí que escanea los documentos y los guarda en un disco duro. Google Drive. Si el control está en la aplicación móvil, seleccione el trabajo (que aparece en el Google Drive) y pulse Imprimir o Imprimir todo.
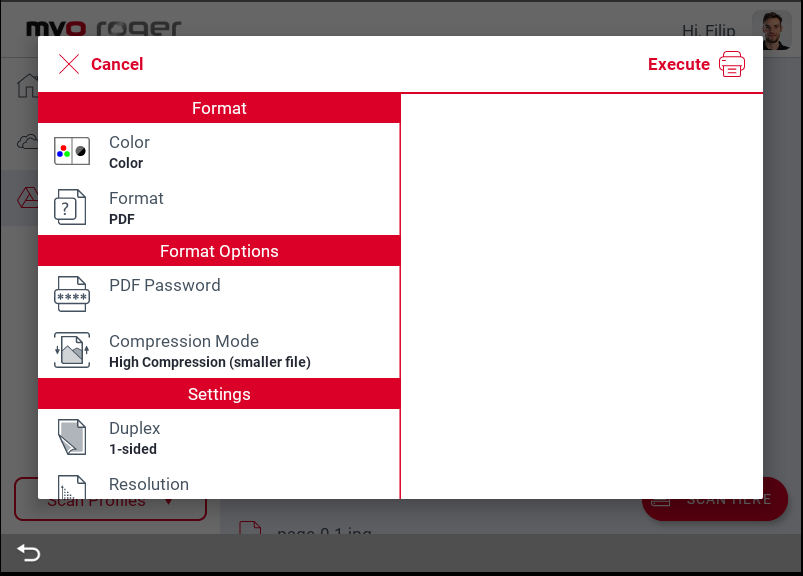
Impresión universal - Esta acción sólo se muestra si hay una impresora Universal Print conectada. Esta acción muestra todos los trabajos que se pueden imprimir desde Universal Print.
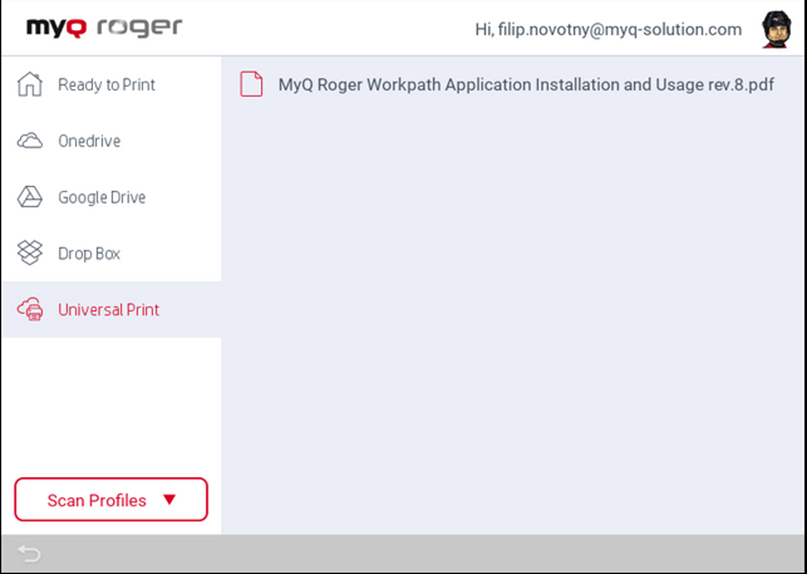
Las operaciones de barrido también están disponibles en Universal Print para las opciones de impresión y visualización de trabajos. Las operaciones de barrido para eliminar trabajos no están disponibles. Las opciones de trabajo también se muestran después de hacer clic en un trabajo.
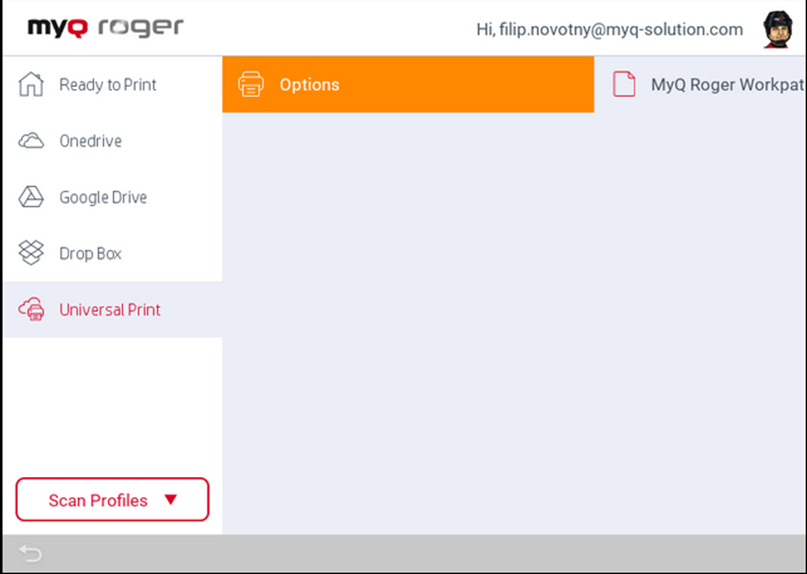
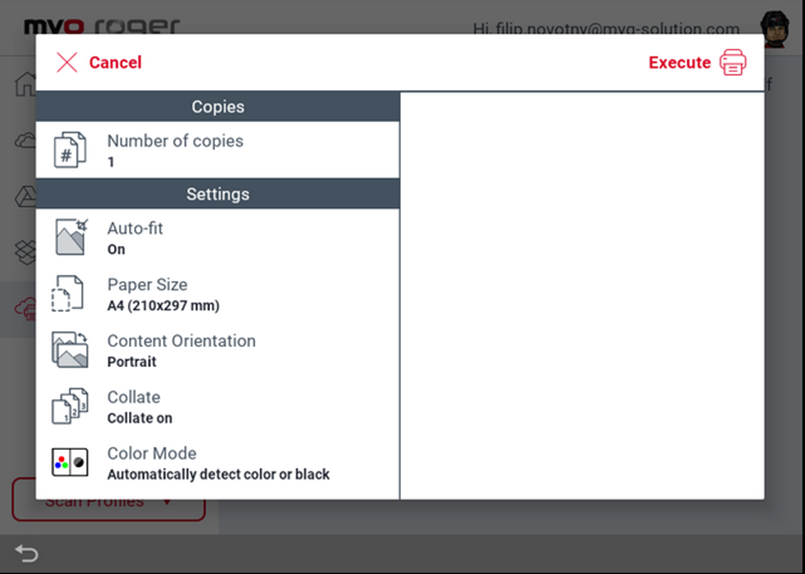
Imprimir desde USB (si el dispositivo lo admite) - Imprima desde una unidad USB conectada al MFD.
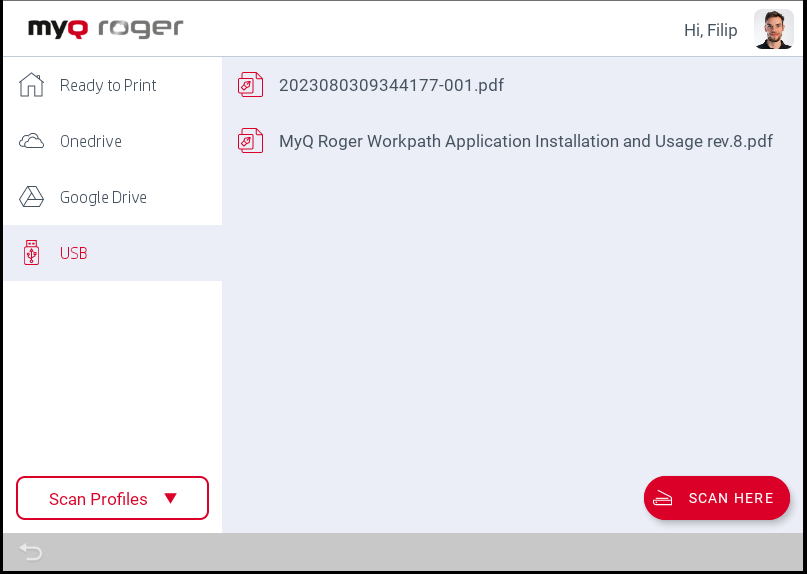
Flujos de trabajo de usuario
En la parte inferior de la pantalla se encuentran los botones Recientes y Favoritos acciones. Las acciones recientes son las últimas acciones realizadas en MyQ Roger, y las acciones favoritas se pueden editar en la aplicación móvil MyQ Roger o pulsando la acción en el panel del dispositivo.
Copia fácil - Pulse para copiar un trabajo o pulse para visualizar los parámetros.
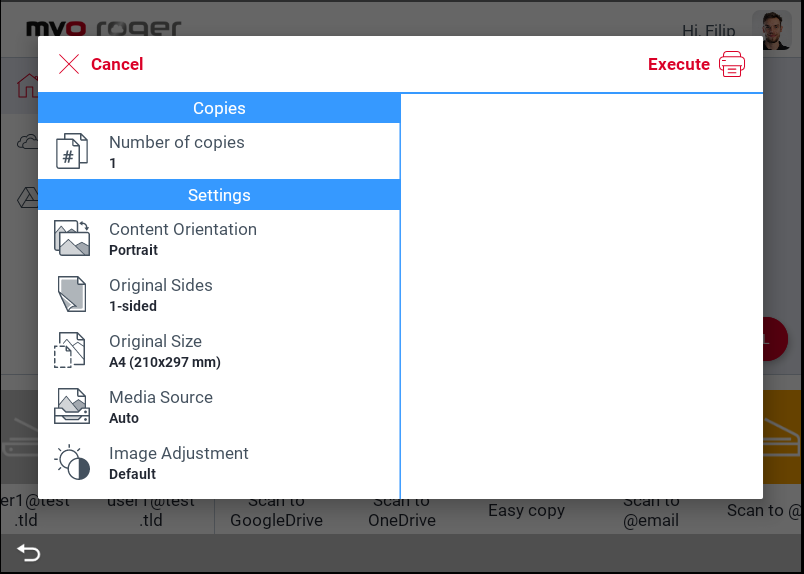
Escanear a OneDrive - Pulse para escanear un trabajo y almacenarlo en su OneDrive o pulse para visualizar los parámetros.
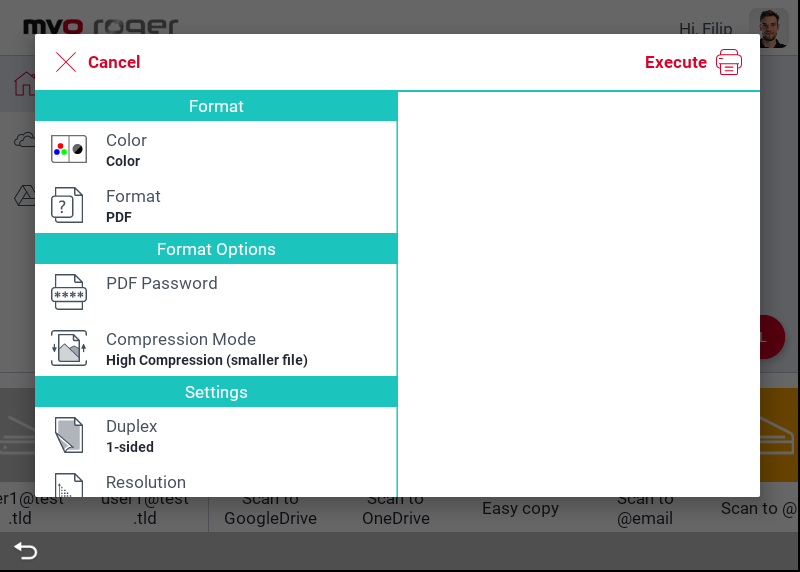
Escanear a Google Drive - Pulse para escanear un trabajo y almacenarlo en Google Drive o pulse para ver los parámetros.
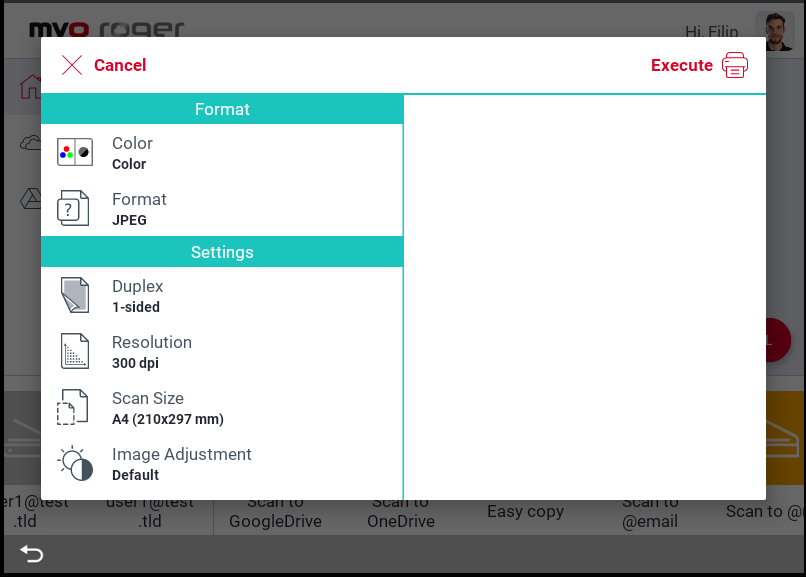
Escanear a @me - Pulse para escanear un trabajo y enviarlo a su dirección de correo electrónico o pulse para visualizar los parámetros.
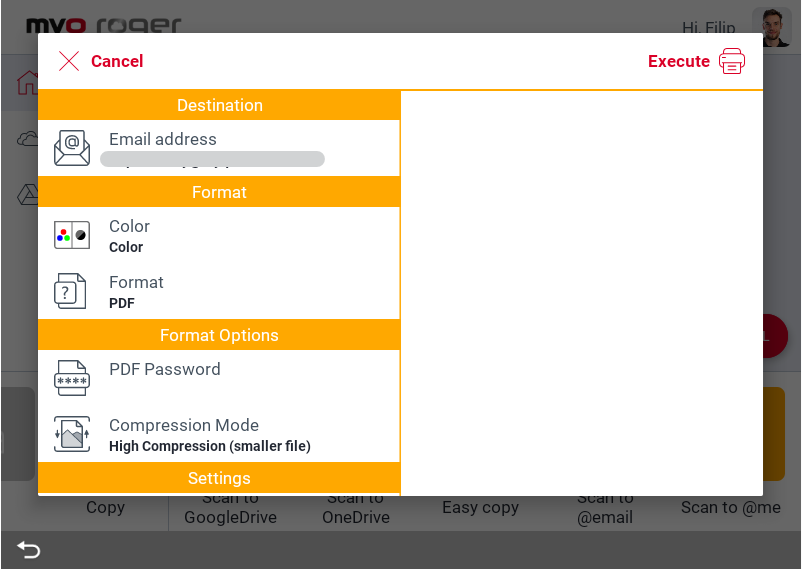
Escanear a @email - Pulse para escanear un trabajo y enviarlo a una dirección de correo electrónico o pulse para visualizar los parámetros.
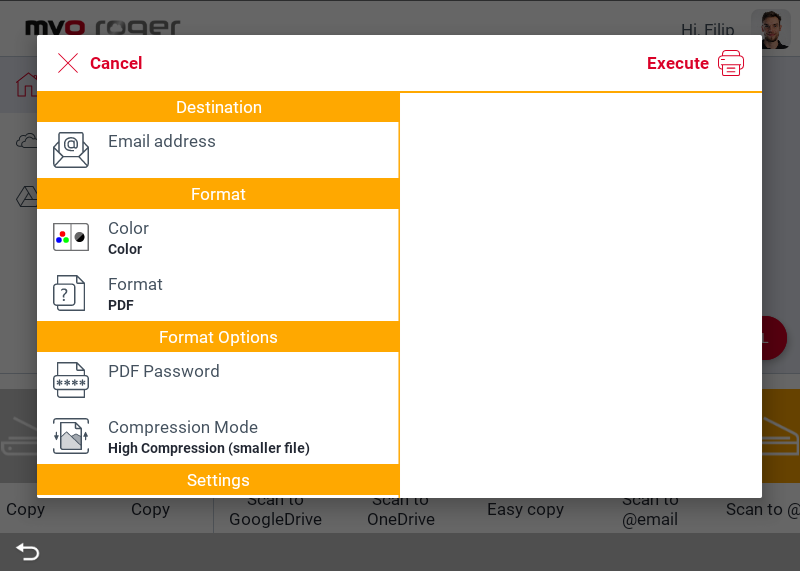
Formatos de papel admitidos
Consulte la tabla siguiente para ver qué formatos de papel pueden imprimirse desde varias fuentes. Se recomienda utilizar MyQ Roger Desktop Client, ya que admite la mayoría de los formatos.
Mobile App - OneDrive | Device Spool | MRC | |
|---|---|---|---|
A3 Portrait |
|
| |
A3 Landscape |
| ||
A4 Portrait |
|
| |
A4 Landscape |
| ||
A5 Portrait |
|
| |
A5 Landscape |
| ||
A4->A3 |
|
| |
A4->A5 |
|
| |
A3->A4 |
|
| |
A5->A4 |
|
| |
A3->A5 |
|
| |
A5->A3 |
|
|
Los siguientes tipos de archivo son compatibles al imprimir desde la aplicación móvil desde OneDrive y Google Drive:
PNG (el archivo se convierte a PDF y se imprime)
MS Office (docx, xlsx, pptx)
Google Docs (documento, tabla, presentación)
