Configuración de la aplicación móvil MyQ Roger
La aplicación móvil MyQ Roger puede utilizarse tanto en dispositivos iOS como Android, incluidos los Chromebook, y está disponible para su descarga gratuita en App Store y en Google Play.
Una vez descargada e instalada la aplicación, toca el icono de la aplicación MyQ Roger para abrirla. Sigue la miniguía de bienvenida y, a continuación, elige la cuenta que deseas utilizar en el menú CUENTA DE TRABAJO o el CUENTA PERSONAL opciones.

Eligiendo CUENTA DE TRABAJO en MyQ Roger, puede iniciar sesión en el inquilino MyQ Roger creado y proporcionado por su empresa, con múltiples opciones de inicio de sesión:
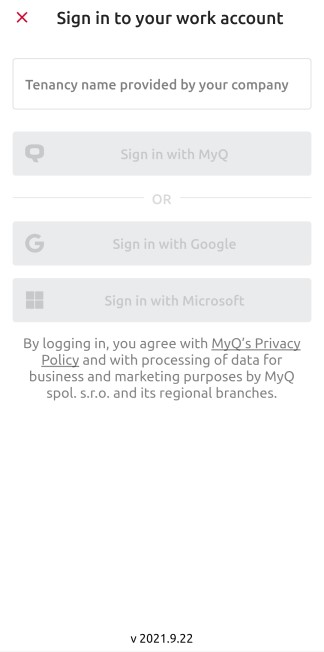
En el Nombre del arrendatario escriba el nombre de su inquilino. A continuación, elija una de las opciones de inicio de sesión disponibles:
Iniciar sesión con MyQ - Escriba sus credenciales MyQ Roger y pulse INSCRÍBETE.
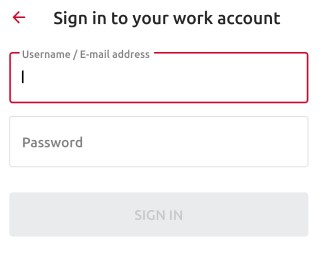
Nombre de usuario / Dirección de correo electrónico - Su nombre de usuario o dirección de correo electrónico de MyQ Roger.
Contraseña - tu contraseña de MyQ Roger.
Iniciar sesión con Google - Se te redirige para que accedas a tu cuenta de Google.
Iniciar sesión con Microsoft - Se le redirige para que inicie sesión en su cuenta de Microsoft.
Eligiendo CUENTA PERSONAL puedes utilizar una cuenta personal de MyQ, Google o Microsoft para usar la aplicación.
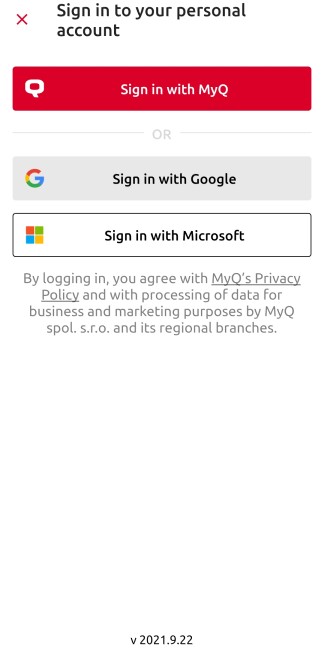
Si no tiene una cuenta relacionada con MyQ Roger, puede tocar ¡Inscríbete! y crea una nueva cuenta personal ya sea en MyQ, Google o Microsoft. Rellene los campos obligatorios, Nombre, Apellidos, Dirección de correo electrónico, País, Contraseña y Confirmar contraseña, marque que está de acuerdo con que MyQ Roger procese sus datos y pulse INSCRÍBETE.
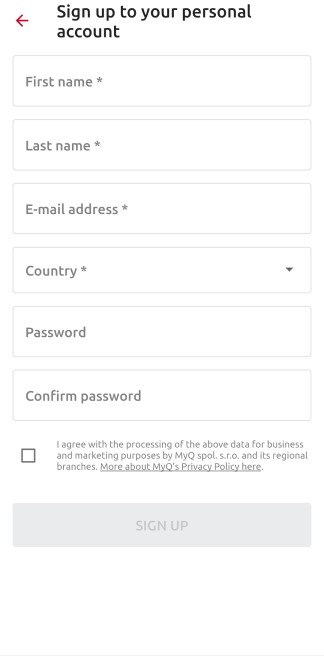
Una vez iniciada la sesión en la aplicación, basta con utilizar el botón Conectarse situado en la parte inferior central de la pantalla para escanear el código QR que aparece en la pantalla multifunción.
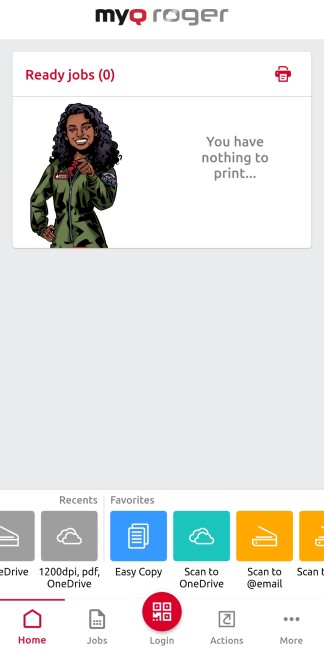
Si desea añadir una nueva impresora a su inquilino, siga los pasos siguientes instalación instrucciones anteriores, para instalar el paquete del terminal en el dispositivo de impresión. Una vez instalado, abra la aplicación móvil MyQ Roger y utilice el botón Conectarse situado en la parte inferior central de la pantalla para escanear el código QR que aparece en la pantalla multifunción.
De este modo, se establece la conexión entre su inquilino MyQ Roger, su MFD y su teléfono inteligente. Tras elegir la región y escanear el código QR, aparecerá la pantalla Impresora emparejada correctamente en su móvil y la pantalla de inicio de sesión del MyQ Roger en su MFD.
Hay más escenarios posibles al escanear el código QR en la impresora, que también dependen de los permisos del usuario:
La impresora aún no se ha registrado con ningún inquilino:
Si el usuario tiene permisos estándar (imprimir, escanear, etc.), no puede emparejar el dispositivo. Falla y aparece un mensaje de error en el teléfono móvil.
Si el usuario tiene permisos de administrador (emparejamiento de dispositivos), podrá emparejar el dispositivo con un inquilino. El nuevo registro de la impresora se crea bajo el tenant, y la impresora se activa inmediatamente. Se muestra un nuevo código QR y cualquier usuario de ese inquilino puede iniciar sesión.
La impresora está registrada (emparejada con el mismo inquilino que el usuario):
El usuario (con permisos estándar y/o de administrador) inicia sesión en la impresora y puede controlarla a través de su teléfono móvil.
La impresora está registrada con un arrendatario diferente:
Como la impresora está emparejada con otro inquilino, no se puede utilizar y aparece un mensaje de error en el teléfono móvil.
No es posible abrir la pantalla de registro (con el código QR) en un dispositivo una vez que se ha emparejado con un inquilino. El administrador debe liberar el emparejamiento en el servidor o volver a instalar la aplicación integrada (eliminarla del dispositivo y volver a instalarla).
