Plantillas de flujo de trabajo
Las plantillas de flujo de trabajo requieren el pago de MyQ Roger Gestión de impresión en la nube edición de suscripción.
Las plantillas de flujo de trabajo con parámetros preconfigurados están ahora disponibles en MyQ Roger. Pueden simplificar y acelerar los perfiles de escaneado y las acciones de copia de los usuarios.
Esta función permite a los administradores crear y gestionar conjuntos personalizados de flujos de trabajo y asignarlos a usuarios y grupos de usuarios.
Una vez creada y asignada a un usuario o grupo de usuarios, la plantilla de flujo de trabajo está disponible para su uso en la aplicación MyQ Roger Mobile y en las impresoras MyQ Roger.
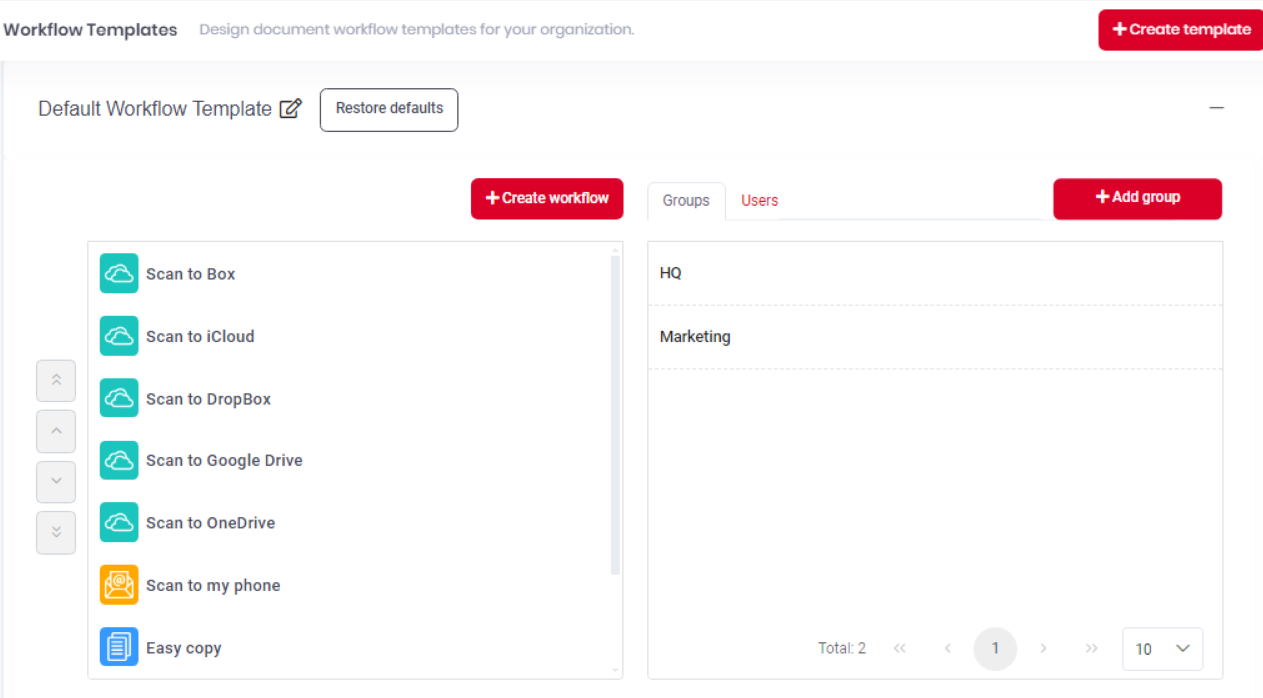
Plantilla de flujo de trabajo por defecto
Al crear un nuevo inquilino o activar la función de plantillas de flujo de trabajo en su inquilino existente, se crea una plantilla de flujo de trabajo predefinida. Plantilla de flujo de trabajo por defecto se genera y se asigna a todos los usuarios y grupos de usuarios.
La plantilla de flujo de trabajo predeterminada no se puede eliminar, pero se le puede cambiar el nombre mediante la opción editar en la esquina superior izquierda. También puede pulsar el botón Restaurar valores por defecto para restaurar la Plantilla de flujo de trabajo predeterminada a su estado predeterminado.
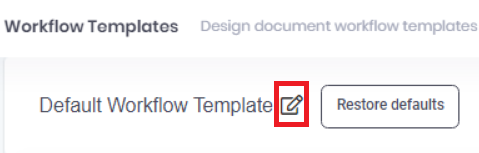
Todos los usuarios o grupos de usuarios existentes y los que se añadan posteriormente, ya sea manualmente o a través de la sincronización de usuarios, se asignan automáticamente a la Plantilla de flujo de trabajo predeterminada. Puede eliminar usuarios o grupos de usuarios de la plantilla de flujo de trabajo predeterminada pasando el ratón por encima del usuario o grupo de usuarios en la plantilla y haciendo clic en el botón de la papelera (eliminar).
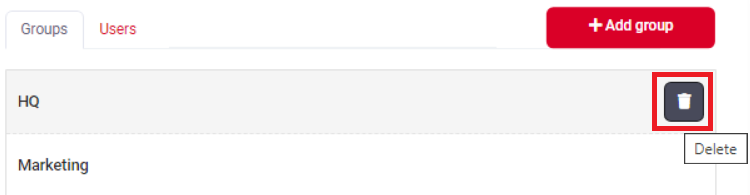
Los flujos de trabajo que forman parte de la Plantilla de flujo de trabajo predeterminada pueden añadirse, eliminarse y modificarse según sus necesidades.
Los siguientes flujos de trabajo forman parte de la plantilla de flujos de trabajo por defecto:
Escanear a buzón - escanear a Box. Este flujo de trabajo solo está disponible en la aplicación MyQ Roger Mobile. (Box debe estar conectado a su inquilino y el usuario debe estar ya conectado a su Box).
Escanear a iCloud - escanear a iCloud. Este flujo de trabajo solo está disponible en la aplicación MyQ Roger Mobile. (solo disponible para usuarios de Apple)
Escanear a Dropbox - escanear a Dropbox. Este flujo de trabajo solo está disponible en la aplicación MyQ Roger Mobile. (Dropbox tiene que estar conectado a su inquilino y el usuario debe estar ya conectado a su Dropbox).
Escanear a Google Drive - escanear a Google Drive. (Google Drive tiene que estar conectado a su inquilino y el usuario ya debe estar conectado a su Google Drive).
Escanear a OneDrive - escanear a OneDrive. (OneDrive tiene que estar conectado a su inquilino y el usuario ya debe estar conectado a su OneDrive).
Escanear a mi teléfono - guardar el documento escaneado en el teléfono del usuario.
Copia fácil - después de que el usuario pulse esta acción, la página se copiará inmediatamente.
Escanear a @email - escanear a una dirección de correo electrónico.
Escanear a @me - escanear a la dirección de correo electrónico del usuario.
Creación de una plantilla de flujo de trabajo
En las opciones del menú de la izquierda, vaya a Flujos de trabajo - Plantillas.
En la parte superior derecha, haga clic en Crear plantilla.
En la ventana emergente, añada un Mostrar nombre para su nueva plantilla de flujo de trabajo y haga clic en Guardar.
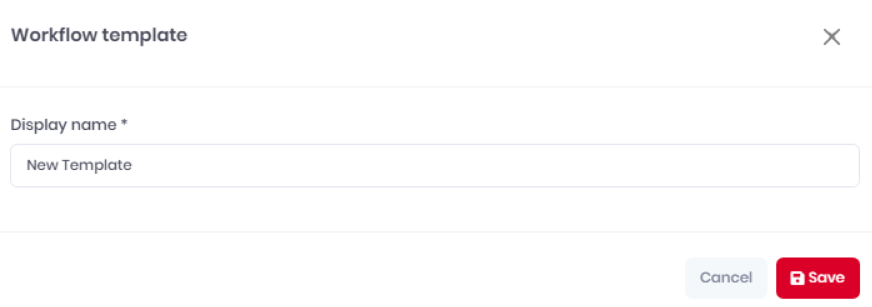
Se crea su nueva plantilla de flujo de trabajo y ahora puede añadirle flujos de trabajo y asignarlos a usuarios y grupos de usuarios.
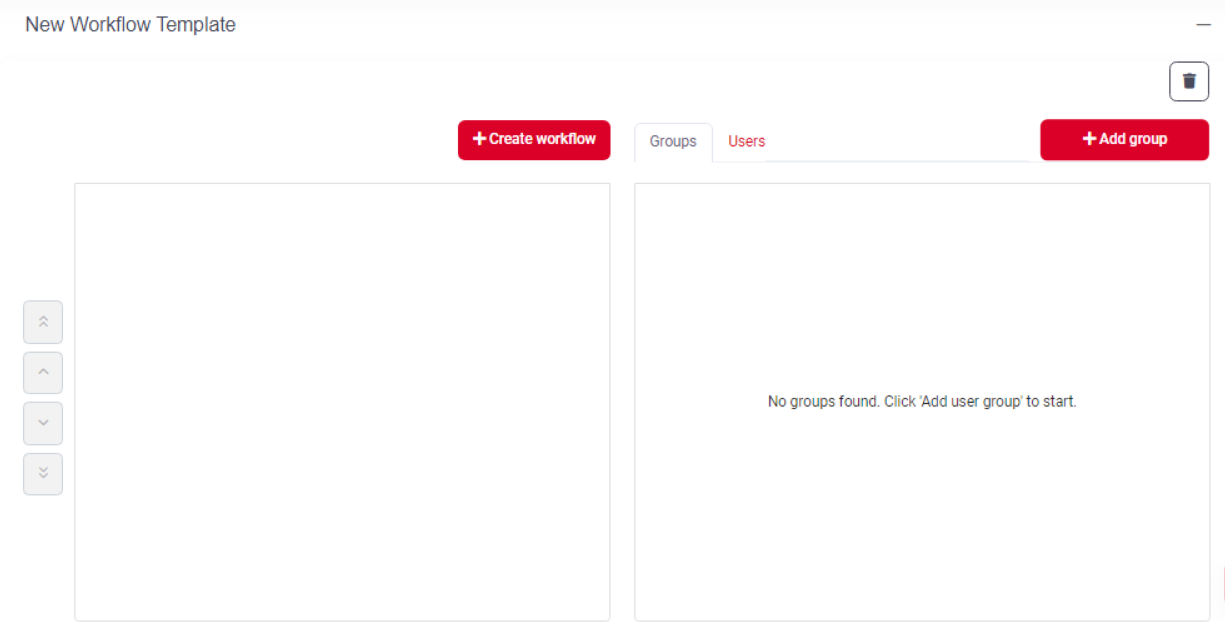
Añadir un flujo de trabajo a una plantilla
Puede crear nuevos flujos de trabajo para la plantilla de flujo de trabajo predeterminada o para cualquier otra plantilla que tenga.
En la plantilla de flujo de trabajo que desee ampliar, haga clic en Crear flujo de trabajo.
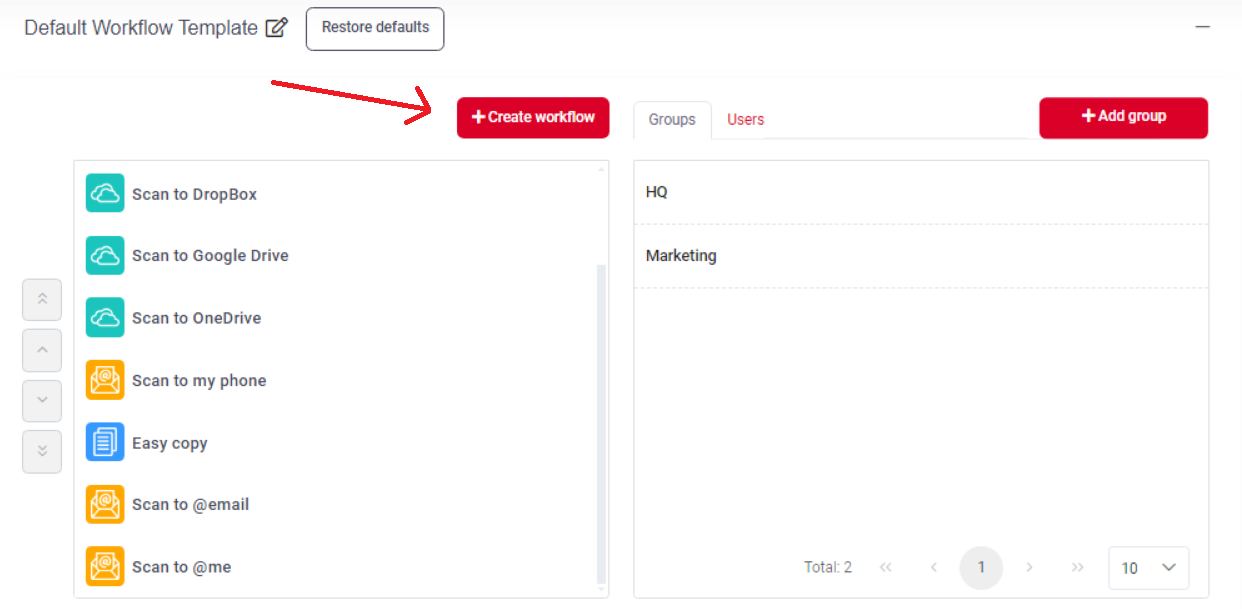
En la ventana emergente, en el campo General diseñe el nuevo flujo de trabajo según sus necesidades:
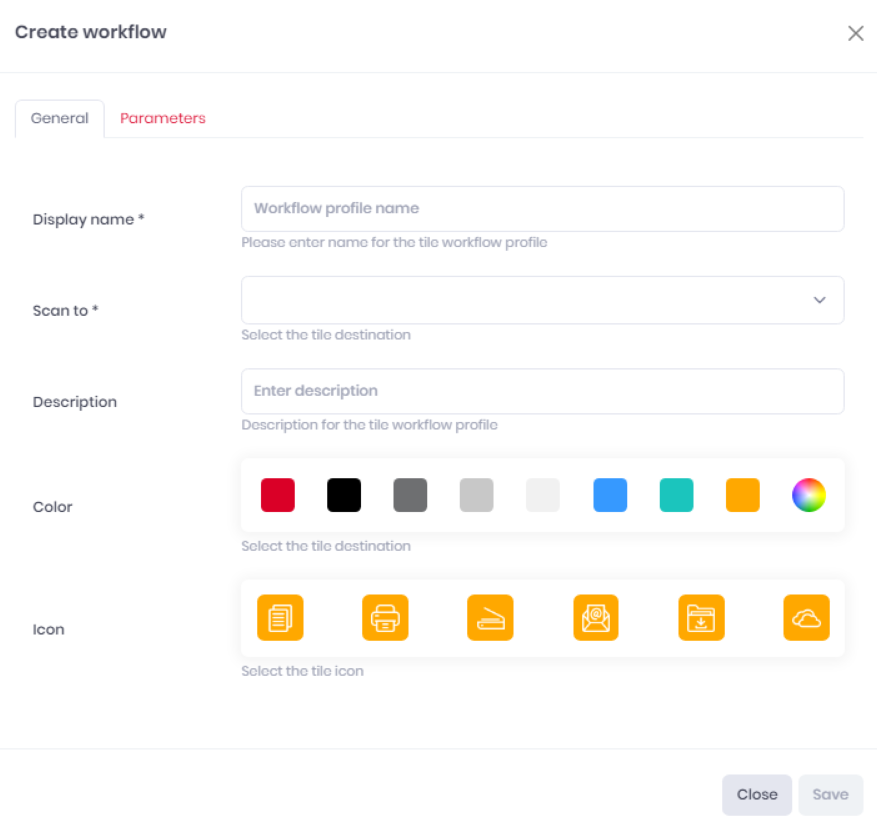
Mostrar nombre - añada un nombre a su flujo de trabajo que se mostrará en la aplicación móvil MyQ Roger y en las impresoras MyQ Roger.
Descripción - añada una descripción para el flujo de trabajo.
Color - seleccione un color para el mosaico del flujo de trabajo.
Icono - seleccione un icono para el mosaico del flujo de trabajo.
Escanear a - seleccione el destino del escaneado. Dependiendo de su elección, aparecerán más opciones. Los destinos disponibles son:
Correo electrónico
Correo electrónico predefinido: especifique la dirección de correo electrónico
Pregúntame cada vez antes de escanear
Dirección de correo electrónico del usuario
OneDrive (OneDrive debe conectarse primero a MyQ Roger).
Cómo ahorrar - seleccione el destino de guardado. Las opciones disponibles son:
Guardar en MyQ Scans (es la carpeta MyQ Scans de tu almacenamiento en la nube).
Pregúnteme después de escanear
Google Drive (Google Drive debe conectarse primero a MyQ Roger).
Cómo ahorrar - seleccione el destino de guardado. Las opciones disponibles son:
Guardar en MyQ Scans (es la carpeta MyQ Scans de tu almacenamiento en la nube).
Pregúnteme después de escanear
SharePoint (el SharePoint sólo está disponible con una licencia específica y es necesario conectar primero SharePoint a MyQ Roger).
URL del sitio SharePoint - Introduzca la URL del sitio SharePoint. Vaya a la página de inicio del sitio y copie la URL aquí. Por ejemplo https://company.sharepoint.com/sites/MySite
MyQ escaneará a la biblioteca de Documentos.Cómo ahorrar - seleccione el destino de guardado. Las opciones disponibles son:
Guardar en MyQ Scans (es la carpeta MyQ Scans de tu almacenamiento en la nube).
Pregúnteme después de escanear
Guardar en una carpeta predefinida
Guardar en carpeta - especifique la ruta exacta de la carpeta.
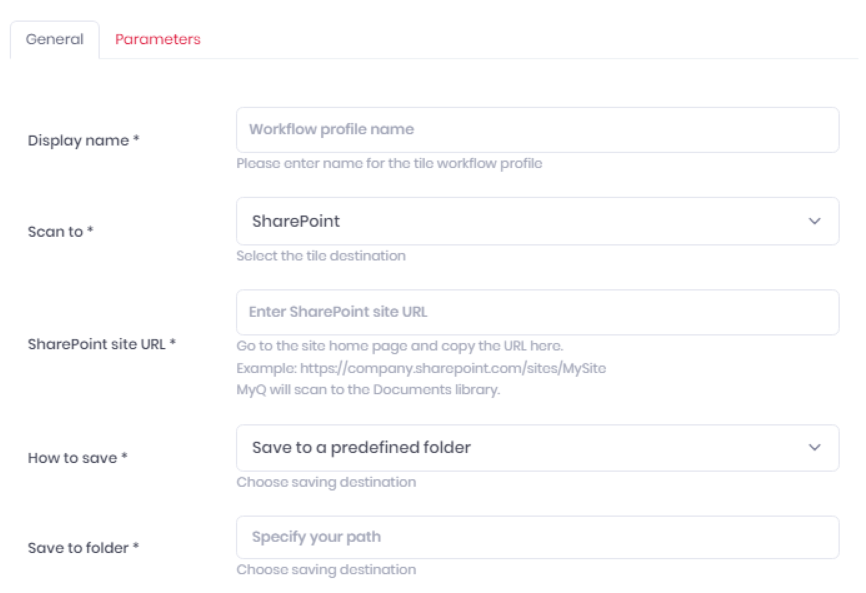
USB (no compatible con dispositivos Kyocera)
Imprimir
iCloud (solo disponible en la aplicación MyQ Roger Mobile)
Dropbox (solo disponible en la aplicación MyQ Roger Mobile)
Cómo ahorrar - seleccione el destino de guardado. Las opciones disponibles son:
Guardar en MyQ Scans (es la carpeta MyQ Scans de tu almacenamiento en la nube).
Pregúnteme después de escanear
Caja (solo disponible en la aplicación MyQ Roger Mobile)
Cómo ahorrar - seleccione el destino de guardado. Las opciones disponibles son:
Guardar en MyQ Scans (es la carpeta MyQ Scans de tu almacenamiento en la nube).
Pregúnteme después de escanear
Teléfono (solo disponible en la aplicación MyQ Roger Mobile)
En el Parámetros especifique los parámetros necesarios para su flujo de trabajo:
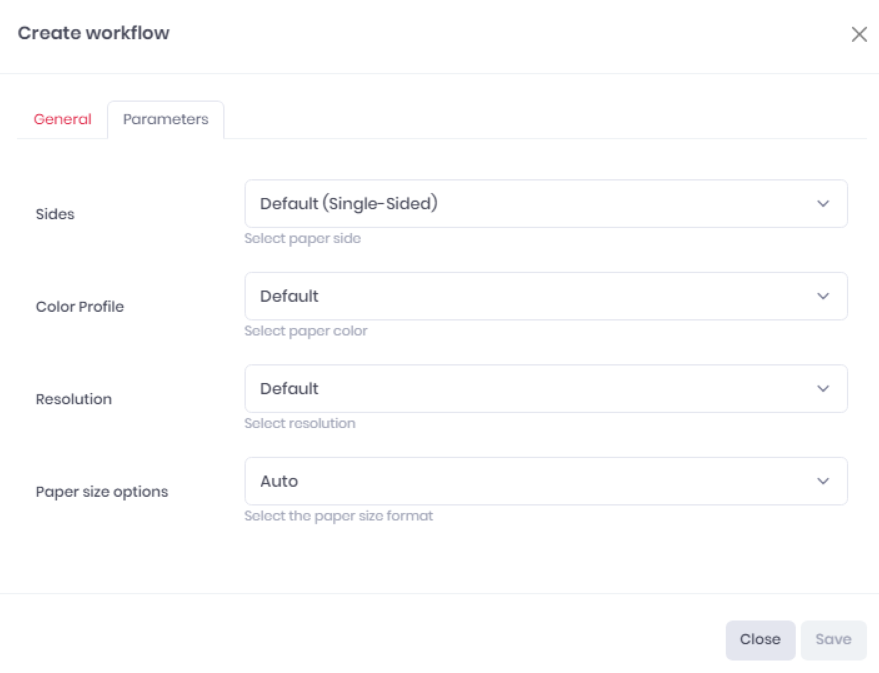
Lados - elija una opción dúplex/simplex de la lista: Por defecto (una cara), doble cara (borde largo), doble cara (borde corto).
Perfil de color - elija el color del trabajo: Predeterminado, Mono, Auto, Gris, Completo.
Resolución - elige la resolución del trabajo: Por defecto, 100, 200, 300, 400, 600, 1200.
Opciones de tamaño de papel - elija el tamaño de papel del trabajo: A3, A4, A5, A6, Auto, B4, B5, B6, Executive, Folio, Ledger, Legal, Letter, Mixed, Oficio II, Statement.
Una vez que haya terminado con las pestañas General y Parámetros, haga clic en Guardar para aplicar los cambios y guardar el nuevo flujo de trabajo.
Editar un flujo de trabajo
Para editar un flujo de trabajo, sitúese sobre él en la plantilla de flujo de trabajo y haga clic en el icono Editar junto a él.

En la ventana emergente, modifique la configuración general y de parámetros del flujo de trabajo y haga clic en Guardar.
Para eliminar un flujo de trabajo, sitúese sobre él en la plantilla de flujo de trabajo y haga clic en el botón de la papelera situado junto a él.
Para mover un flujo de trabajo arriba o abajo en la lista, selecciónelo y haga clic en los botones arriba o abajo de la izquierda. Este orden se refleja en la aplicación MyQ Roger Mobile y en las impresoras MyQ Roger.
Añadir usuarios y grupos
En la plantilla de flujo de trabajo, haga clic en Añadir grupo en la parte derecha de la pantalla. Seleccione los grupos de usuarios de la lista y haga clic en Guardar.
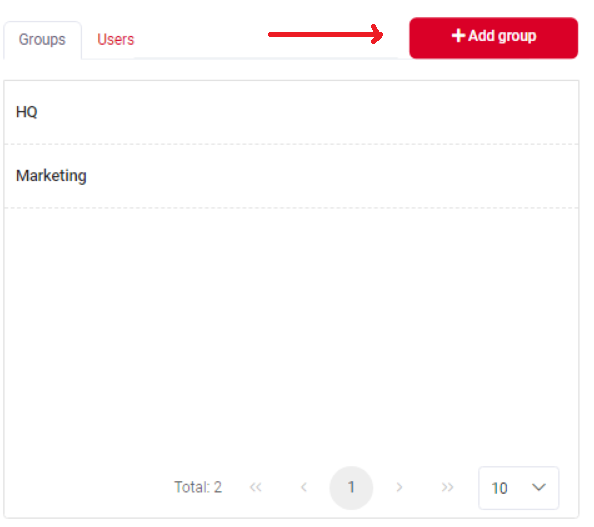
Si desea añadir usuarios específicos a su plantilla de flujo de trabajo, haga clic en el botón Usuarios y luego en Añadir usuario. Seleccione los usuarios de la lista y haga clic en Guardar.
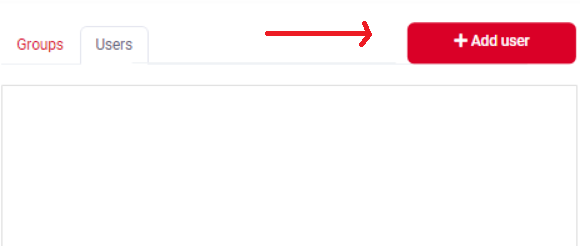
Para eliminar cualquier usuario o grupo de usuarios, pase el ratón por encima del usuario o grupo de usuarios y haga clic en el botón de la papelera situado junto a él.
Plantillas de flujo de trabajo Transición
Como se ha mencionado, las plantillas de flujo de trabajo son una función de pago. Cuando se actualiza a un nivel de licencia con la función de plantillas de flujo de trabajo incluida:
Inquilino sin usuarios - Si se ha actualizado un nuevo tenant, basta con eliminar todos los flujos de trabajo de todos los usuarios (predeterminados) y sustituirlos por la plantilla predeterminada.
Arrendatario con usuarios existentes - No se producirá ningún cambio hasta que el administrador del arrendatario inicie sesión en la interfaz de usuario web de MyQ Roger para iniciar la transición. Allí, al administrador se le presentan dos opciones:
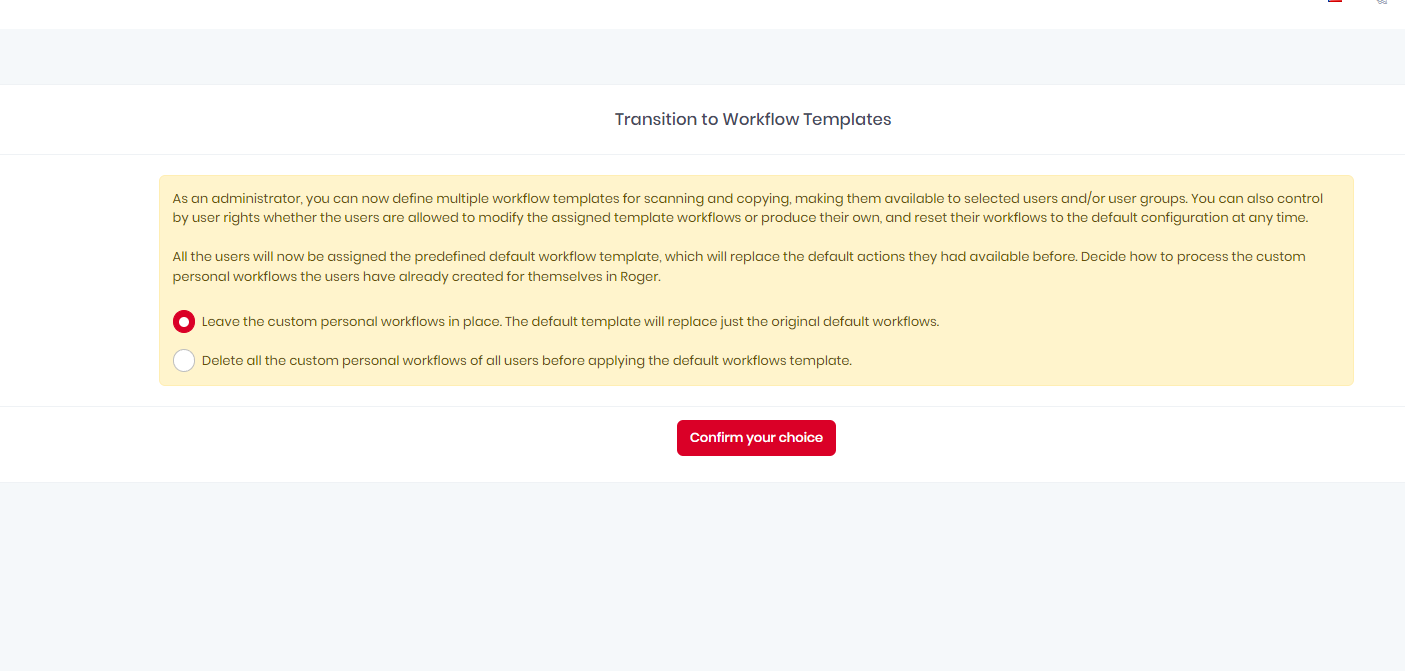
"Como administrador, ahora puede definir múltiples plantillas de flujo de trabajo para escanear y copiar, poniéndolas a disposición de los usuarios y/o grupos de usuarios seleccionados. También puede controlar mediante derechos de usuario si los usuarios pueden modificar los flujos de trabajo de la plantilla asignada o producir los suyos propios, y restablecer sus flujos de trabajo a la configuración predeterminada en cualquier momento.
A todos los usuarios se les asignará ahora la plantilla de flujo de trabajo predefinida por defecto, que sustituirá a las acciones predeterminadas que tenían disponibles antes. Decida cómo procesar los flujos de trabajo personales personalizados que los usuarios ya han creado para sí mismos en Roger.
Deje los flujos de trabajo personales personalizados en su lugar. La plantilla predeterminada sustituirá solo los flujos de trabajo predeterminados originales.
Elimine todos los flujos de trabajo personales personalizados de todos los usuarios antes de aplicar la plantilla de flujos de trabajo predeterminada.
La primera opción borra sólo los flujos de trabajo predeterminados originales para todos los usuarios, sustituyéndolos por la plantilla predeterminada. La segunda opción borra todos los flujos de trabajo (tanto los favoritos como los recientes) antes de aplicar la plantilla predeterminada.
