MyQ Roger y MFD
Instalación del terminal MyQ Roger en equipos multifunción
La instalación del terminal MyQ Roger en sus dispositivos multifunción (MFD) varía según la marca.
Para obtener instrucciones detalladas, consulte las guías MyQ Roger específicas de la marca.
Conexión del terminal MyQ Roger al servidor MyQ Roger
Una vez que haya configurado su inquilino MyQ Roger e instalado MyQ Roger en sus dispositivos multifunción, es necesario establecer una conexión entre su inquilino, su dispositivo multifunción y su smartphone.
Esto se puede hacer a través de la aplicación móvil MyQ Roger (recomendado) o utilizando el código de su dispositivo en el servidor web MyQ Roger.
A través de la aplicación móvil MyQ Roger (recomendado)
Inicie sesión en la aplicación móvil MyQ Roger con sus credenciales de MyQ Roger.
Una vez que hayas iniciado sesión en la aplicación, solo tienes que usar el Iniciar sesión botón situado en la parte inferior central de la pantalla para escanear el código QR que aparece en el MFD.
De esta forma, se establece la conexión entre su inquilino MyQ Roger, su MFD y su smartphone.
Ves el Impresora emparejada correctamente notificación en su teléfono y la pantalla de inicio de sesión de MyQ Roger en su MFD. Esta acción solo debe realizarse una vez y, tan pronto como se complete con éxito, el dispositivo se emparejará con su inquilino y mostrará un código QR dinámico para que los usuarios inicien sesión.
Hay más escenarios posibles al escanear el código QR en la impresora, que también dependen de los permisos del usuario:
La impresora aún no se ha registrado con ningún inquilino:
Si el usuario tiene permisos estándar (imprimir, escanear, etc.), no puede emparejar el dispositivo. El proceso falla y se muestra un mensaje de error en el teléfono móvil.
Si el usuario tiene permisos de administrador (emparejamiento de dispositivos), puede emparejar el dispositivo con un inquilino. El nuevo registro de la impresora se crea bajo el inquilino y la impresora se activa inmediatamente. Se muestra un nuevo código QR y cualquier usuario de ese inquilino puede iniciar sesión.
La impresora está registrada (emparejada con el mismo inquilino que el usuario):
El usuario (con permisos estándar y/o de administrador) ha iniciado sesión en la impresora y puede controlarla a través de su teléfono móvil.
La impresora está registrada con un inquilino diferente:
Dado que la impresora está emparejada con otro usuario, no se puede utilizar y aparece un mensaje de error en el teléfono móvil.
El usuario no puede iniciar sesión:
Comprueba si se utiliza el inquilino MyQ Roger correcto.
Comprueba si la cuenta del usuario está bloqueada.
Comprueba si la cuenta del usuario está desactivada.
No es posible abrir la pantalla de registro (con el código QR) en un dispositivo una vez que se ha emparejado con un inquilino. El administrador debe liberar el emparejamiento en el servidor o realizar una nueva reinstalación de la aplicación integrada (eliminarla del dispositivo y volver a instalarla).
También puede iniciar sesión mediante NFC, si el administrador ya ha emparejado el dispositivo y si su teléfono es compatible con NFC.
Para emparejar el dispositivo,
Toca el Iniciar sesión y, a continuación, pulse el botón de información
 junto al Iniciar sesión mediante NFC opción.
junto al Iniciar sesión mediante NFC opción. Tocar Emparejar nueva etiqueta. Acerca el teléfono a la impresora y toca Escribir en la etiqueta NFC.
Una vez hecho esto, escanea el código QR de la impresora para finalizar el emparejamiento del dispositivo.
Para iniciar sesión a través de NFC,
Toca el Iniciar sesión botón y seleccionar Iniciar sesión mediante NFC.
Acérquese con su teléfono a la etiqueta NFC del MFD.
Una vez que tu teléfono lee la etiqueta, inicias sesión en el MFD.
Otra opción es iniciar sesión en un dispositivo multifunción emparejado a través de Bluetooth si el dispositivo está conectado con un lector BLE.
Se puede utilizar cualquier lector Elatec compatible con BLE, y el lector debe configurarse específicamente (póngase en contacto con MyQ para la configuración).
Una vez configurado el lector BLE, pulse el Iniciar sesión pulse el botón en la aplicación móvil MyQ Roger y seleccione una de las impresoras emparejadas de la lista.
Si no hay impresoras en la lista, seleccione Descubra impresoras a través de Bluetooth. Una vez que aparezca un dispositivo desconocido en la lista, pulsa sobre él y escanea el código QR para emparejarlo.
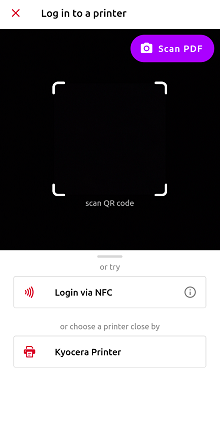
La configuración de MyQ Roger ya está completa y puede empezar a utilizarlo.
Para obtener una descripción detallada de la aplicación móvil MyQ Roger, consulte la Instalación y uso de la aplicación móvil MyQ Roger guía y las guías MyQ Roger específicas de la marca.
A través del código del dispositivo en el servidor web MyQ Roger
En el servidor web MyQ Roger, vaya a Supervisión>Impresoras.
Para registrarse, emparejar e iniciar sesión en un dispositivo de forma remota,
Haga clic en el Crear impresora con terminal botón.
Introduzca el código del dispositivo que aparece en la pantalla de la impresora y haga clic en +Crear.
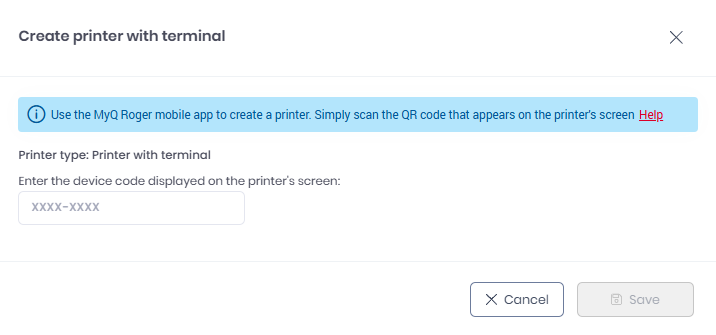
La configuración de MyQ Roger ya está completa y puede empezar a utilizarlo.
