Sincronización de usuarios AD
Otra forma de crear usuarios en MyQ Roger es establecer una sincronización desde servicios externos. Actualmente, Microsoft Entra ID (renombrado de MS Azure Active Directory), y se está desarrollando Google Active Directory, que debería estar disponible en un futuro próximo.
Permisos necesarios
Pages.Administration.UserSync
Microsoft Entra ID
Para configurar un Microsoft Entra ID en MyQ Roger, debe disponer ya de un Microsoft Entra ID.
Instalación y configuración
Inicie sesión en Portal de Microsoft Azure y crear un nuevo Registro de aplicaciones en su Microsoft Entra ID https://docs.microsoft.com/en-us/azure/active-directory/develop/quickstart-register-app. Se abre la página de resumen de la nueva aplicación.
Copie el ID de la aplicación (cliente) y el Directorio (inquilino) IDya que son necesarios para la conexión con MyQ Roger.
Ir a Certificados y secretos y crear un Secreto de nuevo cliente. Establezca la fecha de caducidad y copie el secreto Valor (haga una copia de seguridad del valor, ya que no se volverá a mostrar).
El registro de la aplicación DEBE TENER los siguientes permisos: Usuario.Leer.Todo, Grupo.Leer.Todo (en caso de que desee utilizar sólo un determinado grupo). Para establecer los permisos,Seleccione Permisos APIy, a continuación, haga clic en Añadir un permiso. En la ventana de la derecha, en la pestaña APIs de Microsoft, seleccione Gráfico de Microsoft.
En la ventana siguiente,Seleccione Permisos de aplicaciónbusque y seleccione la opción Usuario.Leer.todo y Grupo.Leer.todo (en caso de que desee sincronizar un grupo determinado) y haga clic en Añadir permisos.
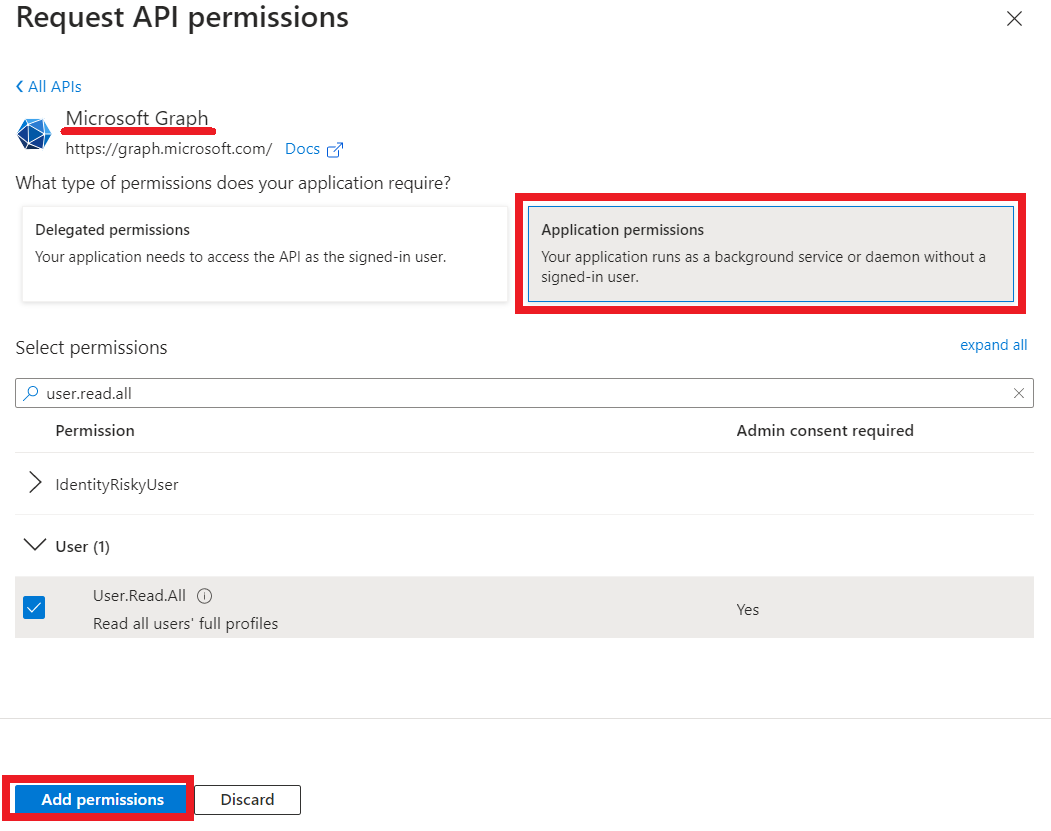
Ir a MyQ Roger, Editar y rellena los ajustes del conector en MyQ Roger>Administración>Sincronización de usuariosy en el Microsoft Entra ID ficha:

Identificación de la solicitud*.: Añada el ID de aplicación (cliente) que copió durante la configuración del ID de Microsoft Entra.
Directorio (Inquilino) ID*: Añadir el ID del directorio (inquilino) que copió durante la configuración de Microsoft Entra ID.
Secreto de aplicación: Añada el valor secreto de la aplicación que copió durante la configuración de Microsoft Entra ID.
Fecha de expiración del secreto de solicitud (opcional): Establezca una fecha de caducidad si desea recibir una notificación sobre la caducidad del secreto. Se notifica a todos los usuarios con permisos Pages.Administration.UserSync.
Establecer Grupos opciones:
Ninguno: Si se selecciona esta opción, se sincronizan todos los usuarios de la organización.
Selección: Rellene el identificador de grupo si desea sincronizar usuarios de un grupo Entra ID específico. Puede añadir varios identificadores de grupo separados por punto y coma (;). El GUID del grupo Entra ID puede encontrarse en Microsoft Entra ID>Grupos>Etiquetado como ID de objeto en el grupo que desea sincronizar.
Del atributo usuario: Ingrese el nombre del atributo de usuario de Entra ID en el que desea sincronizar un grupo, por ejemplo "País". Opcionalmente personalice el nombre del grupo raíz que será creado.
Fije el Usuarios opciones:
Grupos seleccionados: Sincroniza los usuarios de los grupos seleccionados y anidados.
Todos: Sincronizar todos los usuarios.
Campos fuente para alias: Añada el nombre del campo en la API Microsoft Entra ID Graph que se utilizará para crear un alias para el usuario. El campo por defecto es onPremisesSamAccountName. Puede combinar campos especificados en un alias. Rodee cada campo con el signo de porcentaje (%), por ejemplo %givenName%. Puede especificar más combinaciones utilizando un punto y coma (;) como delimitador, por ejemplo %givenName%.%surName%;%surName%-%givenName%.
Enviar correos electrónicos con PIN: Marque la casilla si desea que los usuarios recién creados reciban un correo electrónico de bienvenida con PIN.
Gestionar los usuarios existentes: Actualiza y mantiene sincronizados a los usuarios existentes. Los usuarios se emparejan con su dirección de correo electrónico.
Permitir el uso de "Nombre para mostrar: El nombre y los apellidos son campos obligatorios en MyQ Roger. Las cuentas de Microsoft Entra ID pueden tener configurado "Displayname" en lugar de nombre y apellidos.
Además, crea alias sin caracteres no válidos: Los caracteres no válidos son: " [ ] : ; | = + * ? < > / , . y espacio. Por ejemplo, el alias de John Doe se creará como JohnDoe.
Gestionar la eliminación de usuarios: Si está activada, MyQ Roger compara los usuarios antes y después de la sincronización. Elimina las cuentas que no pueden recuperarse del sistema remoto. Microsoft Entra ID proporciona información sobre las cuentas que deben eliminarse durante un tiempo limitado. Sólo debe activar esta opción si no ha ejecutado una sincronización durante un largo periodo de tiempo o si ha cambiado la configuración.
Habilitar los identificadores de registro de todos los usuarios en AD para la próxima ejecución: Cuando está activada, esta opción verifica los usuarios encontrados en Entra ID durante la siguiente ejecución de sincronización. Los registros pueden encontrarse en Registros de auditoría.
Fije el Centros de costes opciones (los Centros de Coste requieren el MyQ Roger Gestión de impresión en la nube edición de suscripción):
Ninguno: Seleccione esta opción si no desea sincronizar ningún Centro de Coste.
Del grupo raíz: Si ha añadido grupos en la sección Grupos, esta opción estará disponible. Selecciónela y añada el ID del grupo raíz junto a él. El primer nivel de los hijos de este grupo se sincronizará como Centros de Coste.
Grupos por atributo: Seleccione esta opción y añada los Nombre del atributo de Entra ID.
Haga clic en Conectar. Se comprueba la conexión y, si todo se ha configurado correctamente, ahora debería ver más opciones (Sincronizar ahora, Eliminar, Editar y Sincronizar automáticamente).
Para realizar la sincronización, pulse el botón Sincronizar ahora o activar la sincronización automática para sincronizar los usuarios cada 24 horas desde la activación. En cualquier momento durante una sincronización puede utilizar la función Stop para detener la sincronización.
Reglas de sincronización
Si la dirección de correo electrónico de un usuario AD no existe en el inquilino MyQ Roger, se creará un nuevo usuario con la extensión "AD sincronizado" etiqueta.
Si un usuario AD se elimina del AD y se realiza la sincronización, el usuario también se elimina del MyQ Roger.
Si la dirección de correo electrónico de un usuario AD ya existe en el inquilino MyQ Roger, se omite la creación del usuario.
Si se borraron antes, el usuario se registra de nuevo.
Si falla la creación de un usuario, la sincronización continúa con otros usuarios. Para más información, consulte el capítulo de notificaciones.
Inicio de sesión - Si un usuario se sincronizó mediante Microsoft Entra ID, se le pedirá que inicie sesión en MyQ Roger mediante el botón 'Iniciar sesión con Microsoft'. MyQ Roger no sincroniza las contraseñas de los usuarios, por lo que si el usuario se sincronizó a través de AD, entonces es un requisito utilizar la opción de inicio de sesión del proveedor. (Microsoft/Google) El inicio de sesión MyQ Roger con nombre de usuario y contraseña sólo puede utilizarse si el usuario se creó directamente desde MyQ Roger.
Notificaciones
Si se activa una sincronización manualmente:
El usuario desencadenante recibe una notificación de la barra de navegación cuando finaliza el trabajo.
En caso de que se produzca algún cambio (algún usuario eliminado, añadido o fallido), todos los usuarios con permisos para gestionar una sincronización reciben una notificación en la barra de navegación con información breve sobre el trabajo.
Si la sincronización se activa automáticamente:
En caso de que se produzca algún cambio (algún usuario eliminado, añadido o fallido), todos los usuarios con permisos para gestionar una sincronización reciben una notificación en la barra de navegación con información breve sobre el trabajo.
Si no hay cambios, no se notifica a los usuarios. En la administración sólo se muestra información breve sobre la última ejecución.
Si el Fecha de expiración del secreto de solicitud y el trabajo se ejecuta 7 días antes de la expiración, se muestra una notificación en la barra de navegación y se envía una notificación por correo electrónico a los usuarios con permisos para gestionar las sincronizaciones.
Todas las sincronizaciones se registran con información breve. También se registran todas las sincronizaciones fallidas de los usuarios.
