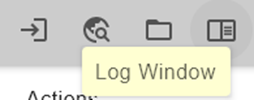Uso del instalador MyQ Roger Ricoh
Una vez instalado el instalador MyQ Roger Ricoh, puede seleccionar Iniciar el Instalador Roger Ricoh automáticamente después de hacer clic en Acabado en el Asistente de Configuración.
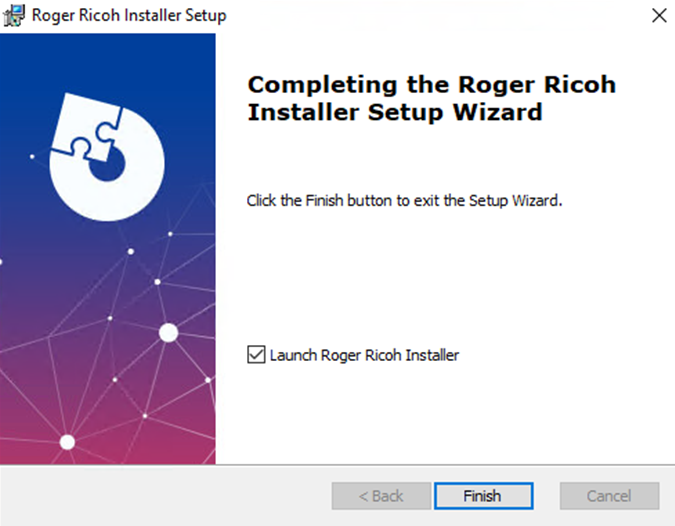
También puede hacer doble clic en el acceso directo del escritorio:

Accede a él desde el menú Inicio de Windows:
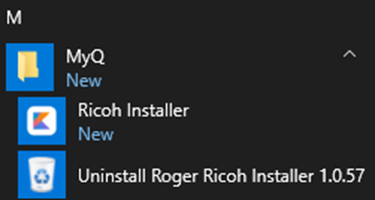
O ir a la C:\Archivos de programa\MyQ\Roger Ricoh Installer (si la carpeta no se modificó durante la instalación) y ejecute el comando Instalador Ricoh aplicación como administrador.
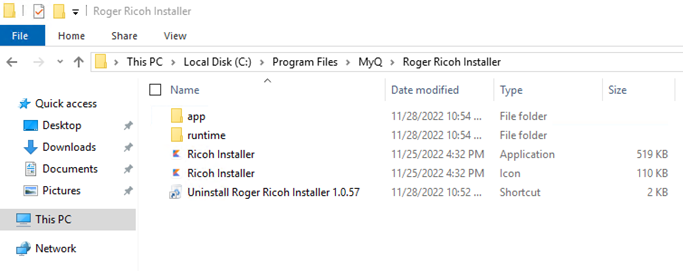
Añadir el paquete de instalación al instalador
El instalador se instala sin paquete. El paquete de instalación debe añadirse manualmente para poder instalar el terminal. En la esquina inferior izquierda se muestra información sobre la versión actual del paquete de instalación.
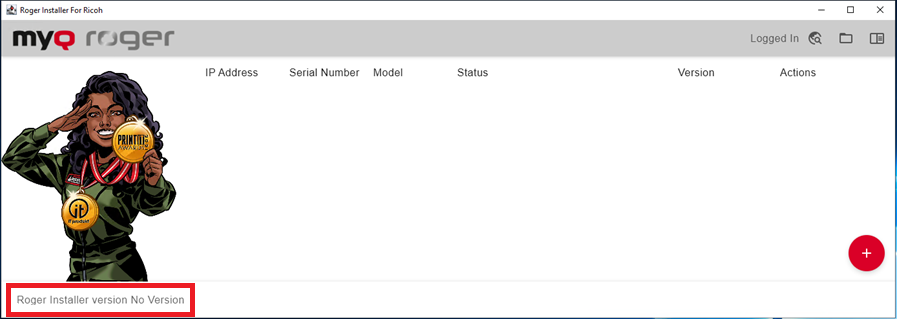
Para añadir el paquete de instalación al instalador, debería ser posible utilizar la función de arrastrar y soltar y mover el paquete de instalación al instalador. Si el paquete de instalación se utiliza correctamente, su versión se muestra en la esquina inferior izquierda.
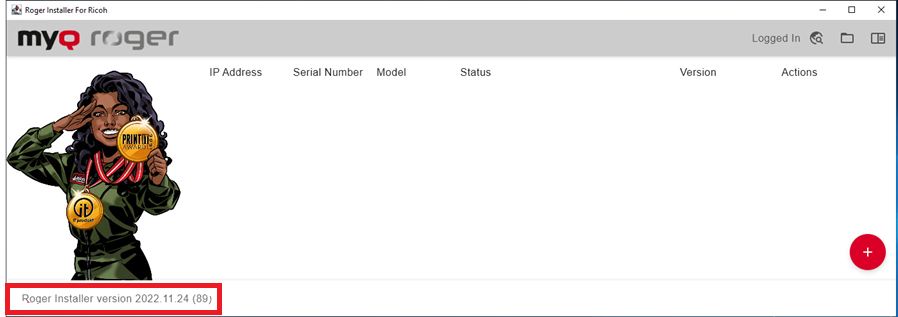
La próxima vez que utilices el instalador, no habrá paquete de instalación y deberás arrastrarlo de nuevo al instalador.
En algunos casos, no se puede utilizar la función de arrastrar y soltar. Una segunda forma de añadir el paquete es abrir la carpeta C:\Archivos de programa\MyQ\Instalador de Roger Ricoh Recursos y coloque allí el paquete de instalación. El instalador debe abrirse después de añadir el paquete a la carpeta. Si se utiliza este método, el instalador se abre con el paquete en la siguiente ejecución del instalador.
Si se utiliza una versión del paquete de instalación diferente a la del instalador, se pueden seguir los mismos pasos que para añadir el paquete de instalación al instalador vacío.
Si desea utilizar una versión del paquete de instalación distinta de la que aparece en el instalador, puede arrastrarla al instalador o colocarla en la carpeta mencionada.
Si el paquete se sustituye mediante arrastrar y soltar, el cambio se utiliza sólo para la ejecución actual del instalador. La versión utilizada anteriormente del paquete de instalación se utiliza en la siguiente ejecución del instalador.
Si el paquete se sustituye añadiendo el paquete de instalación a la carpeta, la versión anterior del paquete de instalación debe eliminarse de la carpeta.
Conectarse
En la aplicación, haz clic en el botón de la flecha de inicio de sesión en la esquina superior derecha para acceder a tu inquilino. Rellene los campos Seleccione Región, Inquilino, Nombre de usuario y Contraseña y haga clic en Confirme.
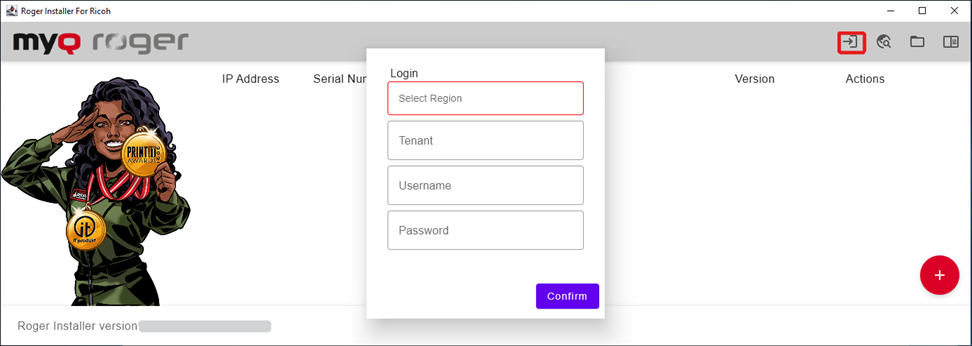
Descubrimiento de impresoras
Puede descubrir las impresoras disponibles de las dos maneras siguientes:
Haga clic en el icono del globo terráqueo situado en la esquina superior derecha. Si lo desea, añada las credenciales de administrador de la impresora (Nombre de usuario, Contraseña). Haga clic en Descubre los dispositivos.
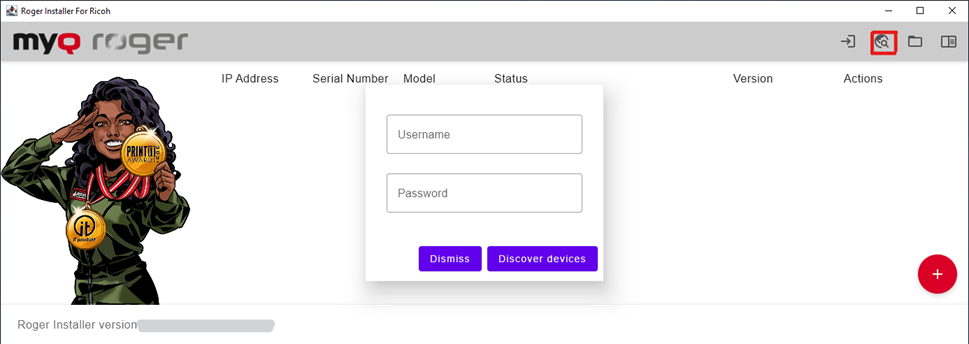
Haga clic en el botón rojo con el signo más situado en la esquina inferior derecha. Añadir una impresora Dirección IP para descubrir un dispositivo específico. Si se deja vacío, se descubrirán todos los dispositivos disponibles. Si lo desea, añada las credenciales de administrador de la impresora (Nombre de usuario, Contraseña). Haga clic en Descubre los dispositivos.
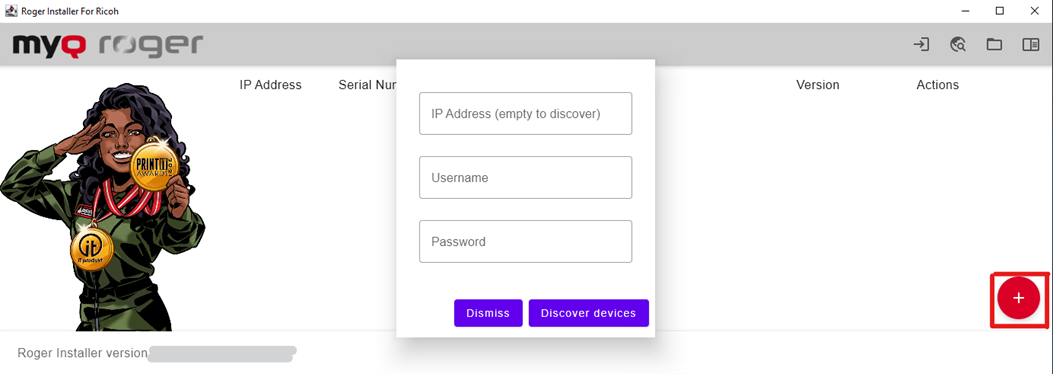
Después de pulsar Descubre los dispositivos puede ver el progreso de la detección de la impresora. Para detenerlo, haga clic en Stop Descubrimiento en la esquina inferior izquierda.
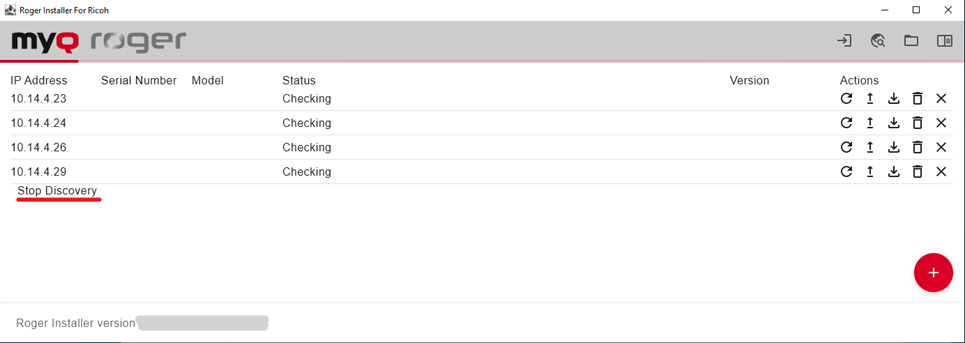
Una vez finalizada la detección de impresoras, puede ver toda la información de los dispositivos disponibles: su Dirección IP, Número de serie, Modelo, Estado, Versión (si MyQ Roger ya está instalado en el dispositivo), y disponible Acciones.
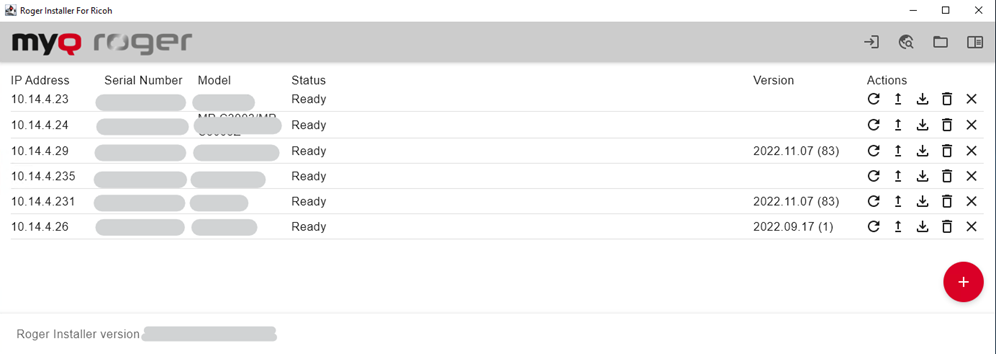
Si no ha añadido las credenciales de administrador de la impresora antes de la detección, la impresora de Estado es Contraseña necesaria para la configuración.
Acciones disponibles
Hay cinco acciones disponibles para cada dispositivo descubierto:
Comprobar dispositivo - pulse para actualizar manualmente el estado del dispositivo en la aplicación.
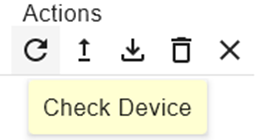
Es posible anularlo pulsando Comprobación de en Estado.
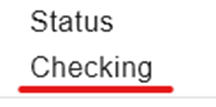
Instalación completa Roger - haga clic para instalar MyQ Roger en el dispositivo.
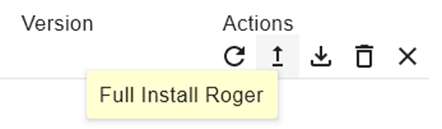
Es posible cancelar la instalación pulsando Configuración de los modos SP en Estado.
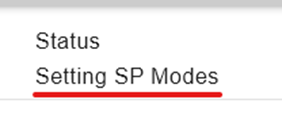
Descargar registros - haga clic para descargar los registros del dispositivo.
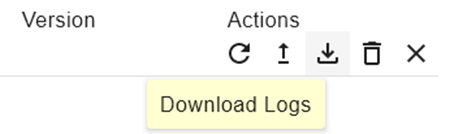
Quitar a Roger - haga clic para eliminar MyQ Roger del dispositivo.
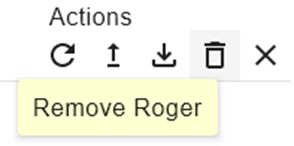
Es posible cancelar la eliminación pulsando Eliminar aplicaciones en Estado.
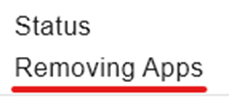
Eliminar dispositivo de la lista - haga clic para eliminar el dispositivo de la lista de dispositivos del Roger Installer for Ricoh.

Otras acciones disponibles en la aplicación son:
Haz clic en el icono de carpeta de la esquina superior derecha para abrir la carpeta de registros.
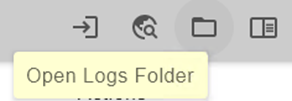
Haga clic en la ventana de registro para visualizar el registro en tiempo real del instalador.