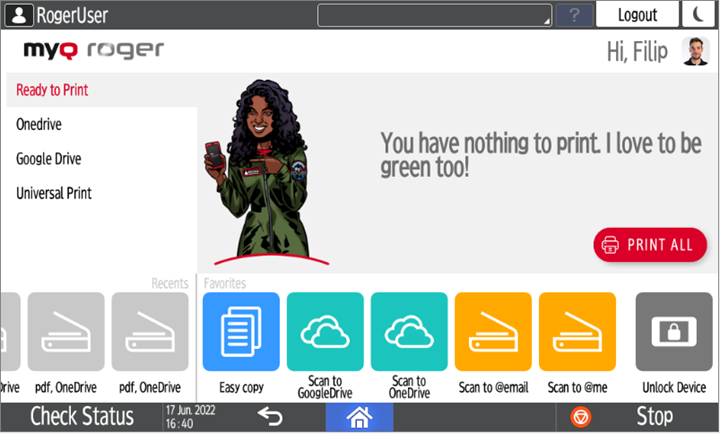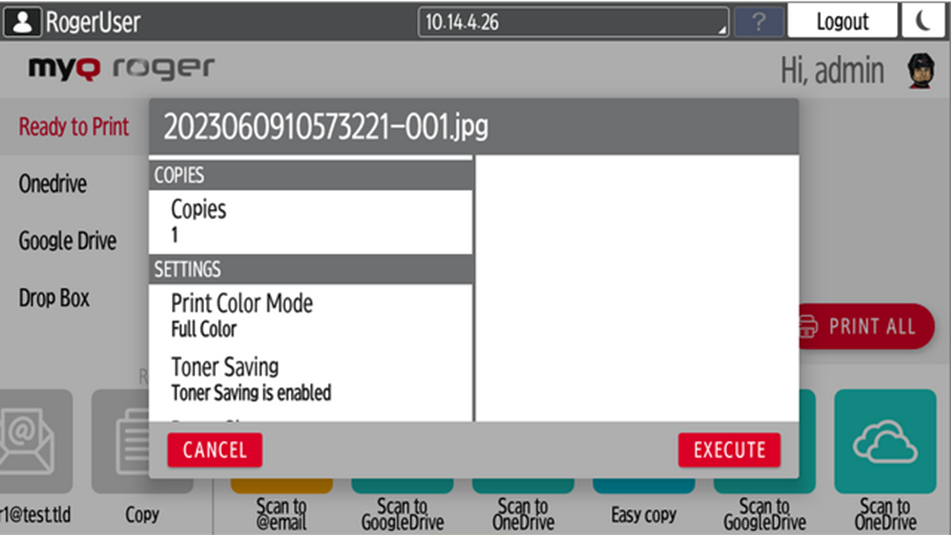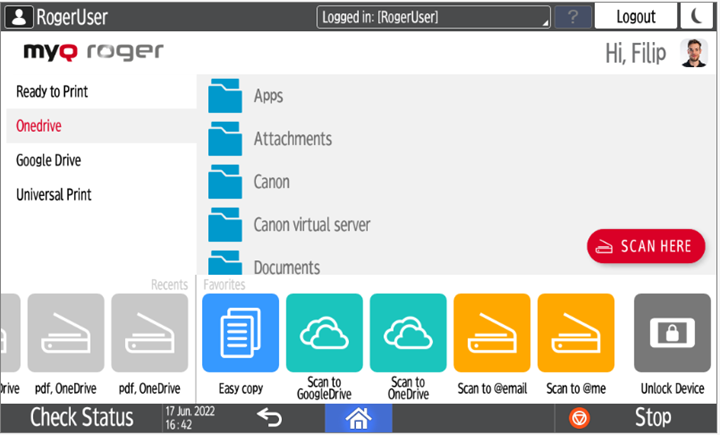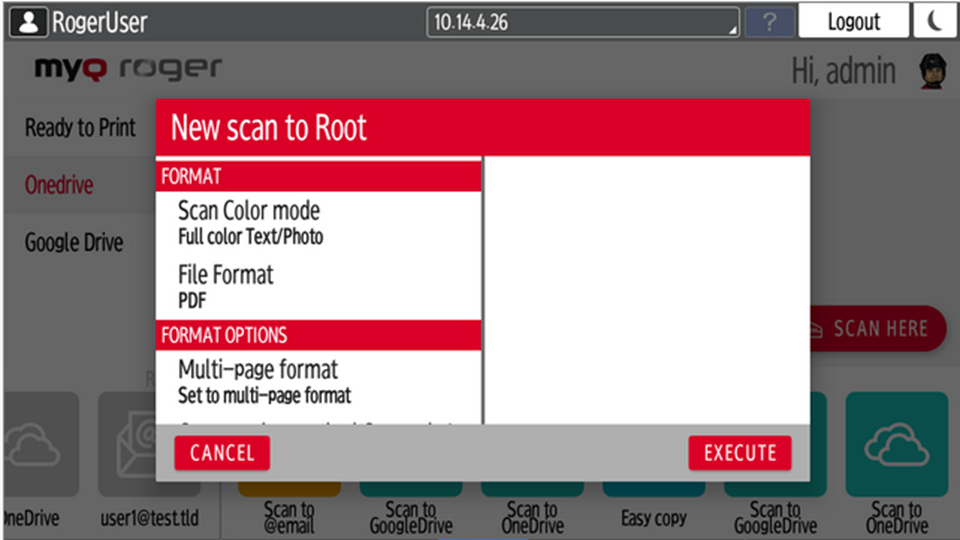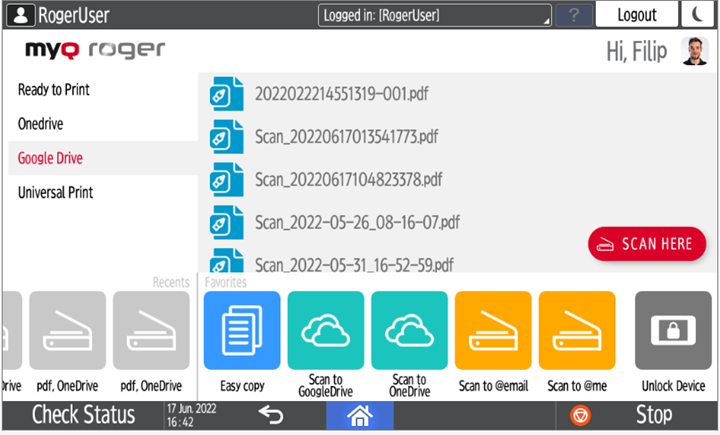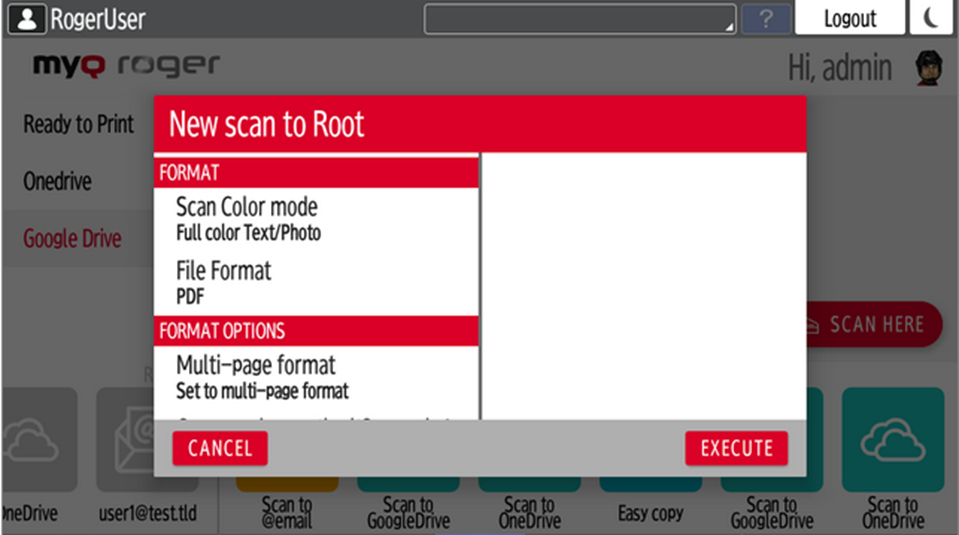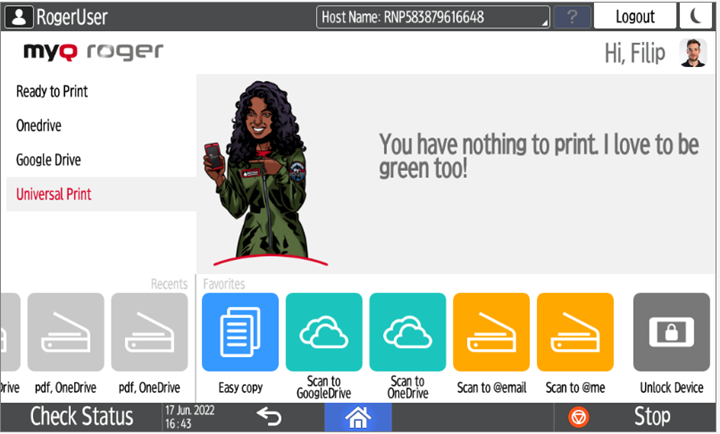Uso de MyQ Roger
Uso del terminal
Conectarse
Dependiendo de la configuración del administrador, hay varias opciones de inicio de sesión disponibles en el panel del dispositivo:
Nombre de usuario y contraseña - Escriba su nombre de usuario y contraseña de MyQ Roger.
Nombre de usuario y PIN - Escriba el PIN de su nombre de usuario MyQ Roger.
Tarjeta de identidad - Pase su tarjeta de identidad.
PIN - Escriba su PIN MyQ Roger.
Código QR - Escanee el código QR con su smartphone a través de la aplicación móvil MyQ Roger (recomendado).
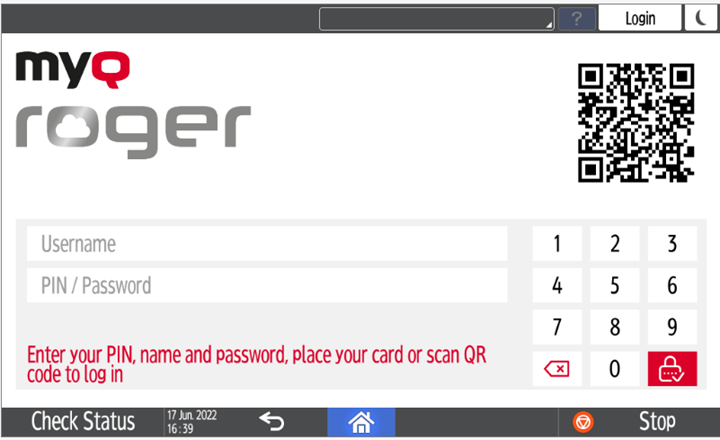
Si inicia sesión escaneando el QR con su smartphone, podrá gestionarlo todo a través de la aplicación MyQ Roger. No puedes utilizar el panel de dispositivos a menos que pasar el control a la impresora a través del botón situado en la esquina superior derecha de la aplicación móvil MyQ Roger Inicio ficha.
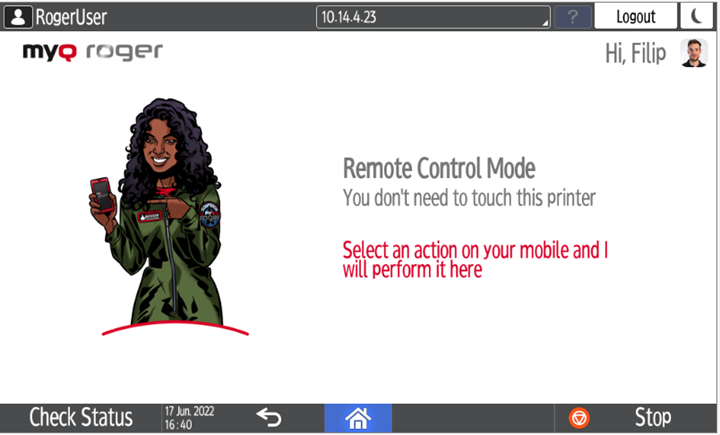
Si utilizas otro método de inicio de sesión, podrás gestionarlo todo directamente desde el MFD.
Acciones disponibles de MyQ Roger
Dependiendo de la configuración de su MyQ Roger tenant, así como de la configuración del administrador, las acciones disponibles son:
Si deslizas el dedo de derecha a izquierda, el trabajo se elimina. Si está en la aplicación móvil, tiene las mismas opciones de deslizamiento o bien seleccione el/los trabajo/s y pulse Imprimir o Imprimir todo.
Si el control se encuentra en la aplicación móvil, seleccione el trabajo (que aparece en la lista OneDrive) y pulse Imprimir o Imprimir todo. Es posible imprimir archivos en pdf y jpg formatos sólo en Ricoh.
Si el control se encuentra en la aplicación móvil, seleccione el trabajo (que aparece en la lista Google Drive) y pulse Imprimir o Imprimir todo. Es posible imprimir archivos en pdf y jpg formatos sólo en Ricoh.
Flujos de trabajo de usuario
En la parte inferior de la pantalla aparecen los botones Recientes y Favoritos acciones. Las acciones recientes son las últimas acciones realizadas en MyQ Roger, y las acciones favoritas se pueden editar en la aplicación móvil MyQ Roger.
Copia fácil - Pulse para copiar un trabajo.
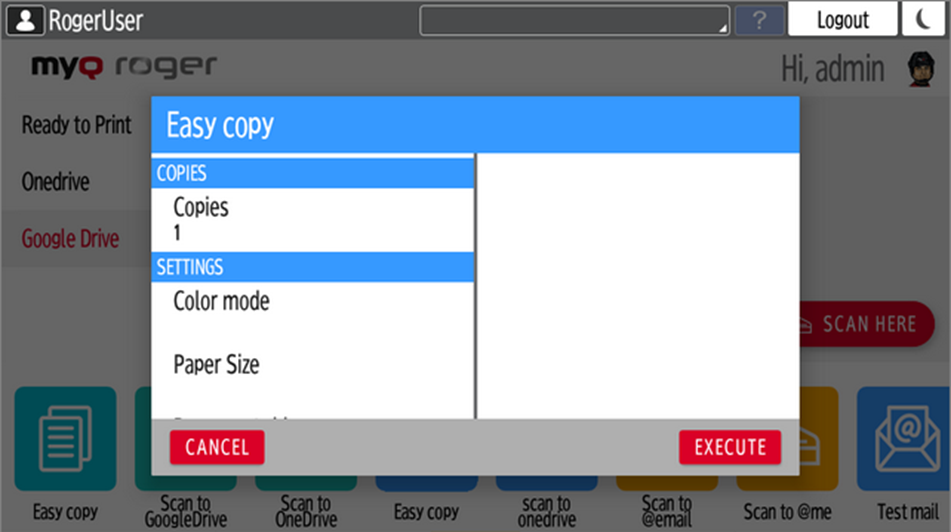
Escanear a OneDrive - Toca para escanear un trabajo y almacenarlo en tu OneDrive.
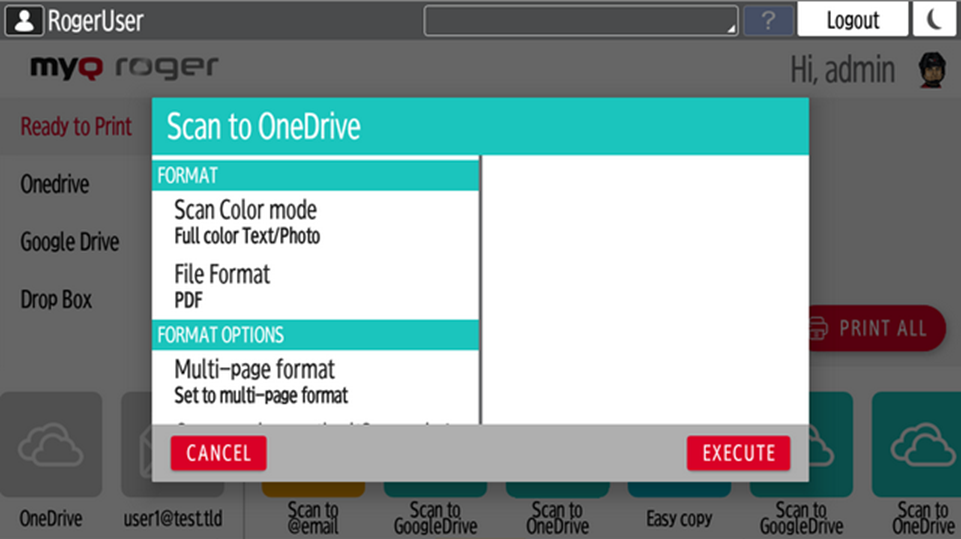
Escanear a Google Drive - Toca para escanear un trabajo y almacenarlo en Google Drive.
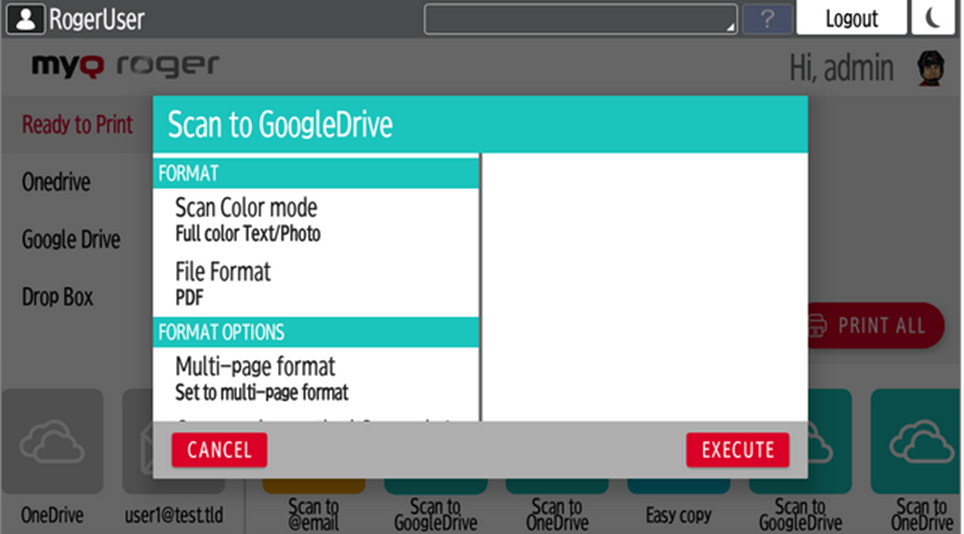
Escanear a @me - Pulse para escanear un trabajo y enviarlo a su dirección de correo electrónico.
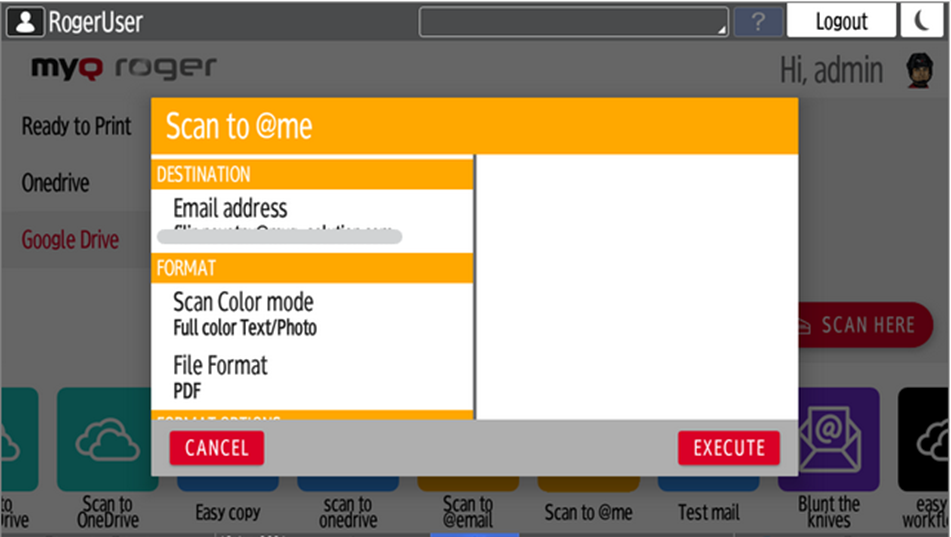
Escanear a @email - Pulse para escanear un trabajo y enviarlo a una dirección de correo electrónico.
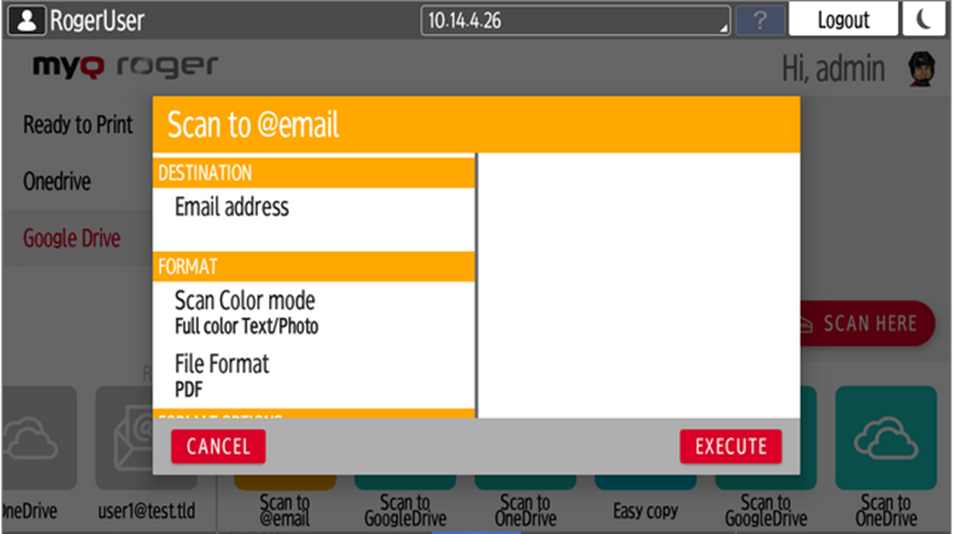
Añadir nuevo - Añade un nuevo perfil de escaneado.
Formatos de papel admitidos
Consulte la tabla siguiente para ver qué formatos de papel pueden imprimirse desde varias fuentes. Se recomienda utilizar MyQ Roger Client, ya que admite la mayoría de los formatos.
| Aplicación móvil - OneDrive | Carrete del dispositivo | MRC |
|---|---|---|---|
A3 |
|
|
|
A4 |
|
|
|
A5 |
|
|
|
A4->A3 |
|
|
|
A4->A5 |
|
|
|
A3->A4 |
|
|
|
A5->A4 |
|
|
|
A3->A5 |
|
|
|
A5->A3 |
|
|
|
Los siguientes tipos de archivo son compatibles al imprimir desde la aplicación móvil desde OneDrive y Google Drive:
MS Office (docx, xlsx, pptx)
Google Docs (documento, tabla, presentación)