Uso de MyQ Roger a través del MFD
Una vez establecida la conexión entre el MyQ Roger, el MFD y su teléfono inteligente, podrá utilizar inmediatamente el MyQ Roger, bien a través de su teléfono inteligente (recomendado), bien a través del panel del MFD.
Conectarse
Dependiendo de la configuración del administrador, hay varias opciones de inicio de sesión disponibles en el panel del dispositivo:
Nombre de usuario y contraseña - Escriba su nombre de usuario y contraseña de MyQ Roger.
Nombre de usuario y PIN - Escriba su nombre de usuario y PIN de MyQ Roger.
Tarjeta de identidad - Pase su tarjeta de identidad.
PIN - Escriba su PIN MyQ Roger.
Código QR - Escanee el código QR con su smartphone a través de la aplicación móvil MyQ Roger (recomendado).
Etiqueta NFC - Acerque el teléfono al MFD para que pueda leer la etiqueta. (El NFC tiene que ser emparejado previamente por el administrador para que esta opción esté disponible).
Bluetooth - Elija la impresora de la lista o seleccione Descubre las impresoras a través de Bluetooth y escanea el código QR para emparejarlo e iniciar sesión.
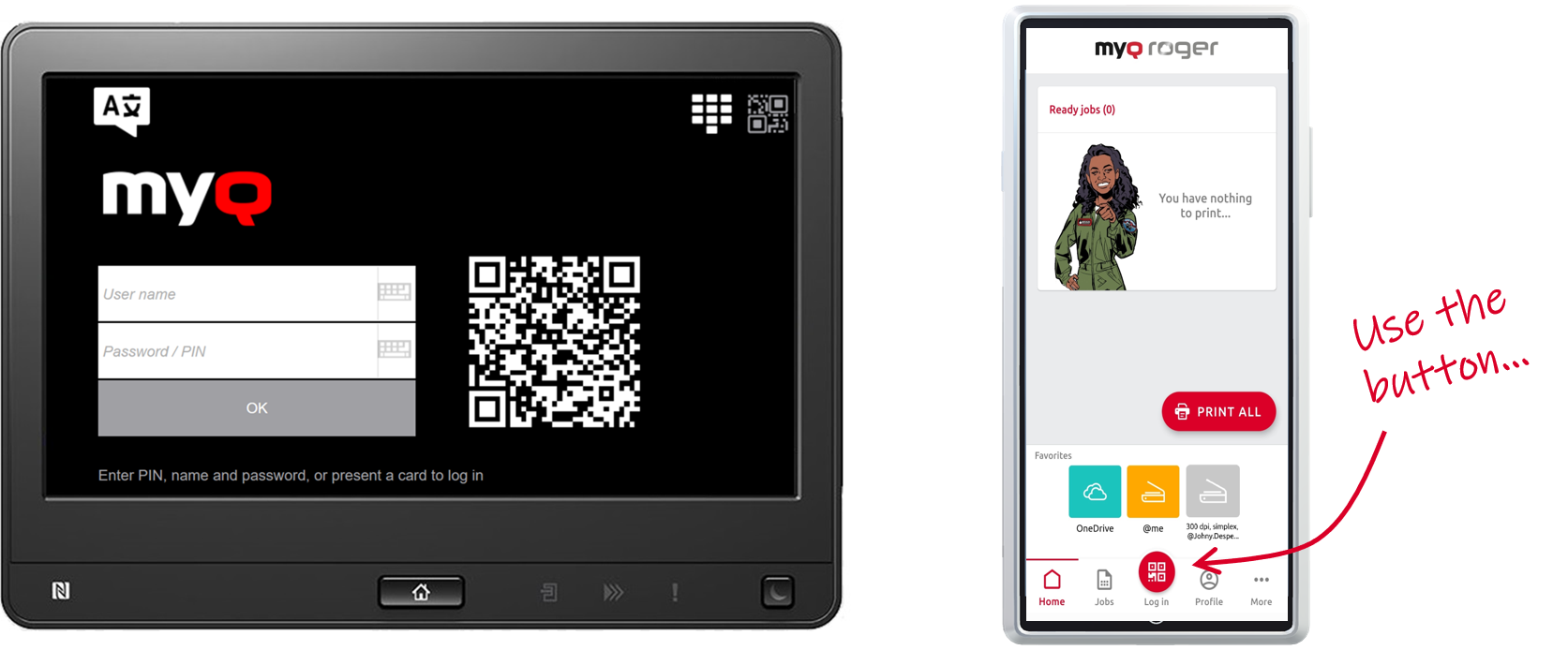
En los dispositivos Workpath, si inicias sesión escaneando el QR con tu smartphone, podrás gestionarlo todo a través de la app MyQ Roger. No puedes utilizar el panel de dispositivos a menos que pasar el control a la impresora, mediante el botón situado en la esquina superior derecha de la aplicación móvil MyQ Roger Inicio pestaña. Si utilizas otro método de inicio de sesión, puedes gestionarlo todo directamente desde el MFD.
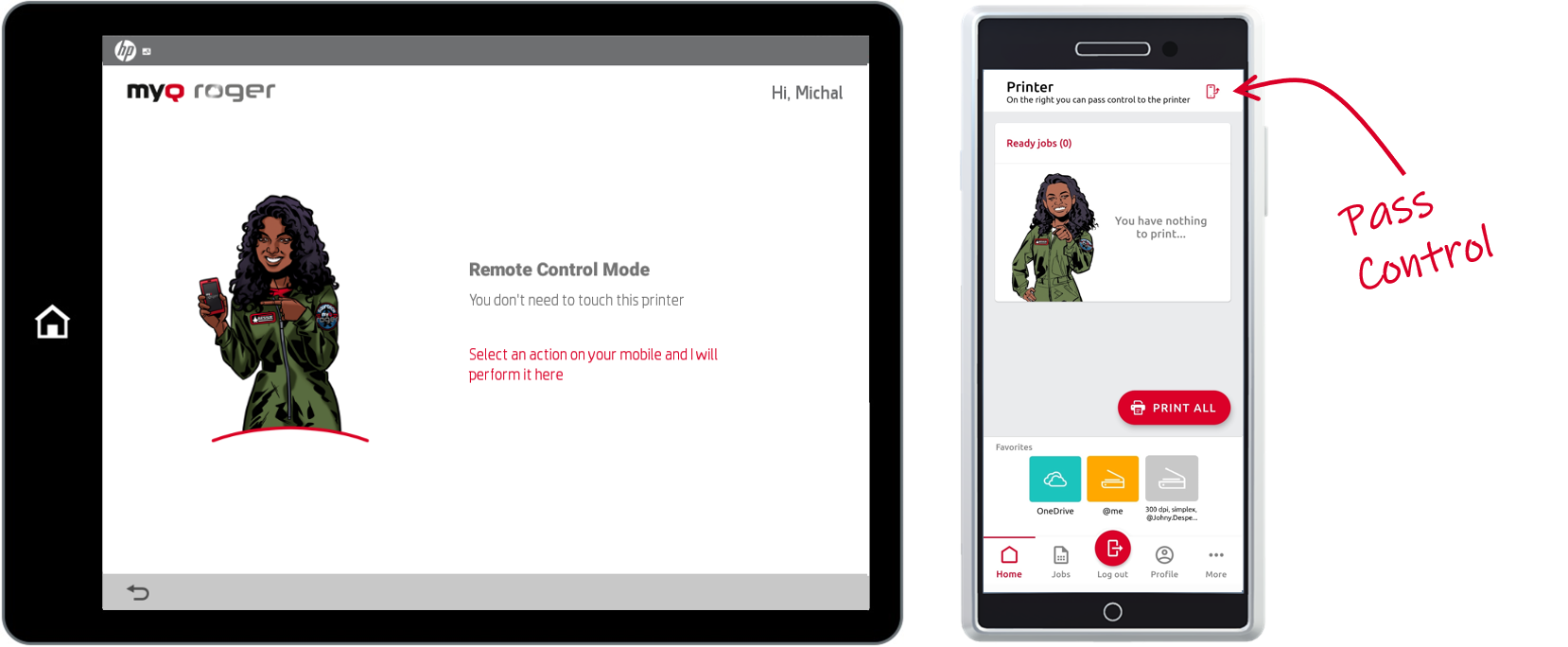
Acciones disponibles de MyQ Roger
Dependiendo de la configuración del MyQ Roger tenant, de la configuración del administrador y de la marca del MFD, las acciones disponibles en el MFD son las siguientes:
Imprimir todo - esta acción imprime todos los trabajos que están esperando en cola en los estados Listo y Pausado.
Listo para imprimir - Esta acción muestra todos los trabajos que están en estado listo. Seleccione un trabajo o varios y deslice el dedo de izquierda a derecha para imprimirlo o deslice el dedo hasta el final para ver las opciones de impresión.
OneDrive - Esta acción muestra todos los trabajos que se pueden imprimir, almacenados en OneDrive. Selecciona un trabajo y desliza el dedo de izquierda a derecha para imprimirlo o simplemente pulsa sobre el trabajo para editar las opciones del mismo. También existe la opción Escanear aquí que escanea los documentos y los guarda en un disco duro OneDrive.
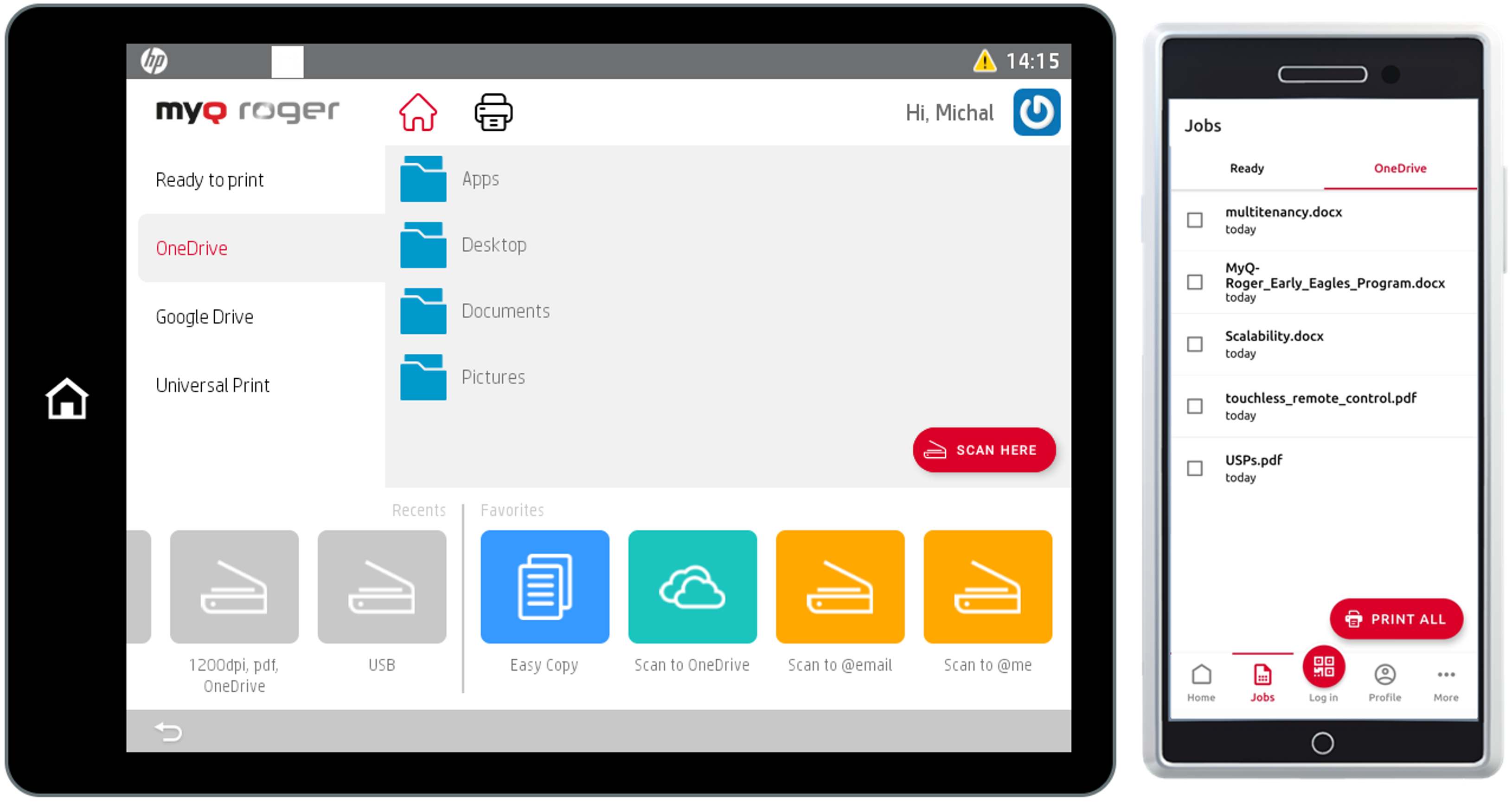
Google Drive - Esta acción muestra todos los trabajos que se pueden imprimir, almacenados en Google Drive. Selecciona un trabajo y desliza el dedo de izquierda a derecha para imprimirlo o simplemente pulsa sobre el trabajo para editar las opciones del mismo. También existe la opción Escanear aquí que escanea los documentos y los guarda en un disco duro Google Drive.
Impresión universal - Esta acción muestra todos los trabajos que se pueden imprimir desde Universal Print.
Mis empleos - esta acción muestra todas las tareas que se pueden imprimir. Puede seleccionar los trabajos e imprimirlos. También se muestra información sobre los trabajos (si el trabajo es local o de almacenamiento en la nube). Los trabajos procedentes del almacenamiento en la nube deben enviarse al servidor a través de la aplicación móvil MyQ Roger.
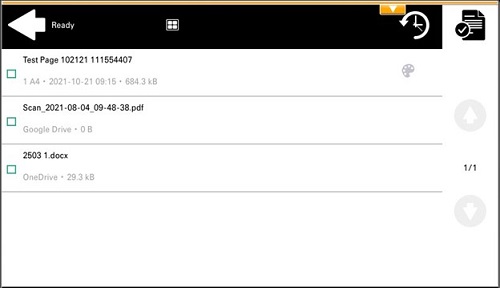
Exploraciones recientes - esta acción contiene una carpeta con la configuración de los últimos perfiles de escaneado utilizados. No está disponible cuando no se ha utilizado ningún perfil de análisis. La carpeta se actualiza después de cerrar la sesión.
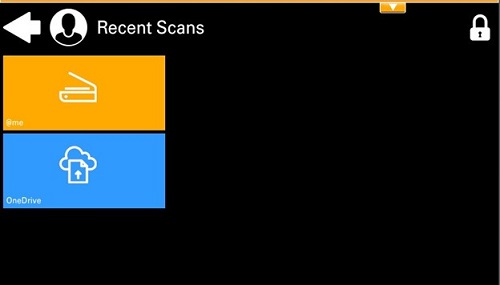
Escanear a @me - escanear a su dirección de correo electrónico.
Escanear a @email - escanear a una dirección de correo electrónico.
Escanear a OneDrive (OneDrive tiene que estar conectado a tu inquilino) - escanea a OneDrive.
Escanear a GoogleDrive (GoogleDrive tiene que estar conectado a tu inquilino: escanea a GoogleDrive.
Escanear a SharePoint (SharePoint requiere una licencia paga y debe estar conectado a su inquilino) - escanea a SharePoint.
Copia fácil - después de tocar esta acción, la página se copia inmediatamente.
Panel Copia - utilice la acción Panel Copy del dispositivo.
Escaneado de paneles - utilice la acción Escanear Panel del dispositivo.
Panel USB - utilizar la acción Panel USB del dispositivo.
Registro del DNI - registrar una tarjeta de identidad.
Imprimir desde USB (si el dispositivo lo admite) - imprimir desde un USB conectado al MFD.
Añadir nuevo - Añade un nuevo perfil de escaneado.
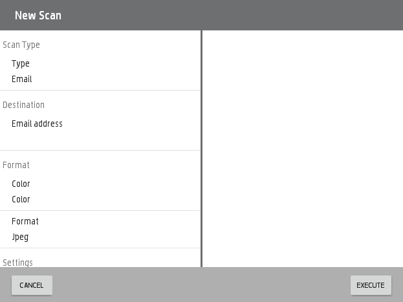
La mayoría de las acciones anteriores (a menos que sean específicas del panel) están disponibles en la aplicación móvil MyQ Roger y se recomienda utilizarlas desde la aplicación.
