Configuración de la aplicación móvil MyQ Roger
Una vez descargada e instalada la aplicación, pulse el icono de la aplicación MyQ Roger para abrirla. Sigue la miniguía de bienvenida y accederás a la pantalla de inicio, donde podrás utilizar algunas funciones básicas sin necesidad de iniciar sesión.
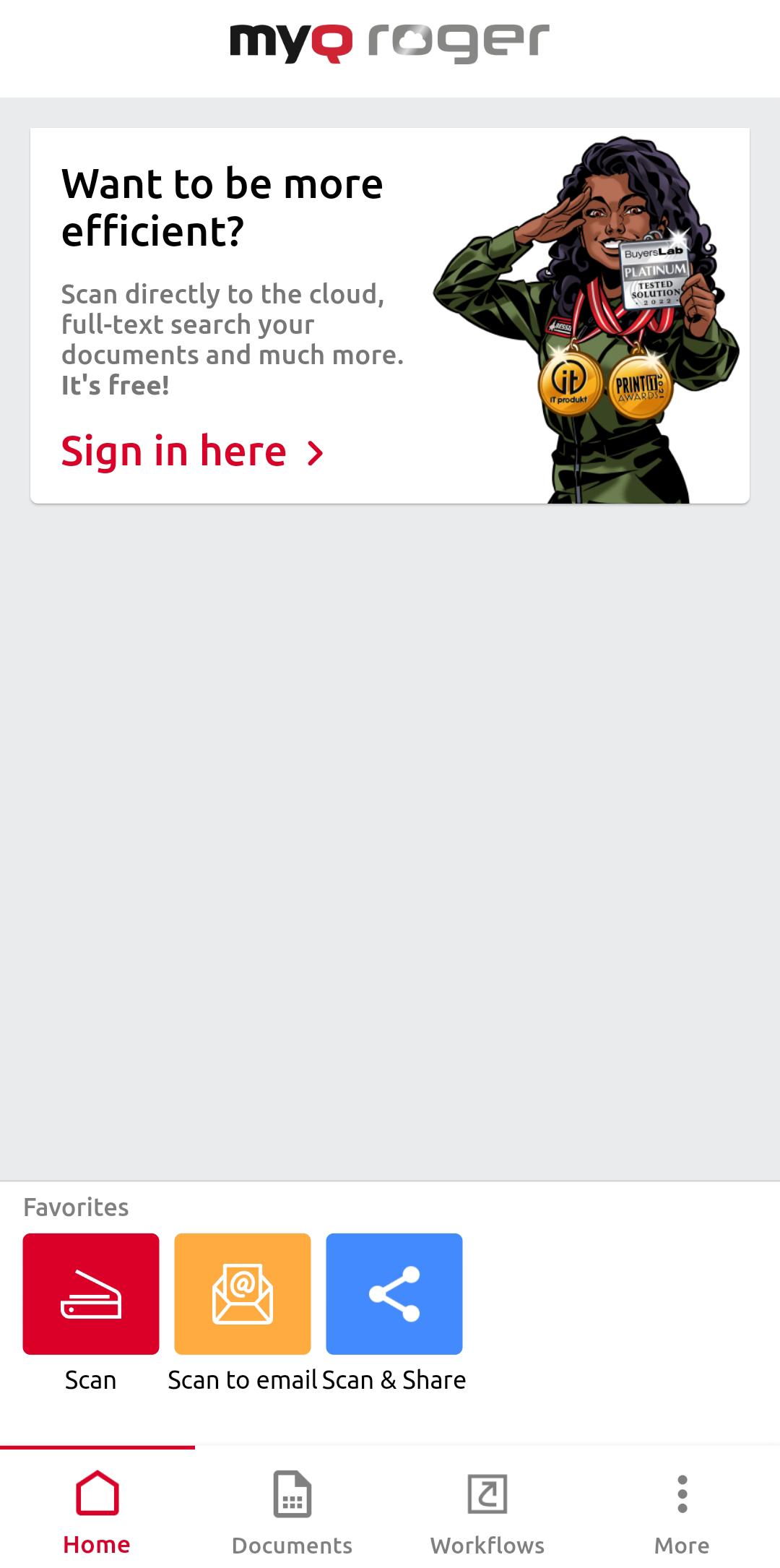
También puede acceder a su cuenta. Seleccione el tipo de cuenta que desea utilizar en el menú CUENTA DE TRABAJO o el CUENTA PERSONAL opciones. Si no tiene una cuenta, puede registrarse para obtener una.
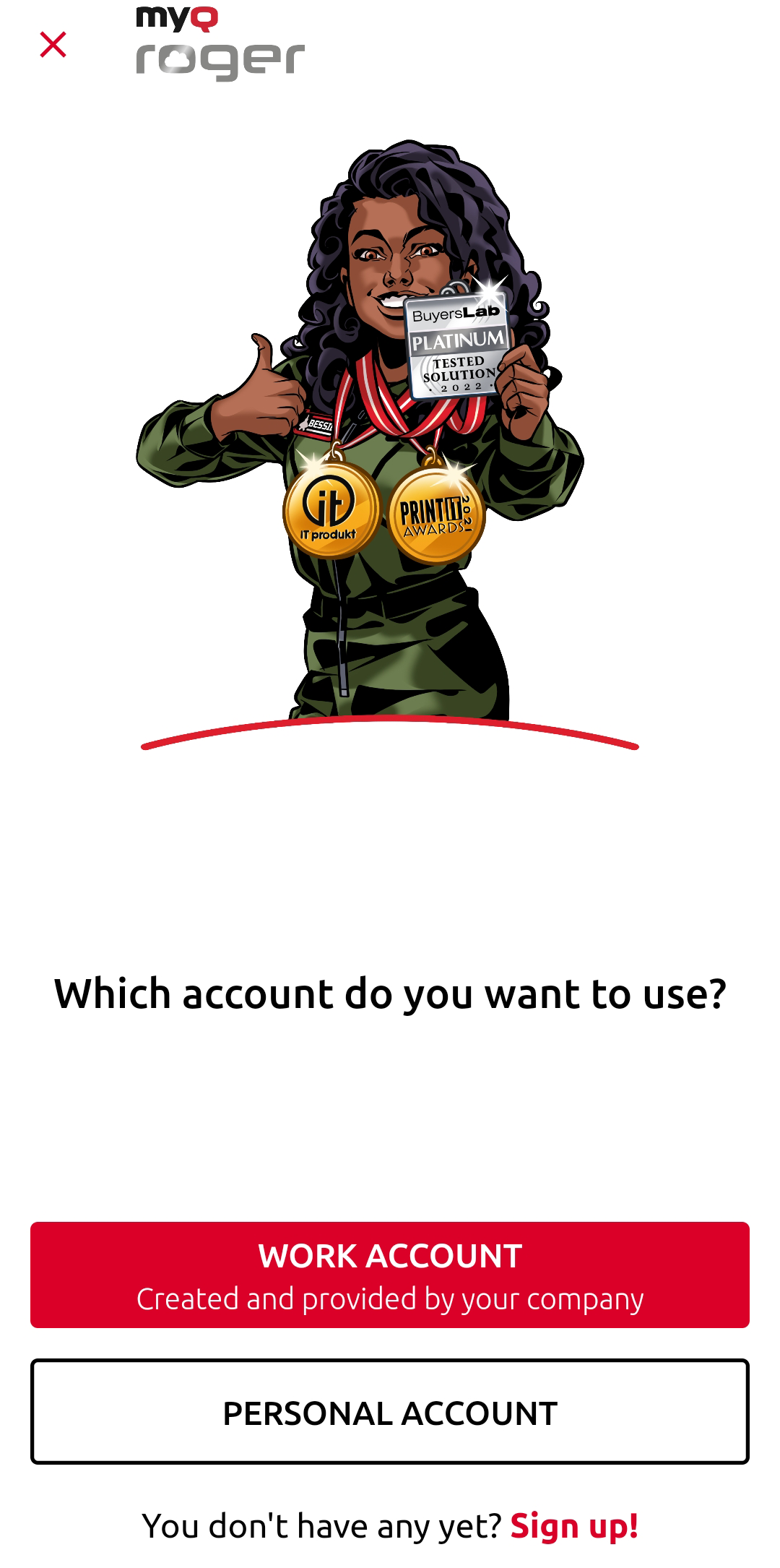
Cuenta de trabajo
Eligiendo CUENTA DE TRABAJO en MyQ Roger, puede iniciar sesión en el inquilino MyQ Roger creado y proporcionado por su empresa, con múltiples opciones de inicio de sesión:
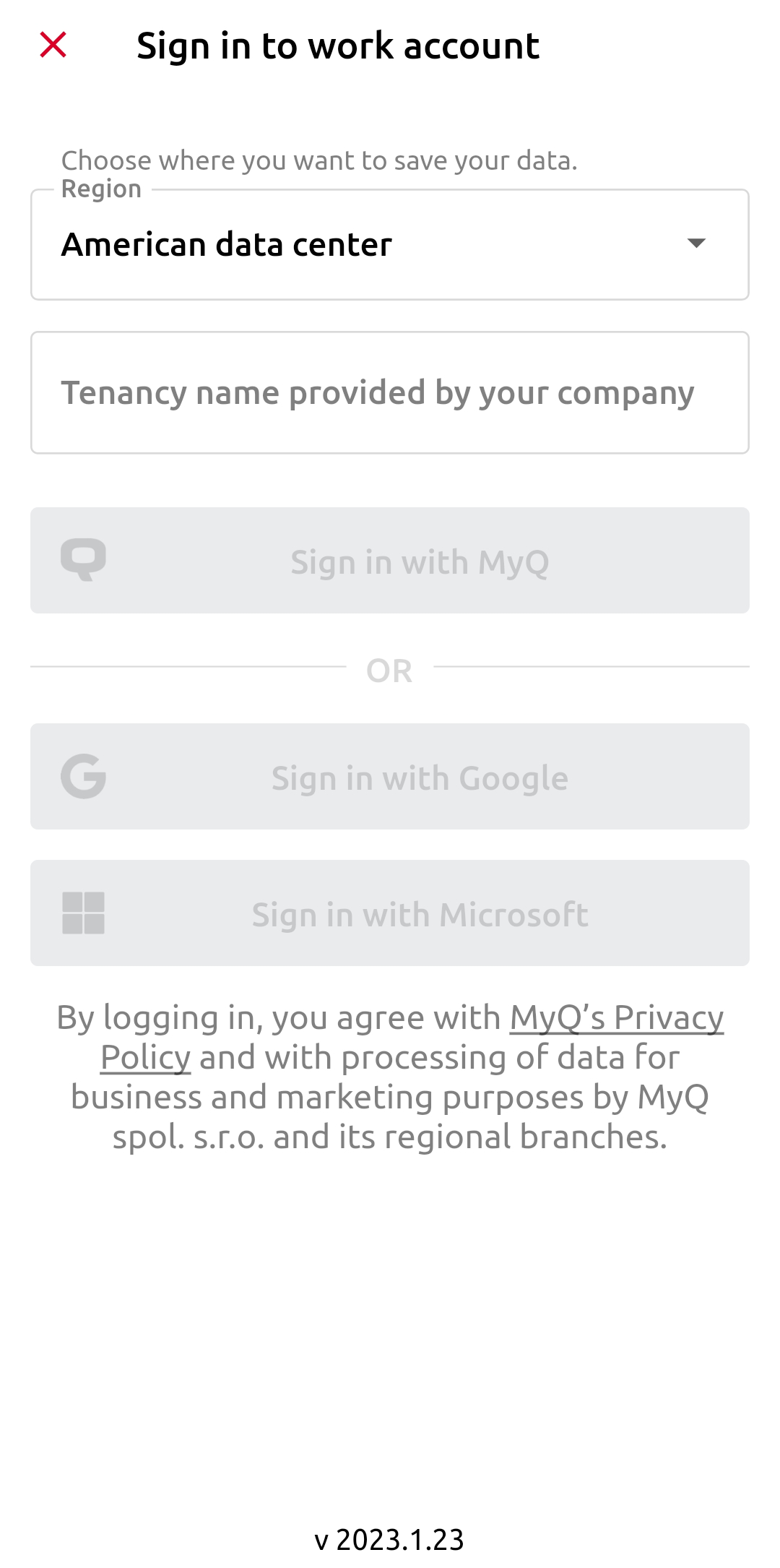
En el Región seleccione la región en la que se encuentra su inquilino: Centro de datos europeo o Centro de datos estadounidense.
En el Nombre del arrendatario escriba el nombre de su inquilino. A continuación, elija una de las opciones de inicio de sesión disponibles:
Iniciar sesión con MyQ - Escriba sus credenciales MyQ Roger y pulse INSCRÍBETE AQUÍ.
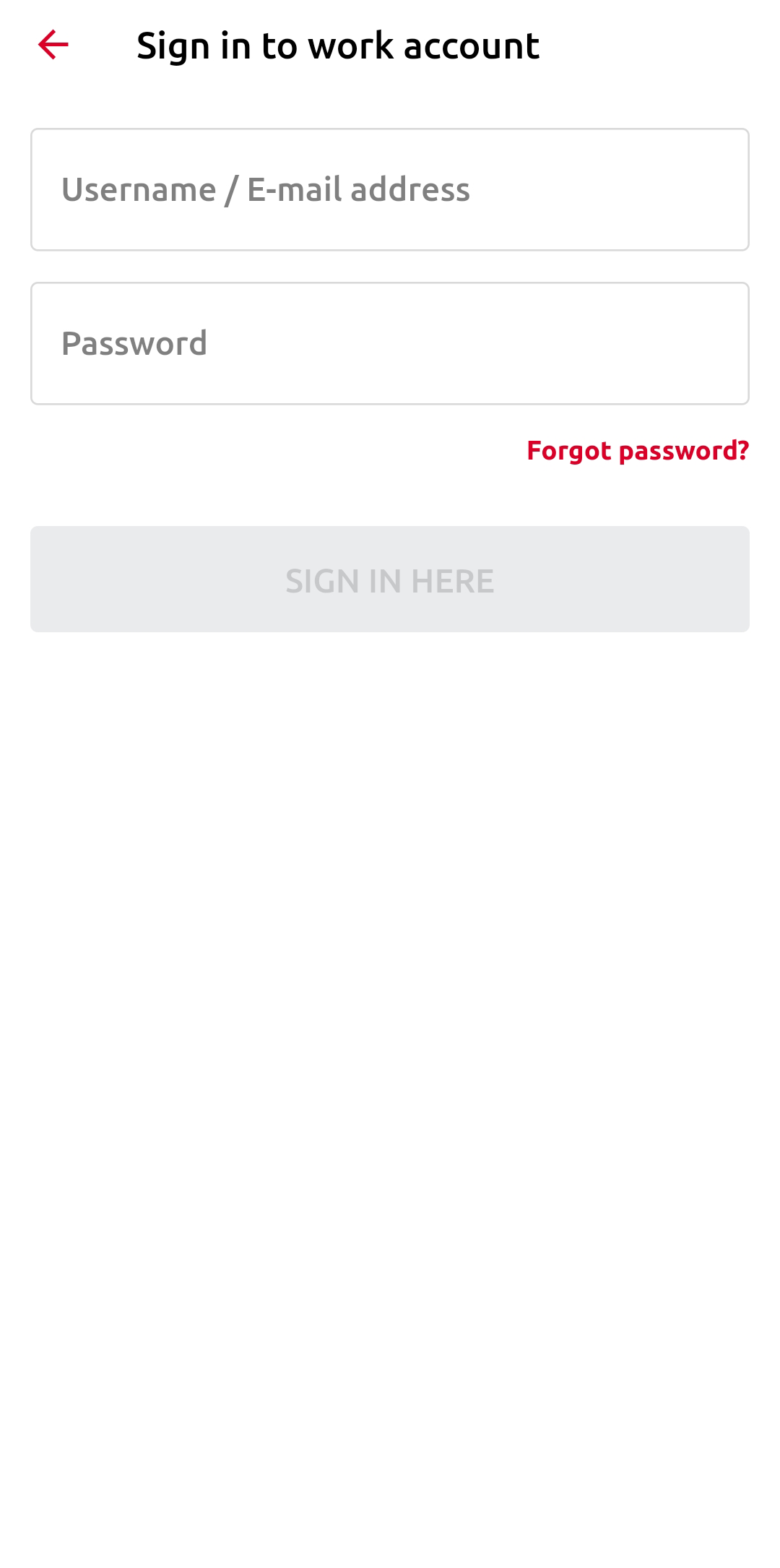
Nombre de usuario / Dirección de correo electrónico - Su nombre de usuario o dirección de correo electrónico de MyQ Roger.
Contraseña - tu contraseña de MyQ Roger.
Iniciar sesión con Apple - Se te redirige para que inicies sesión en tu cuenta de Apple (sólo disponible en iOS).
Iniciar sesión con Google - Se te redirige para que accedas a tu cuenta de Google.
Iniciar sesión con Microsoft - Se le redirige para que inicie sesión en su cuenta de Microsoft.
Cuenta personal
Eligiendo CUENTA PERSONAL puedes utilizar una cuenta personal de MyQ, Apple (sólo disponible en iOS), Google o Microsoft para utilizar la aplicación.
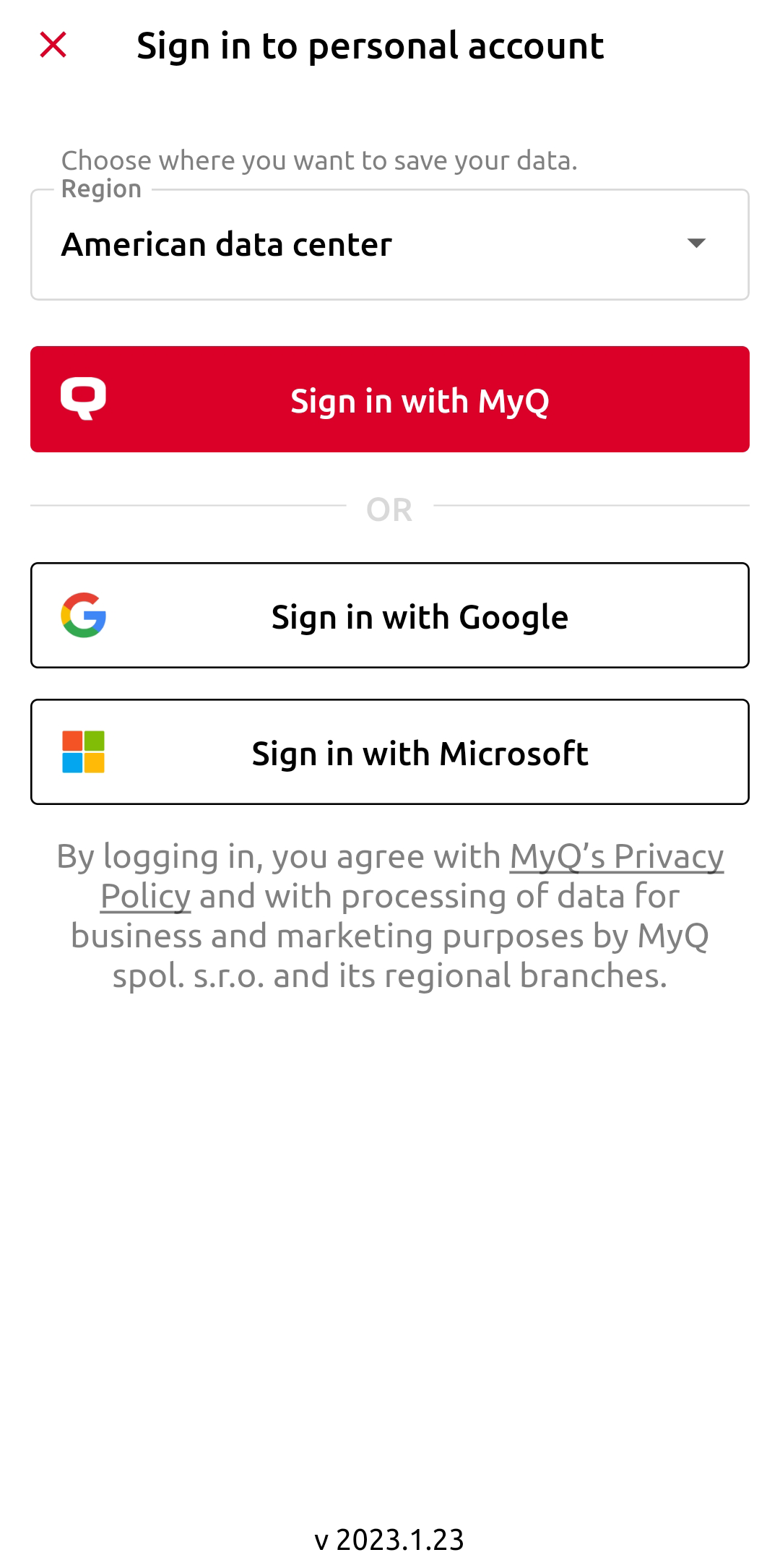
Inscríbete
Si no tiene una cuenta relacionada con MyQ Roger, puede tocar ¡Inscríbete! y crea una nueva cuenta personal en MyQ, Apple (sólo disponible en iOS), Google o Microsoft.
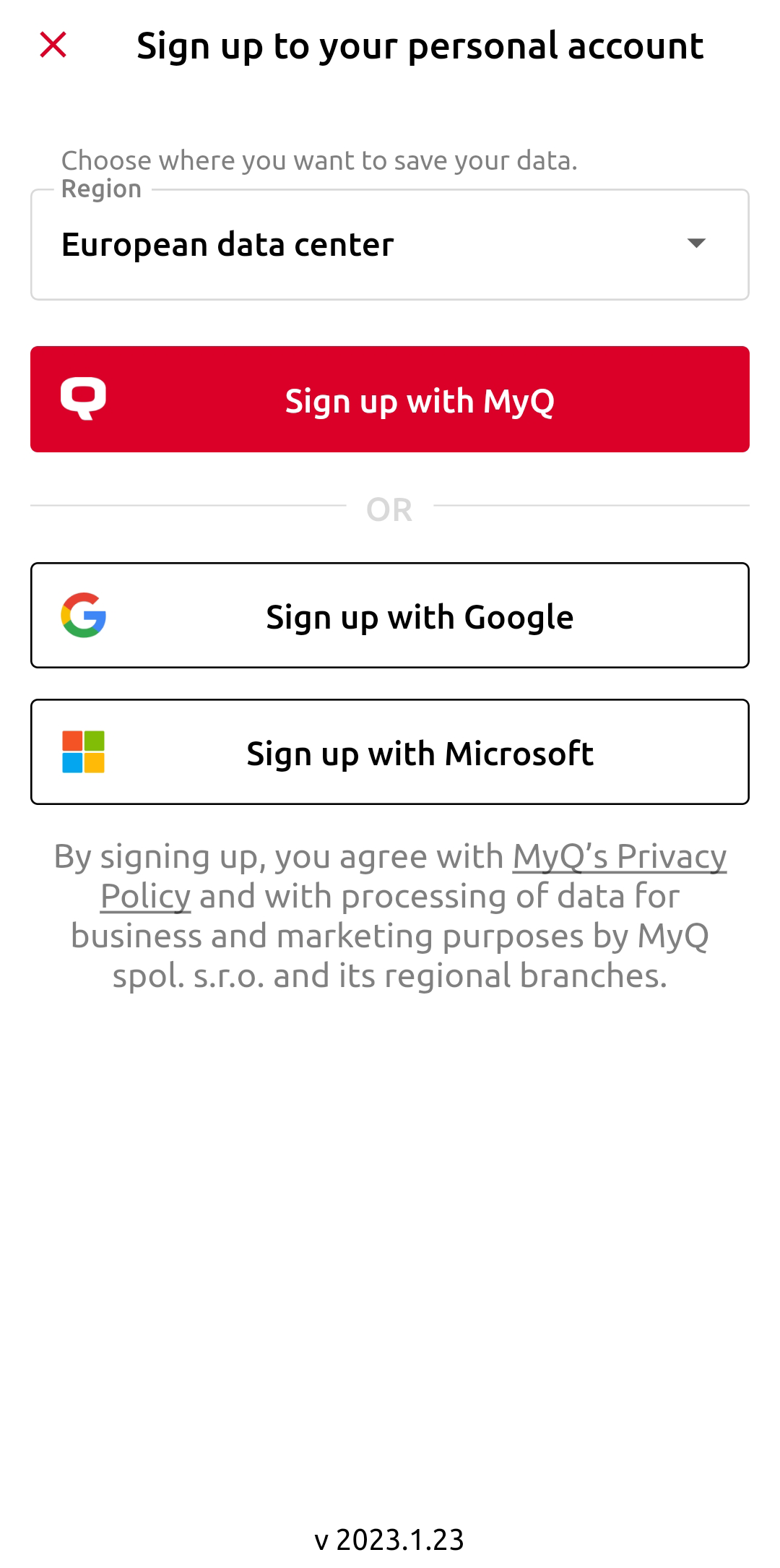
Rellene los campos obligatorios, Nombre, Apellidos, Dirección de correo electrónico, País, Contraseña y Confirmar contraseña, marque que está de acuerdo con que MyQ Roger procese sus datos y pulse INSCRÍBETE.
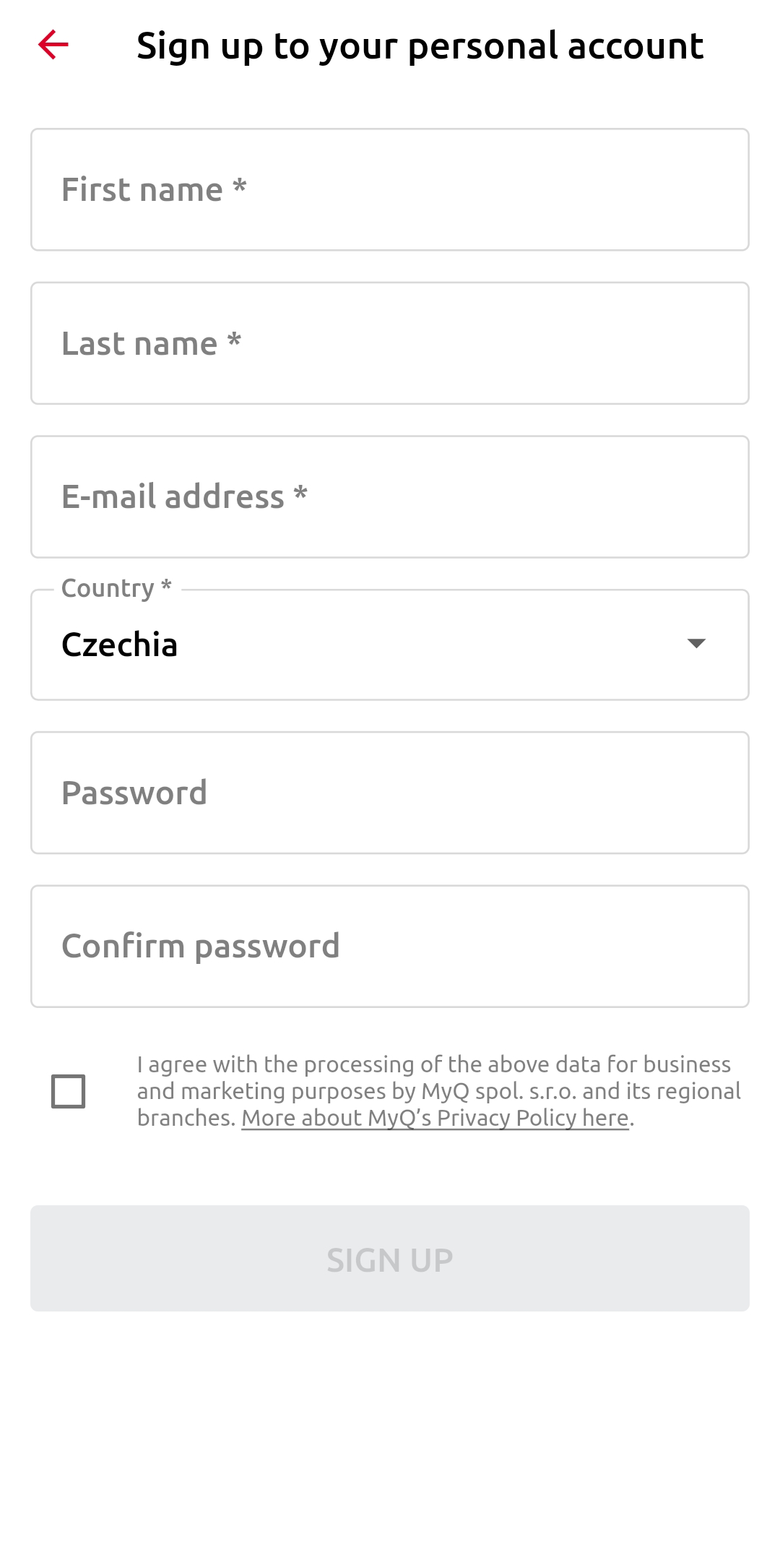
Firmado en
Una vez iniciada la sesión en la aplicación, basta con utilizar el botón Inicio de sesión situado en la parte inferior central de la pantalla para escanear el código QR que aparece en la pantalla multifunción.
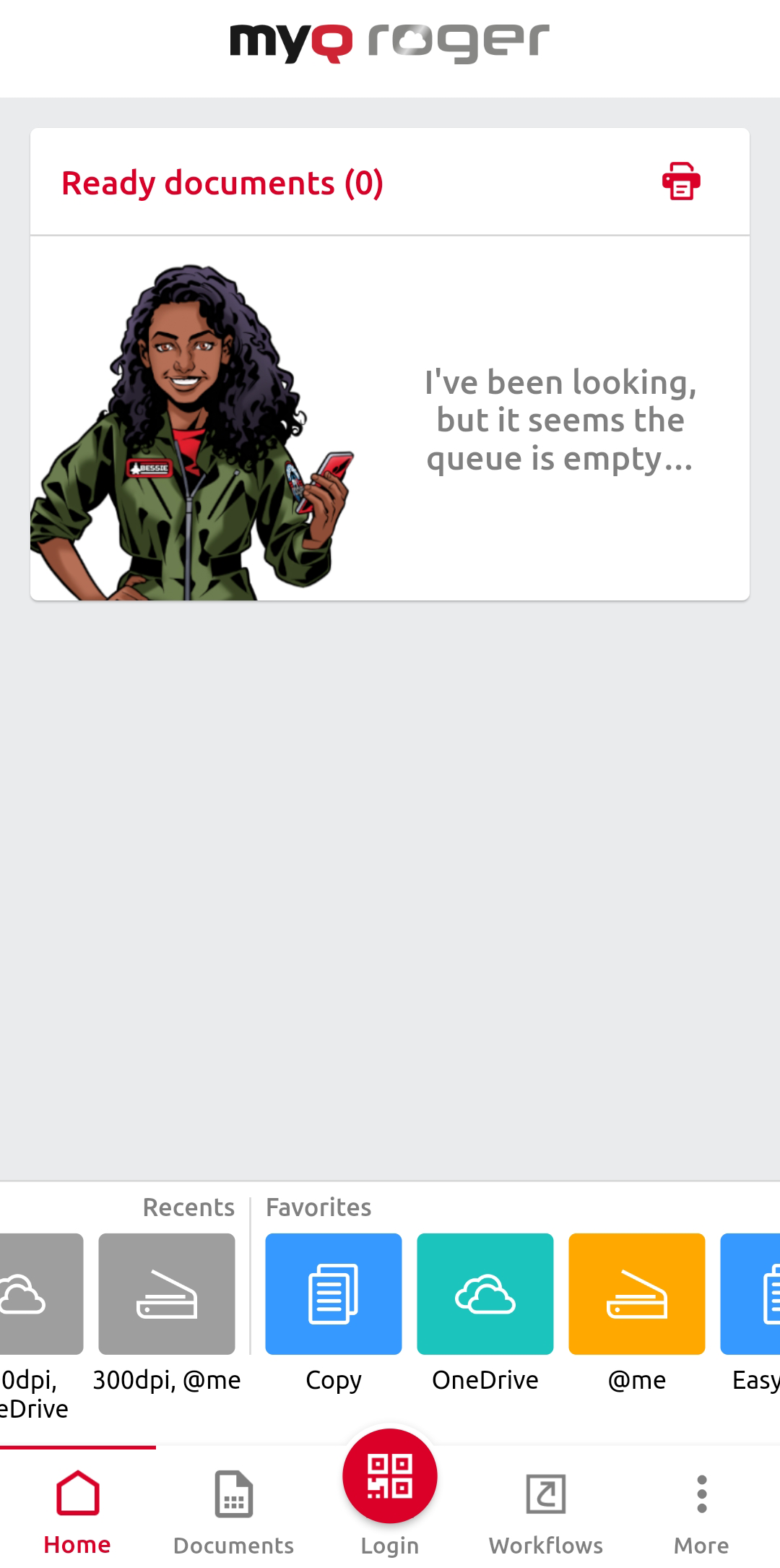
Cuando usa el botón por primera vez después de la instalación de la aplicación, le pregunta qué debe suceder cuando escanea el código QR en la impresora. Administre documentos ya sea desde “mi teléfono” o “desde la impresora”:
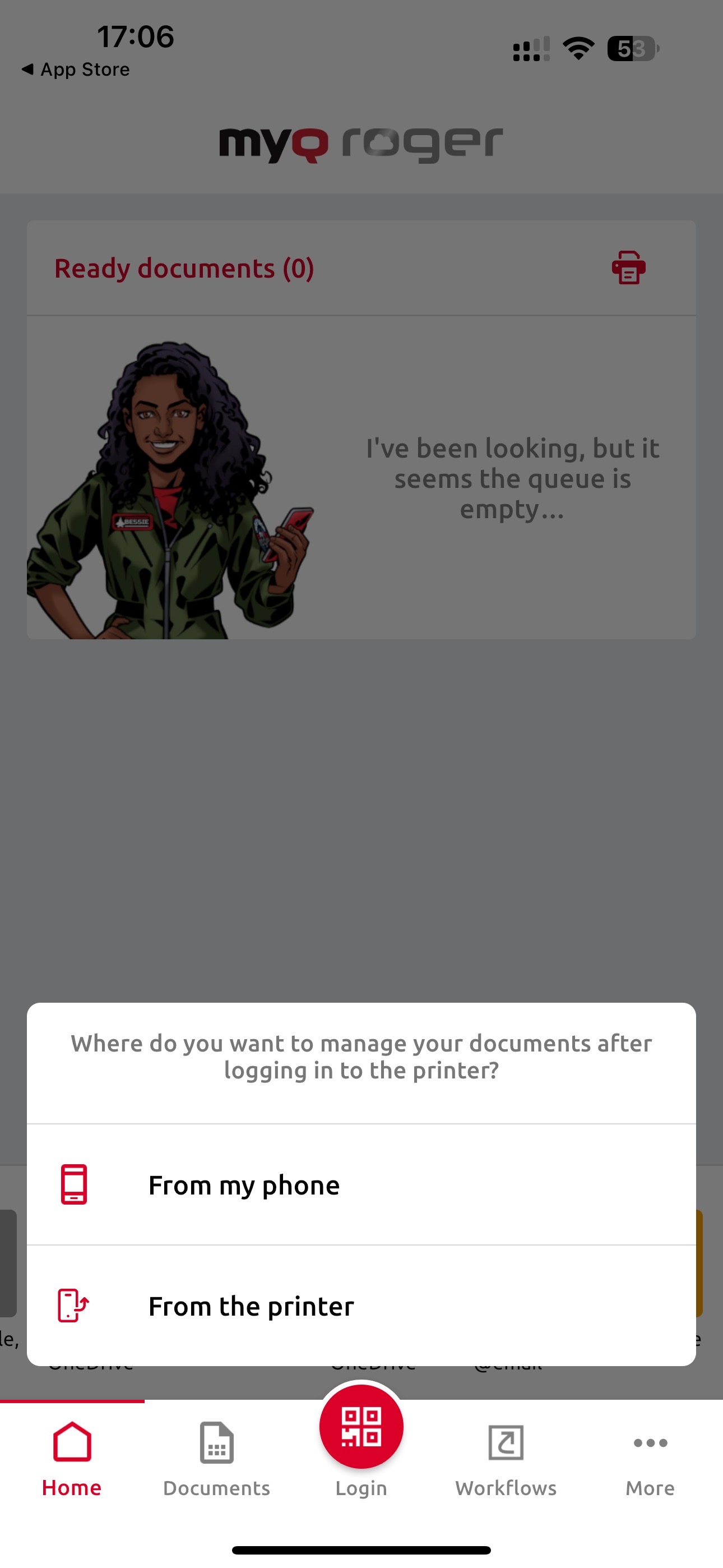
Desde mi teléfono: después de escanear el código QR, inicia sesión en la impresora y solo puede administrar sus documentos (enviar documentos para imprimir o escanear, etc.) desde la aplicación móvil MyQ Roger.
Desde la impresora: después de escanear el código QR, inicia sesión en la impresora y la aplicación móvil MyQ Roger pasa el control a la impresora. Ahora no puede enviar archivos para imprimir desde la aplicación móvil, simplemente ha iniciado sesión en la impresora y tiene que controlar todo desde allí.
Puede cambiar esta configuración en cualquier momento presionando prolongadamente el botón de inicio de sesión.
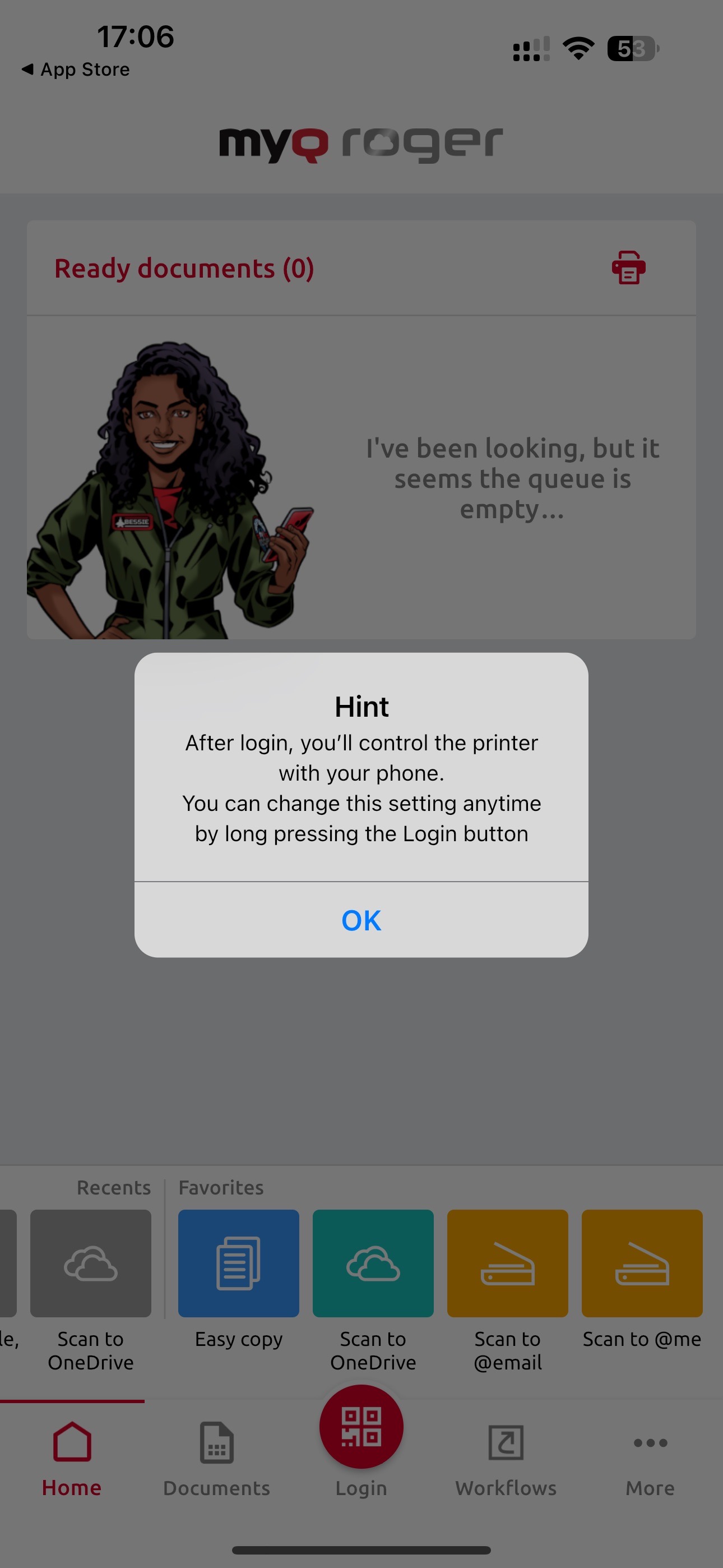
Inicio de sesión NFC
También puede iniciar sesión a través de NFC, si el dispositivo ya ha sido emparejado por el administrador y si el NFC es compatible con su teléfono. Pulse el botón Inicio de sesión y seleccione Inicio de sesión mediante NFC. Acerque su teléfono a la etiqueta NFC del MFD. Una vez que el teléfono lea la etiqueta, habrá iniciado sesión en el MFD.
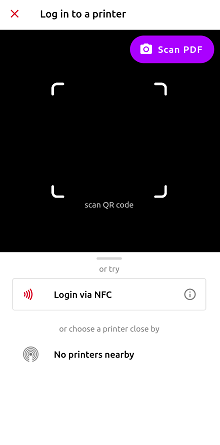
Sólo un administrador puede emparejar una etiqueta NFC a un MFD. Pulse el botón Inicio de sesión y, a continuación, pulse el botón Inicio de sesión mediante NFC opción. Pulse Pareja nueva etiqueta. Acerque el teléfono a la impresora y pulse Escribir en etiqueta NFC. Una vez hecho esto, escanea el código QR de la impresora para finalizar el emparejamiento del dispositivo.
Puede ser necesario formatear primero la etiqueta NFC con una aplicación de terceros.
Inicio de sesión por Bluetooth
Otra opción es iniciar sesión en un MFD emparejado mediante Bluetooth. Pulse el botón Inicio de sesión y seleccione una de las impresoras emparejadas de la lista. Si no hay impresoras en la lista, seleccione Descubre las impresoras a través de Bluetooth. Cuando aparezca un dispositivo desconocido en la lista, pulse sobre él y escanee el código QR para emparejarlo.
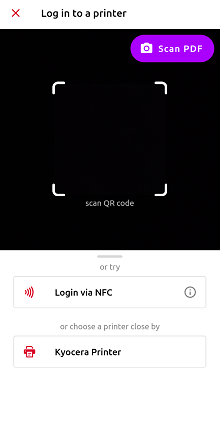
Si ves una solicitud de emparejamiento de dispositivos, o si tienes problemas para iniciar sesión, ponte en contacto con tu administrador.
