Ficha Flujos de trabajo
En el Flujos de trabajo puede ver una lista de todas las acciones favoritas de MyQ Roger (preestablecidas y personalizadas):
Imprimir todos los documentos Ready - Pulse para imprimir todos sus trabajos listos.
Escanear PDF con el teléfono - Toca para escanear documentos con la cámara del teléfono para imprimirlos o guardarlos en el teléfono, en la nube o enviarlos por correo electrónico.
Copia fácil - Pulse para copiar un trabajo.
Escanear a OneDrive - Toca para escanear un trabajo y almacenarlo en tu OneDrive.
Escanear a @email - Pulse para escanear un trabajo y enviarlo a una dirección de correo electrónico (para utilizar el escaneado a correo electrónico, el usuario debe tener al menos un cliente de correo electrónico configurado en su teléfono).
Escanear a @me - Pulse para escanear un trabajo y enviarlo a su dirección de correo electrónico.
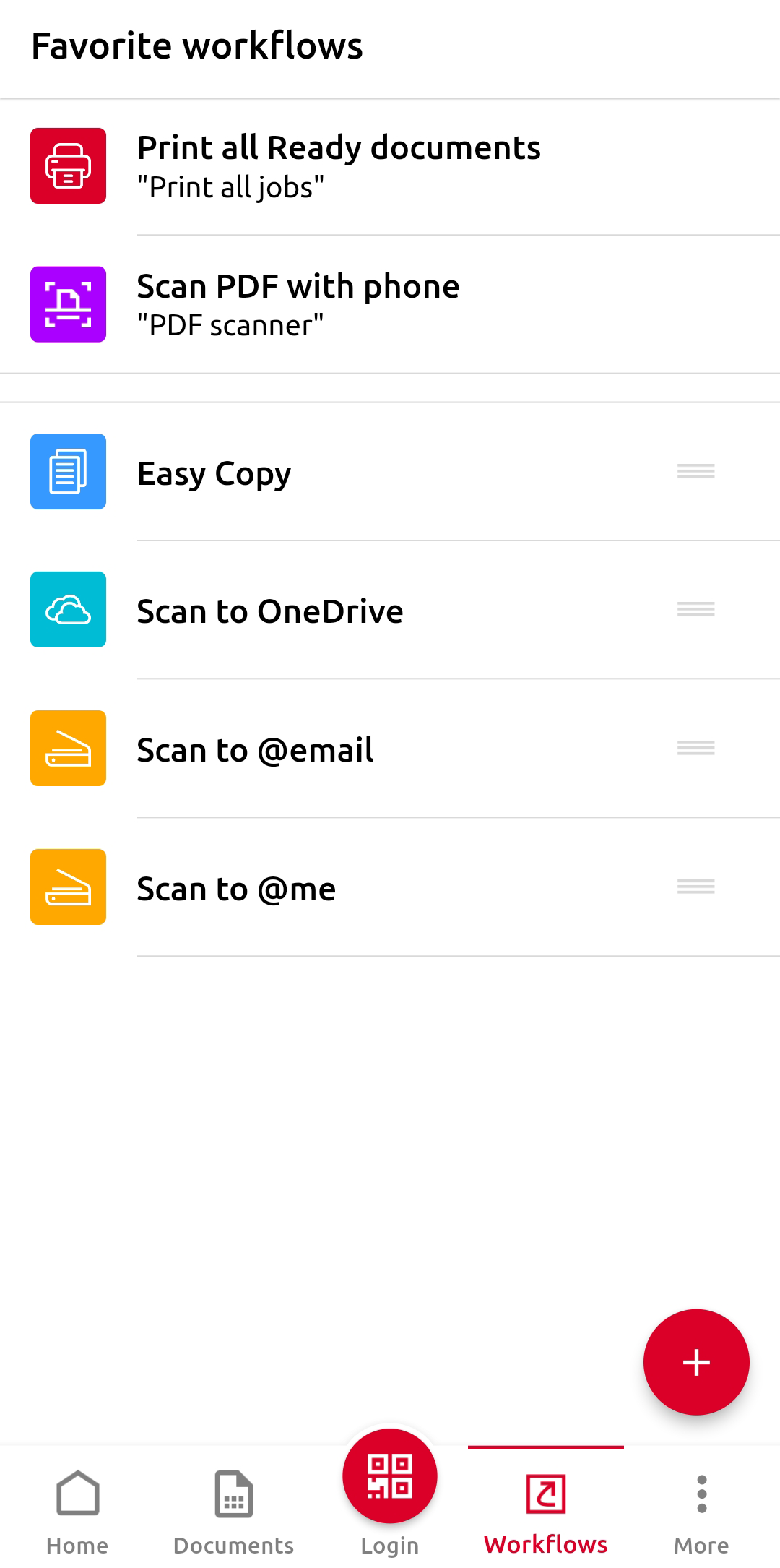
Operaciones
Es posible realizar cualquiera de las acciones pulsando sobre ellas, siempre y cuando se haya iniciado sesión en una impresora y se hayan concedido los permisos necesarios para la aplicación MyQ Roger (acceso a la cámara) en el dispositivo. En caso contrario, aparecerá una pantalla de advertencia informando del motivo por el que no se puede completar la acción.
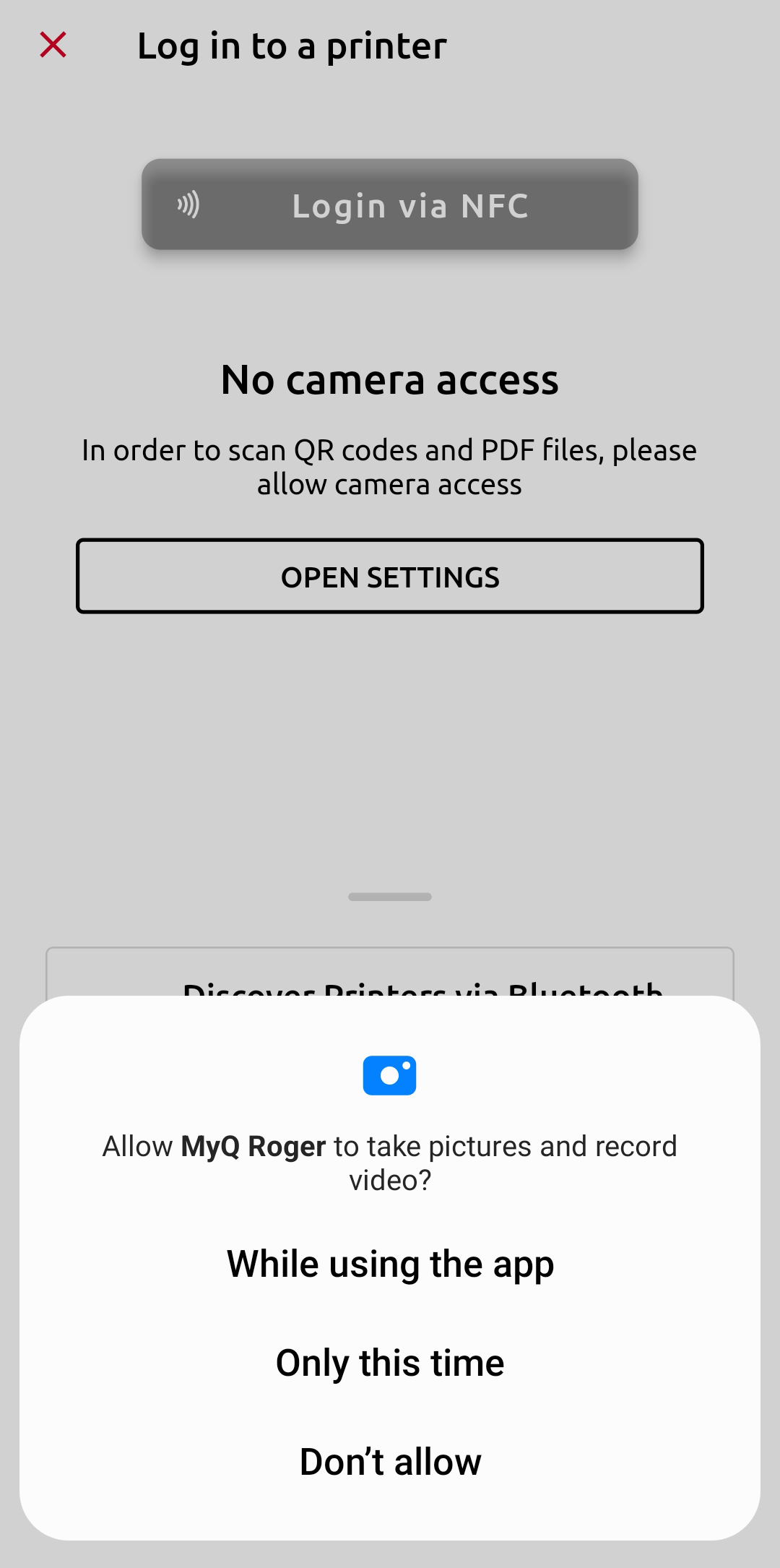
Es posible reorganizar el orden de las acciones arrastrándolas y soltándolas en la posición deseada. Esto también afecta al orden en que aparecen las acciones, en la pantalla Inicio en la pestaña Favoritos bar.
Es posible eliminar y editar cualquiera de las acciones enumeradas (excepto la acción Imprimir todos los documentos Ready y Escanear PDF con el teléfono acciones). Mantenga pulsada una acción para abrir su configuración. A continuación, puede modificar cualquiera de los ajustes de la acción, pulsar EJECUTAR para realizar la acción, pulse Guardar para guardar los cambios, pulse sobre los tres puntos para el Borrar y Duplicar opciones, pulse Añadir a Google Assistant/Añadir a Siri para añadir la acción a sus comandos de voz, o pulse X para descartar cualquier cambio.

Es posible crear una nueva acción favorita pulsando el botón más (+).
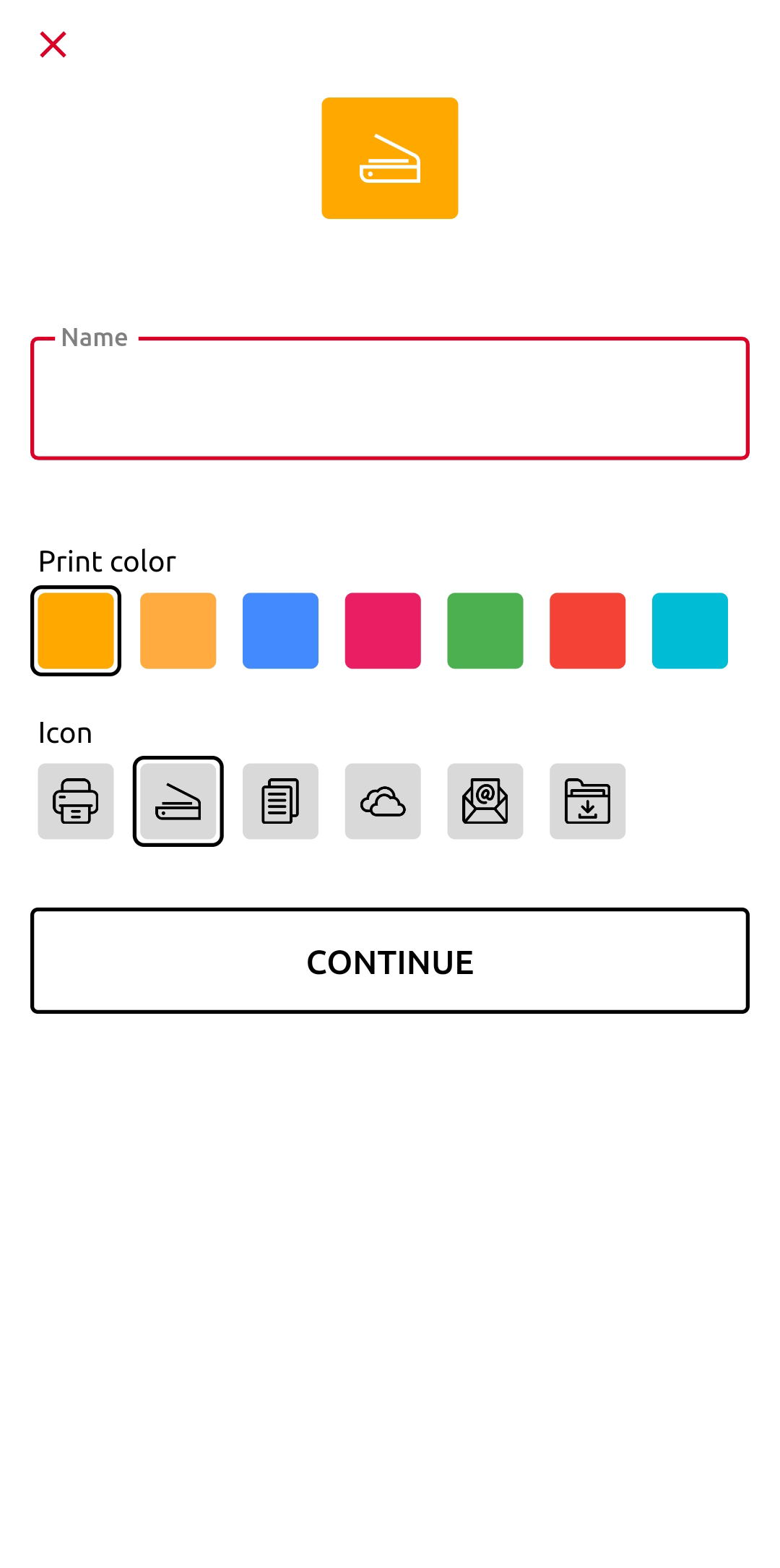
Introduzca un Nombre para la nueva acción, seleccione un color para el icono de la acción, seleccione un icono para su acción de la lista y pulse Continuar. La pestaña de configuración de la nueva acción se abre con las siguientes opciones:
Añadir a Google Assistant/Añadir a Siri - Pulse sobre el botón para añadir la acción a sus comandos de voz.
Escanear a - seleccione el destino del trabajo en la lista:
Mi teléfono
Correo electrónico
Dirección de correo electrónico - Escriba la dirección de correo electrónico a la que desea que se envíe el trabajo (sólo visible si se elige el destino Correo electrónico). Su dirección de correo electrónico se establece por defecto.
OneDrive
Google Drive
DropBox
Caja
Almacenamiento USB
Copiar documento
Compartir
Resolución de PPP - Elija los PPP para la resolución del trabajo:
100
200
300
400
600
1200
Por defecto
Imprimir color - Elige el color del trabajo:
Completo
Gris
Mono
Auto
Por defecto
Formato- Elija el formato deseado para el archivo:
PDF
JPEG
TIFF
XPS
HCPDF
Por defecto
Lados - Elija una opción dúplex/simplex de la lista:
Una cara
Por defecto
SE de dos caras
Dos caras LE
Tamaño del escáner
A3
A4
A5
A6
Auto
B4
B5
B6
Ejecutivo
Folio
Libro mayor
Legal
Carta
Mixto
Oficio II
Declaración
Copia Dúplex - Elija una opción dúplex/simplex para Copiar de la lista:
Una cara
Por defecto
SE de dos caras
Dos caras LE
OCR (Reconocimiento óptico de caracteres) - Sólo para escanear con dispositivos móviles.
Idiomas:
Inglés (por defecto)
Checa
Francés
Alemán
Polaco
Portugués
Español
