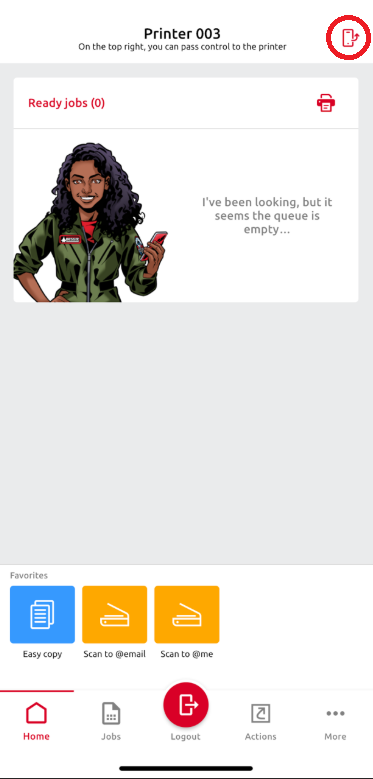Uso de MyQ Roger
Uso del terminal
Conectarse
Dependiendo de la configuración del administrador, hay varias opciones de inicio de sesión disponibles en el panel del dispositivo:
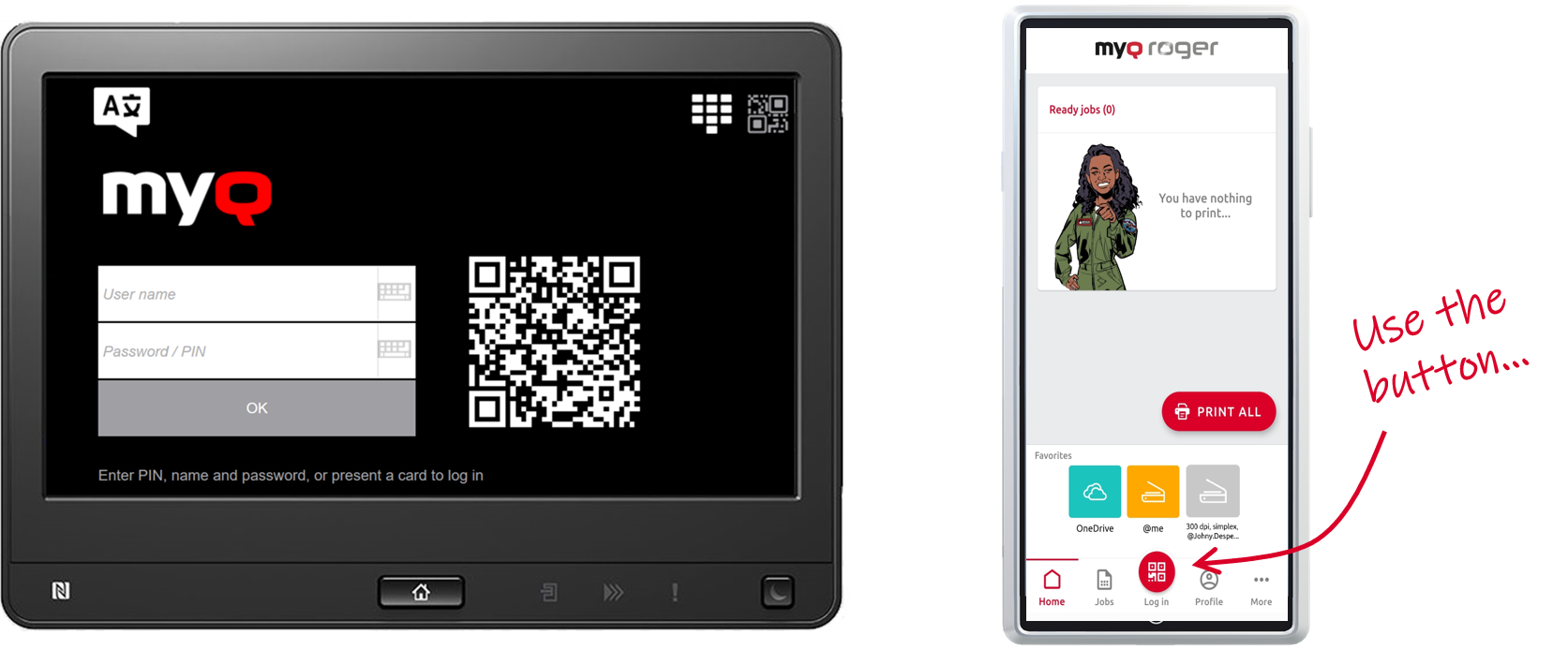
Nombre de usuario y contraseña - Escriba su nombre de usuario y contraseña de MyQ Roger.
Nombre de usuario y PIN - Escriba el PIN de su nombre de usuario MyQ Roger.
Tarjeta de identidad - Pase su tarjeta de identidad.
Código QR - Escanee el código QR con su smartphone a través de la aplicación móvil MyQ Roger (recomendado). Si el usuario ha iniciado sesión a través de la aplicación móvil, no se mostrará el menú superior. Si el usuario está utilizando la aplicación móvil para controlar las operaciones del panel, el Operación remota en curso en la pantalla del aparato.
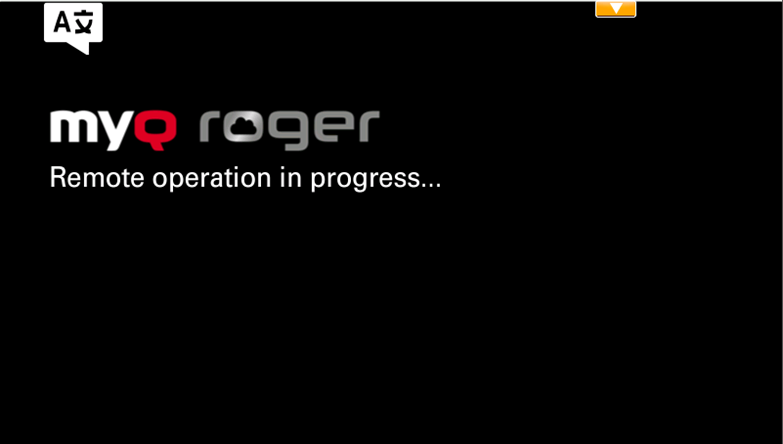
Acciones disponibles de MyQ Roger
Dependiendo de la configuración de su MyQ Roger tenant, así como de la configuración del administrador, las acciones disponibles son:
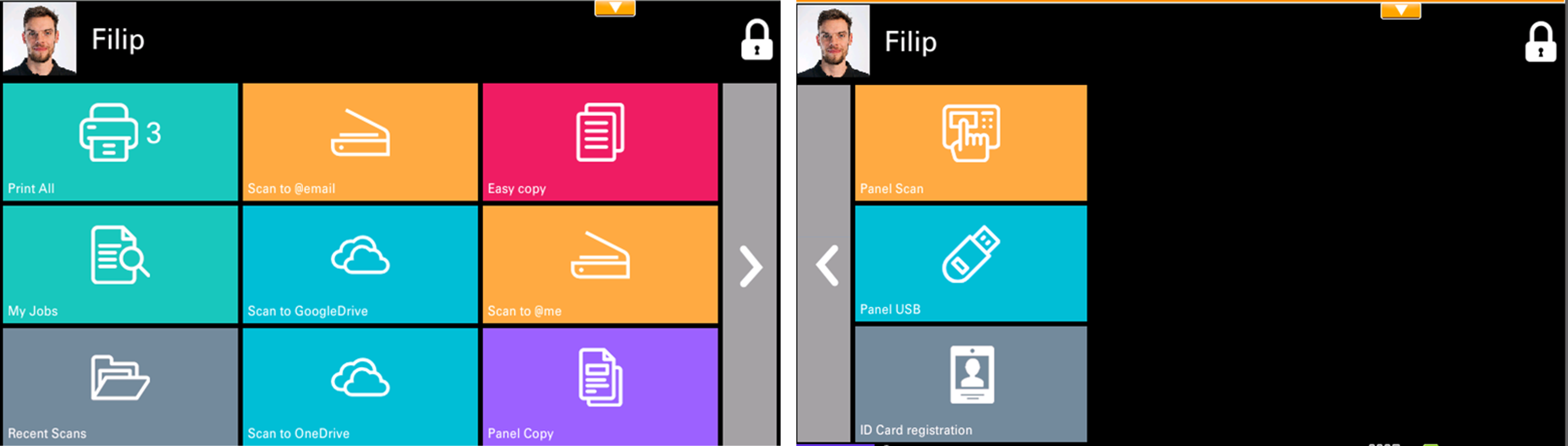
Imprimir todo - esta acción imprime todos los trabajos que están esperando en cola en los estados Preparado y En Pausa. En caso de que haya trabajos de Microsoft Universal Print presentes, Cargando... se muestra en el botón Imprimir todo después de iniciar sesión hasta que no se carguen los trabajos de Microsoft Universal Print.
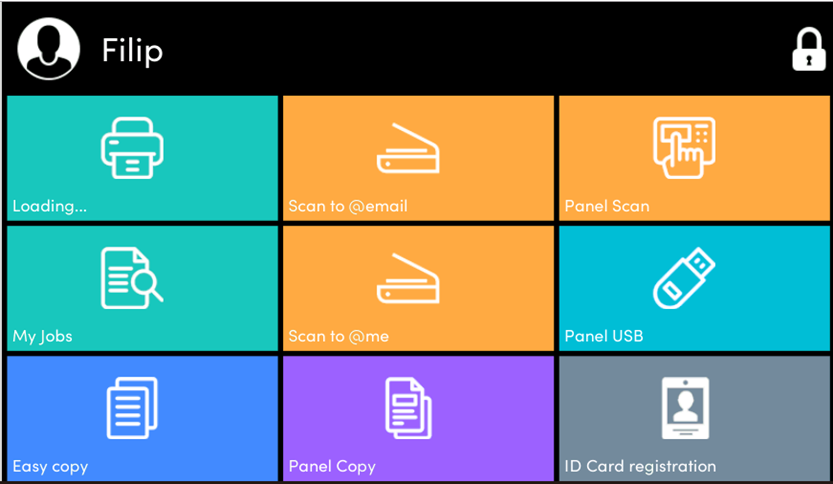
Mis empleos - esta acción muestra todos los trabajos que se pueden imprimir. Puede seleccionar los trabajos e imprimirlos ellos. También se muestra información sobre los trabajos (si el trabajo es local o de almacenamiento en la nube). Los trabajos desde el almacenamiento en la nube deben enviarse al servidor a través de la aplicación móvil MyQ Roger. Sólo es posible imprimir archivos en formato pdf y jpg desde el almacenamiento en la nube de Kyocera.
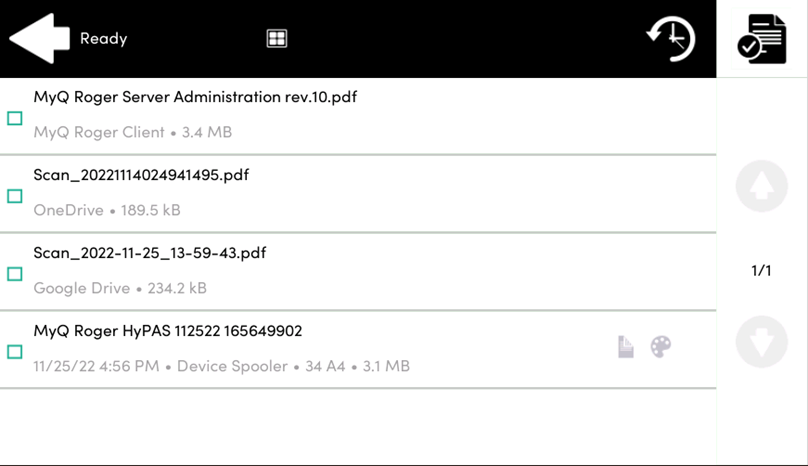
No es posible configurar el tamaño de papel para los trabajos de impresión universal. El tamaño de papel del depósito 1 se utiliza para los trabajos de impresión universal.
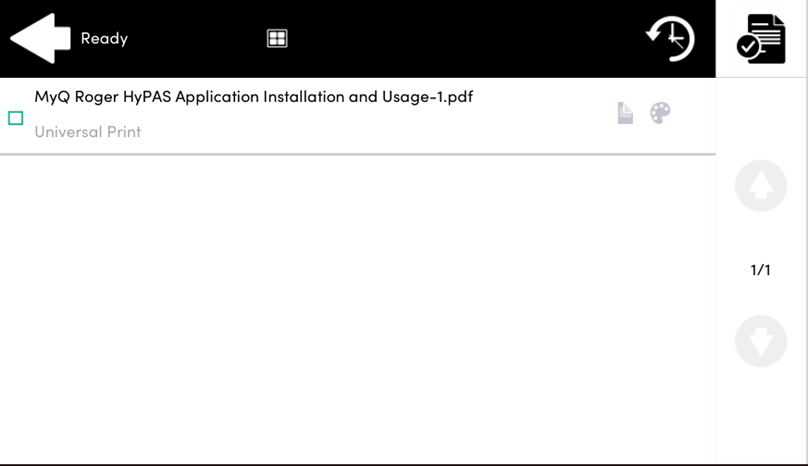
Exploraciones recientes - esta acción contiene una carpeta con la configuración de los últimos perfiles de escaneado utilizados. No está disponible cuando no se ha utilizado ningún perfil de análisis. La carpeta se actualiza después de cerrar la sesión.
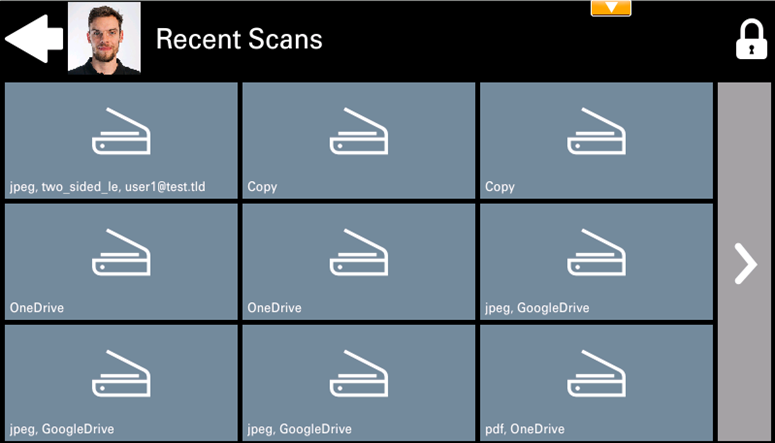
Escanear a @me - escanear a la dirección de correo electrónico del usuario.
Escanear a @email - escanear a una dirección de correo electrónico.
Escanear a OneDrive (OneDrive tiene que estar conectado a tu inquilino) - escanea a OneDrive.
Escanear a GoogleDrive (Google Drive tiene que estar conectado a su inquilino) - escanear a Google Drive.
Copia fácil - después de que el usuario pulse esta acción, la página se copiará inmediatamente.
Panel Copia - utilice la acción Panel Copy del dispositivo.
Escaneado de paneles - utilice la acción Escanear Panel del dispositivo.
Panel USB - utilizar la acción Panel USB del dispositivo.
Registro del DNI - registrar una tarjeta de identidad.
Imprimir desde USB (si el dispositivo lo admite) - imprimir desde un USB conectado al MFD.
Escanear a SharePoint - (SharePoint requiere una licencia de pago y tiene que estar conectado a su inquilino) - escanear a SharePoint.
Si está enviando un trabajo desde la aplicación móvil MyQ Roger a un dispositivo HyPAS, es posible cambiar el formato del tamaño del papel para pdf únicamente. Otros tipos de archivos sólo pueden imprimirse en el formato de papel A4. Si desea imprimir otros formatos en dispositivos HyPAS, se recomienda utilizar Cliente MyQ Roger donde se admiten todos los formatos.
Los siguientes tipos de archivo son compatibles al imprimir desde la aplicación móvil desde OneDrive y Google Drive:
JPEG (sólo desde OneDrive)
PNG (el archivo se convierte a PDF y se imprime)
MS Office (docx, xlsx, pptx)
Google Docs (documento, tabla, presentación)