Ajustes relacionados con la impresión
La impresión a través de MyQ Roger es posible utilizando estos métodos:
Impresión desde USB - La unidad USB tiene que estar conectada al dispositivo con el archivo para imprimir. Sólo es posible imprimir pdf y jpg archivos desde USB.
Impresión desde la nube - El almacenamiento en la nube debe estar conectado a la cuenta. Actualmente no es posible navegar por los almacenamientos en la nube desde el panel del dispositivo; los archivos impresos deben cargarse a través del dispositivo móvil. Sólo es posible imprimir pdf y jpg desde la nube. El parámetro Tamaño sólo se puede utilizar en la aplicación móvil para pdf archivos.
Imprimir desde la aplicación móvil - Para imprimir desde la aplicación móvil, al menos un almacenamiento en la nube debe estar conectado a la cuenta para almacenar los trabajos. El parámetro Tamaño sólo puede utilizarse en la aplicación móvil para pdf archivos.
Impresión a través del cliente MyQ Roger - No se necesita ninguna configuración especial en el terminal. Para la configuración MyQ Roger Client, consulte el manual MyQ Roger Client para Win.
Impresión mediante Universal Print - No se necesita ninguna configuración especial en el lado del terminal. Para la configuración de Universal Print, consulte el manual de administración del servidor MyQ Roger, capítulo 3.4 Universal Print. No es posible configurar el tamaño del papel para los trabajos de Universal Print. La dirección Cassette 1 se utiliza para los trabajos de Impresión Universal.
Impresión a través del dispositivo Spool - Donde todos los trabajos se almacenan en el disco duro del dispositivo. Los trabajos enviados a un dispositivo de impresión pueden imprimirse en cualquier otro dispositivo de impresión conectado a la misma red de área local. Si hay más dispositivos conectados entre sí en la sucursal, los trabajos almacenados en los dispositivos pueden compartirse entre ellos. En estos casos, los trabajos enviados a un dispositivo se muestran en la lista de trabajos de impresión y pueden imprimirse en otros dispositivos.
Una vez que el usuario inicia sesión en cualquiera de los dispositivos conectados a la misma subred, se proporciona información sobre este trabajo y el trabajo se muestra en la lista de los trabajos disponibles y se puede imprimir.
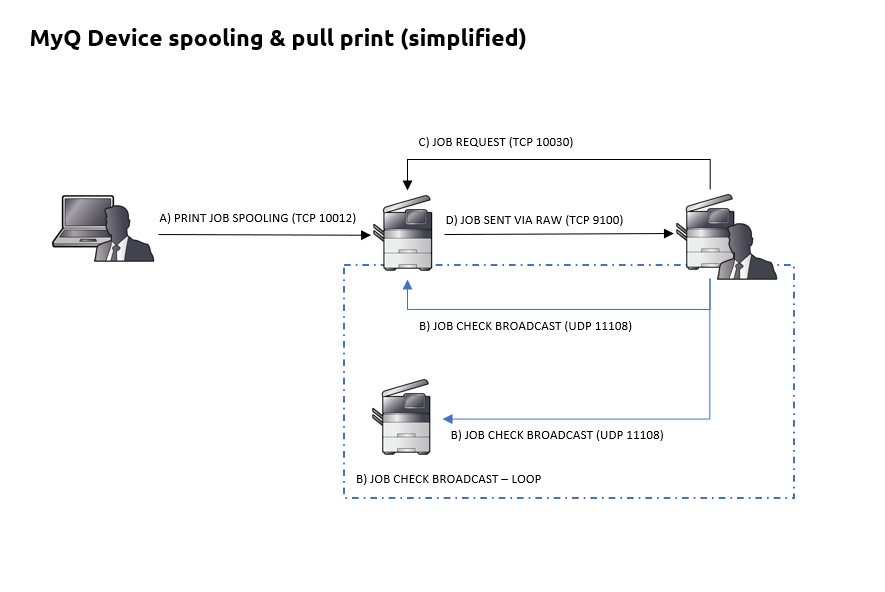
Configuración de Windows
Debe crear un nuevo puerto para el controlador de impresión y establecer el protocolo y el número de puerto.
Ir a Windows Panel de control y abrir Dispositivos e impresoras. En la cinta superior, haga clic en Añadir una impresora.
Windows busca automáticamente los dispositivos, sin embargo, haga clic en La impresora que quiero no está en la lista en su lugar.
En el Añadir impresora seleccione Añadir una impresora local o de red con configuración manual y haga clic en Siguiente.
En Elija un puerto de impresora seleccione Crear un nuevo puerto en el Tipo de puerto seleccione Puerto TCP/IP estándar y haga clic en Siguiente.
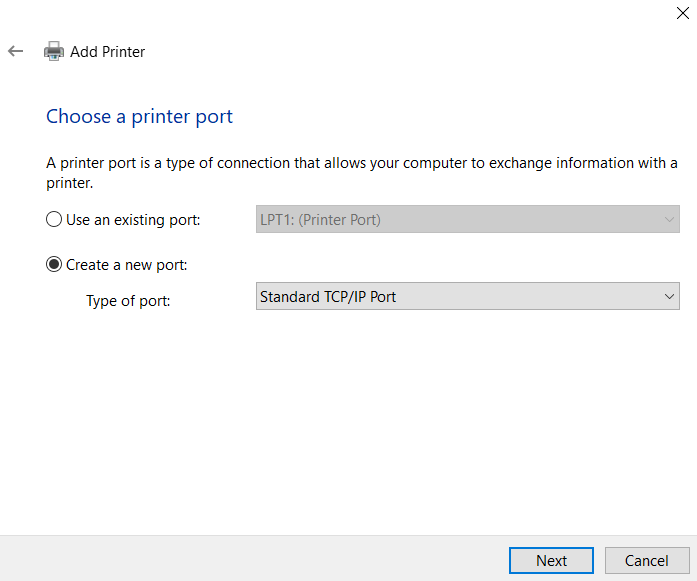
En la ventana siguiente, escriba Nombre de host o dirección IP del dispositivo de impresión, y en el Nombre del puerto añada un nombre para el puerto. Asegúrese de que el Consultar la impresora y seleccionar automáticamente el controlador a utilizar es la opción sin marcar y haga clic en Siguiente.
Espere a que falle la detección y, en la siguiente ventana, seleccione A medida y haga clic en Ajustes.
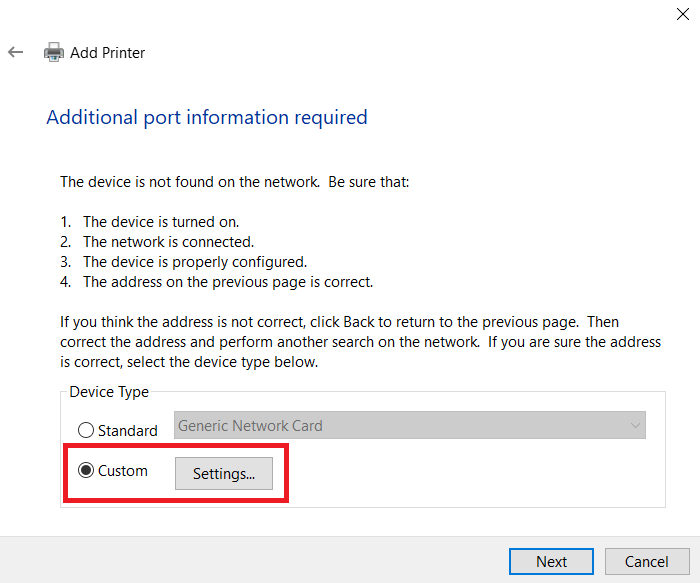
En el Nombre o dirección IP de la impresora establezca el campo nombre de host o dirección IP del dispositivo de impresión en su red.
Al configurar el puerto, utilice la opción En bruto y el protocolo 10012 para la impresión pull (** consulte la lista completa de protocolos y puertos de comunicación más abajo).
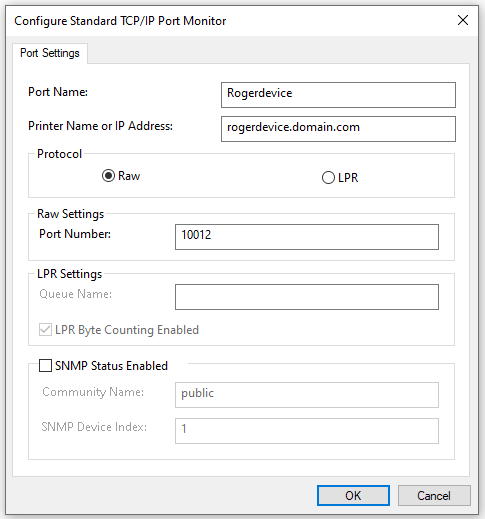
Una vez configurado el Configuración de puertospulse OK y, a continuación, haga clic en Siguiente.
Seleccione el controlador de impresora según el modelo de impresora o utilice el kit de instalación de CD/DVD de la impresora. A continuación, haga clic en Siguiente.
Si ya disponía de este controlador de impresora, se le preguntará si desea sustituirlo. Seleccione Sustituir el controlador actual y haga clic en Siguiente.
Añadir un Nombre de la impresora y haga clic en Siguiente.
En el Compartir impresoras seleccione si desea compartir esta impresora o no y haga clic en Siguiente.
Marque el Establecer como impresora predeterminada si desea que sea la impresora predeterminada y haga clic en Acabado.
Configuración de macOS
Acceda a la interfaz web de CUPS: http://localhost:631
Si está desactivada, debe activarla introduciendo "cupsctl WebInterface=yes" al terminal de tu Mac.

En la interfaz web de CUPS, vaya a Administración en la barra superior y haga clic en Añadir impresora.
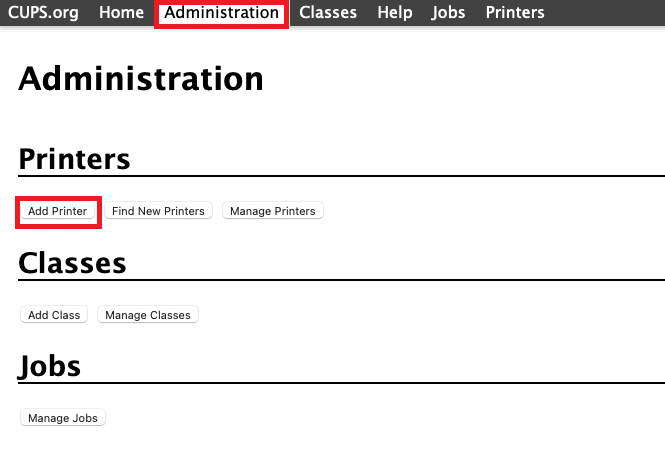
En esta página, ignore las impresoras detectadas, seleccione la opción Host o impresora LPD/LPR y haga clic en Continuar.
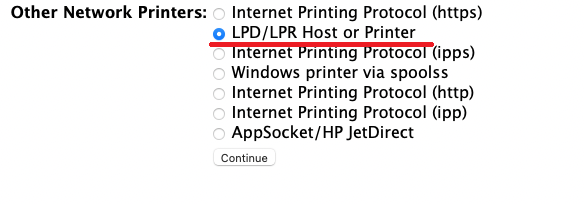
En Conexión tipo: socket://[hostnameOrIP]:10012 (donde [hostnameOrIP]:puerto fijar el nombre de host o dirección IP del dispositivo de impresión en su red y el puerto que desea utilizar, por ejemplo socket://10.14.4.25:10012), y pulse Continuar (** consulte la lista completa de protocolos y puertos de comunicación más abajo).
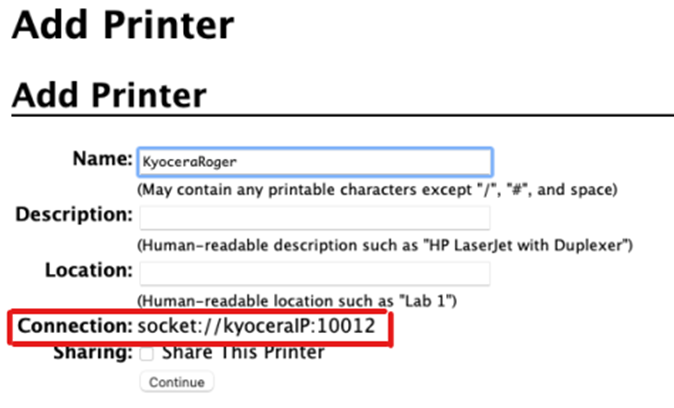
En la página siguiente, rellene los campos Nombre y Ubicación y haga clic en Continuar.
Seleccione el controlador Kyocera para el modelo correspondiente y haga clic en Continuar.
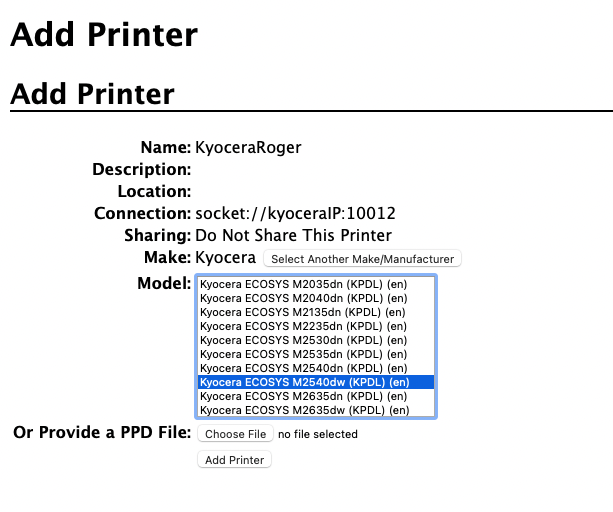
En la página siguiente, rellene las opciones por defecto para el modelo en cuestión y haga clic en Establecer opciones por defecto.
La impresora está ahora disponible en su lista de impresoras como impresora estándar.
** Lista completa de protocolos y puertos de comunicación
Protocolo | Puerto | Descripción |
|---|---|---|
TCP (ENTRADA/SALIDA) | 11108 | Enlace TCP con el dispositivo. Uso: Recibir peticiones de Paquete. |
TCP (IN) | 10040 | Uso: Utilizar la impresora como proxy para la comunicación TCP. |
UDP (IN) | 11108 | UDP Enlace al dispositivo. Multipropósito. Envía todos los paquetes UDP recibidos. Uso: Recibe peticiones para obtener trabajos locales. |
UDP (OUT) | 11108 | Enviar difusión a impresoras. GetJobs (Spooling local) |
TCP (ENTRADA/SALIDA) | 10030 | Enlace TCP con el dispositivo. Uso: Recibir peticiones o respuestas de otros dispositivos. |
TCP (IN) | 10011 | Utilización: Recibir datos sin procesar de trabajos de impresión para el trabajo de retención local. El trabajo es almacenado por la impresora y espera allí hasta que el usuario se conecta y lo imprime. No es posible imprimir este trabajo en otro dispositivo de impresión que no sea éste. |
TCP (IN) | 10013 | Utilización: Recibir datos sin procesar de los trabajos de impresión para el trabajo delegado local. |
TCP (IN) | 10020 | Utilización: Recibir datos sin procesar de trabajos de impresión para trabajos LPR locales. |
TCP (IN) | 10012 | Utilización: Recibir datos sin procesar de trabajos de impresión para trabajos de impresión pull locales (Pull Print). |
Nota: Otros puertos utilizados por la impresora (comunes para todas las impresoras. Ej. 9100 para impresión en bruto, etc.). | ||
