Using MyQ Roger
Usage of the Terminal
Please note that a device with MyQ Roger connected to the HP command center must be synchronized at least once per month. If it’s not used for more than 30 days, you will receive the following error message on the device: “This app has been disabled. The product could not access security web services for at least 30 days, or the app is no longer approved by security web services. Contact support.” If this happens, MyQ Roger must be reinstalled.
Log in
Depending on the administrator’s setup, there are multiple login options available on the device panel:
Username and password - Type your MyQ Roger username and password.
Username and PIN - Type your MyQ Roger username PIN.
ID Card - Swipe your ID Card.
PIN - Type your MyQ Roger PIN.
QR code - Scan the QR code with your smart phone via the MyQ Roger mobile app (recommended).
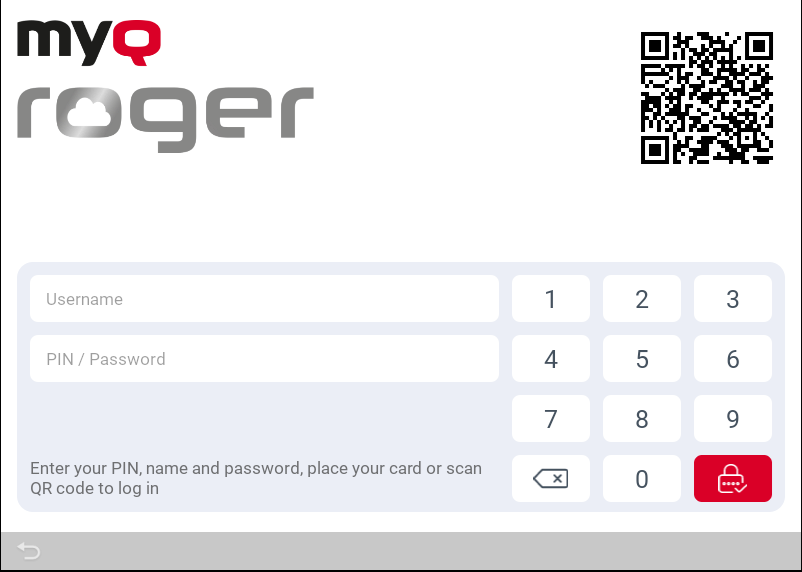
If you log in by scanning the QR with your smartphone, you can manage everything via the MyQ Roger app. You cannot use the device panel unless you pass the control to the printer, via the button on the top-right corner in the MyQ Roger mobile app Home tab.
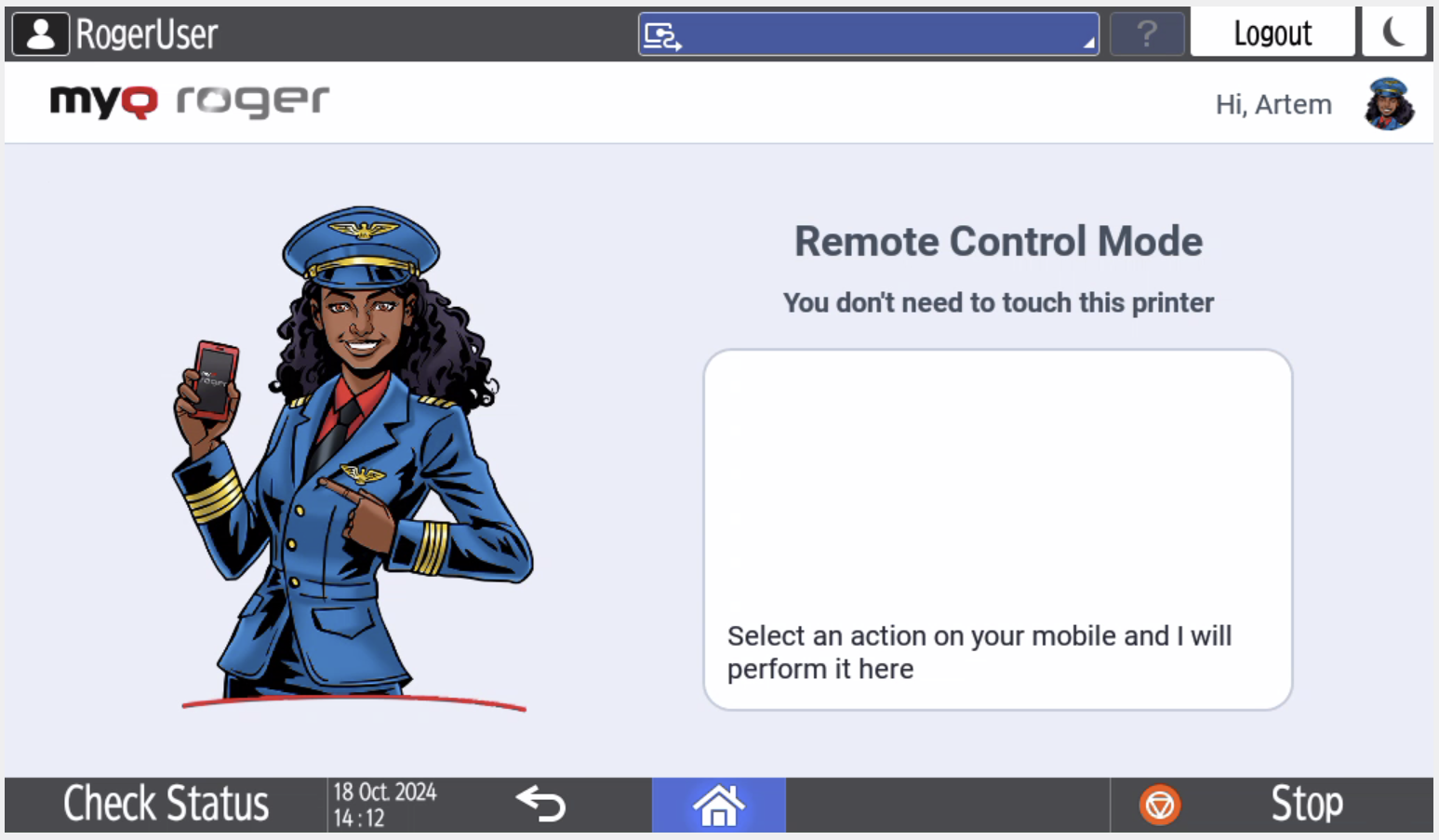
The currently running operation is displayed on the MFD’s display if the device is managed via the MyQ Roger app. If you use a different login method, you can manage everything directly from the MFD.
MyQ Roger Available Actions
Depending on your MyQ Roger tenant settings, as well as the administrator’s setup, the available actions are:
Ready to Print
OneDrive and Scan Here (OneDrive)
Google Drive and Scan Here (Google Drive)
SharePoint and Scan Here (SharePoint)
MS Teams and Scan Here (MS Teams)
Universal Print
Print from USB
Ready to Print
This action shows all the jobs that are in the ready state.
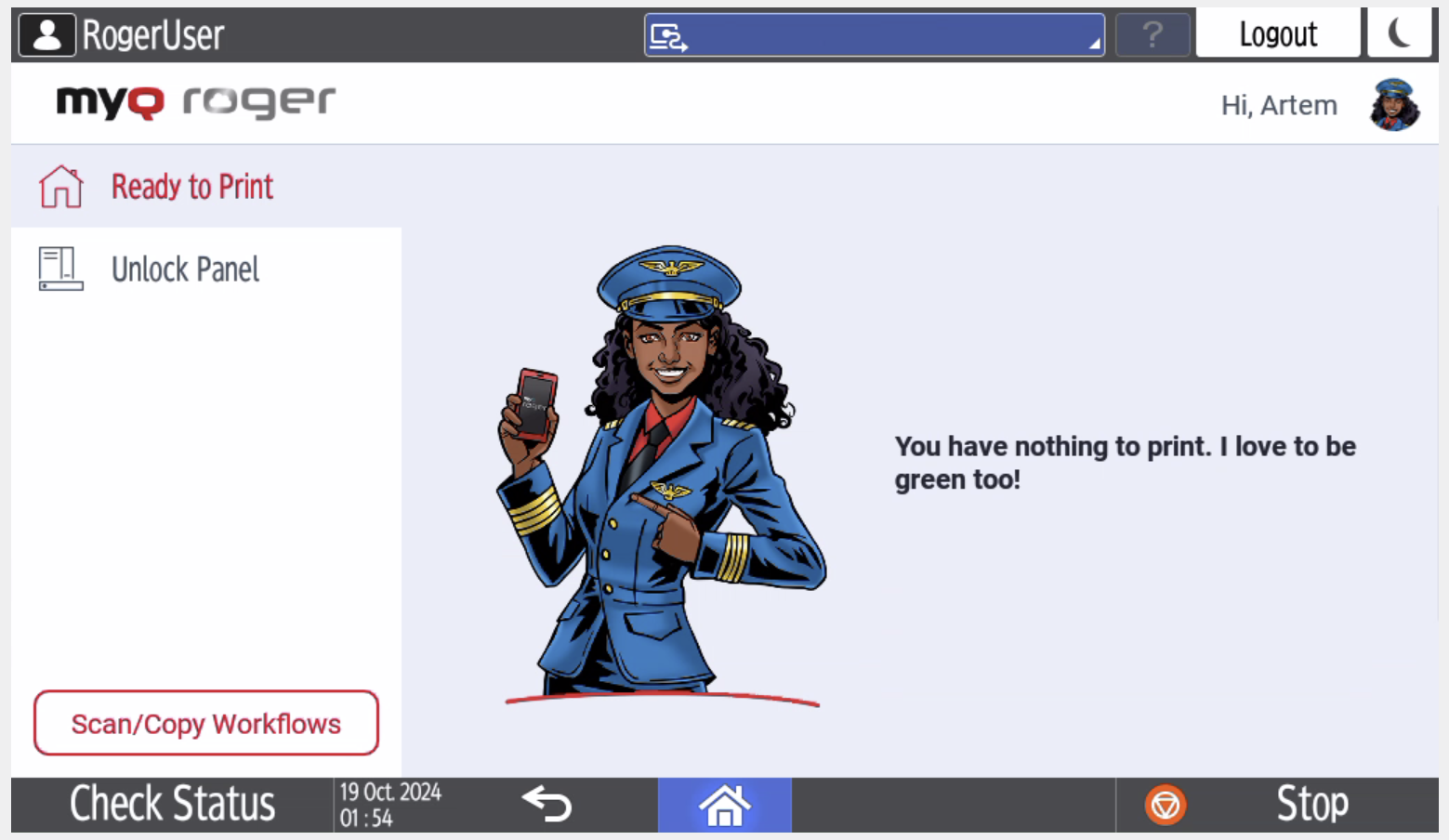
If the control is to the printer, select a job or multiple jobs and swipe from left to right to print it.
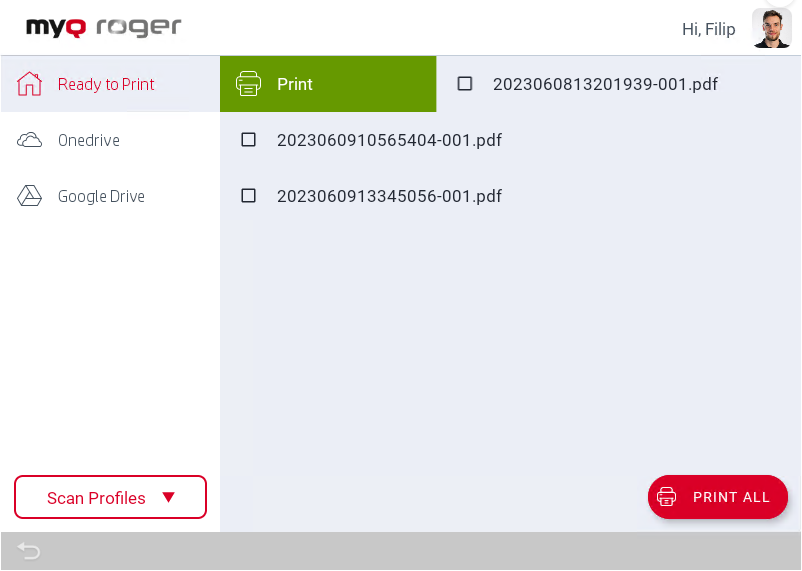
You can also swipe all the way for printing options.
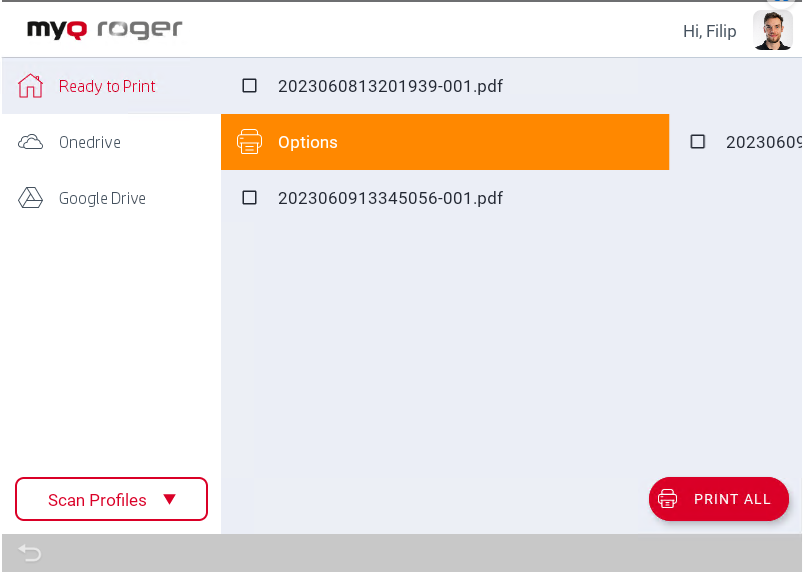
If you swipe from right to left, the job is deleted.
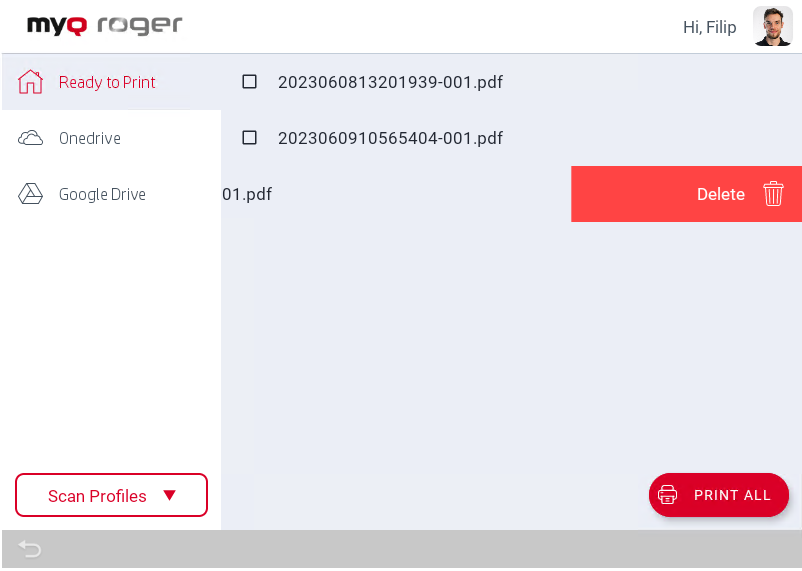
If it’s on the mobile app, you have the same swiping options or else you can select the job(s) and tap Print or Print All.
OneDrive
This action is displayed if OneDrive is connected or if no cloud storage is connected at all. This action shows all the files that can be printed and stored on OneDrive.
If the control is to the printer, select a job and swipe from left to right to print it or just tap on the job to edit the job options.
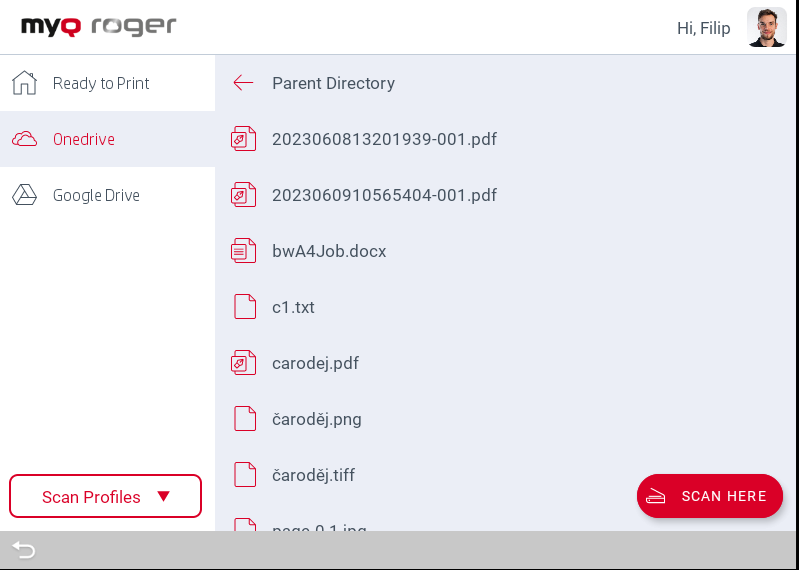
It is not recommended to use login via the PIN method for displaying the cloud storage files on the device panel because of security reasons. Currently there are two possibilities of behavior after login via PIN related to settings on the MyQ Roger Web UI. This behavior is related to the PIN login method only. Login via username and password, card or via mobile device is working without any limitations.
An information message is displayed after opening the OneDrive storage. After pressing OK on this message, the OneDrive storage is displayed, and it is possible to browse the OneDrive folders and files.
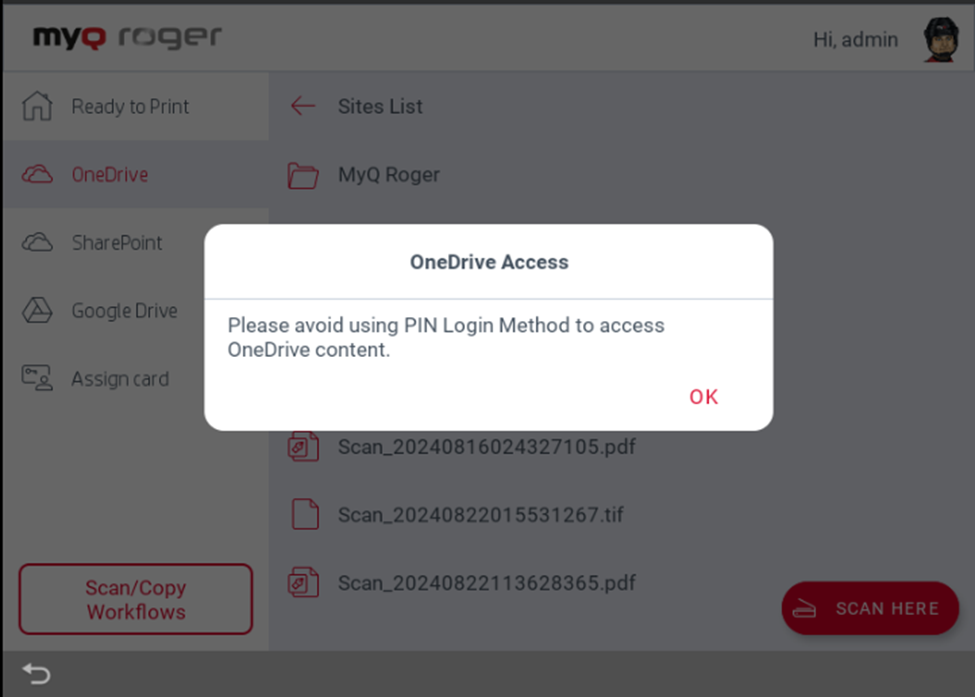
OneDrive storage files are not displayed at all.
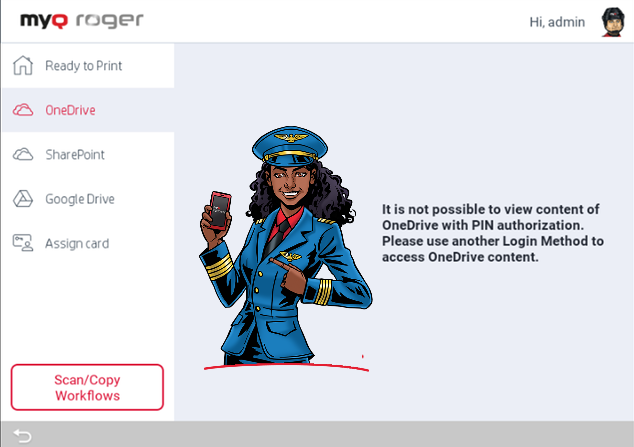
Scan Here (OneDrive)
The Scan Here feature scans your documents and saves the scans to OneDrive.
If the control is on the mobile app, select the job (listed in the OneDrive tab) and tap Print or Print All. It is possible to print files in pdf, MS Office and Google Docs formats only on HP from OneDrive storage.
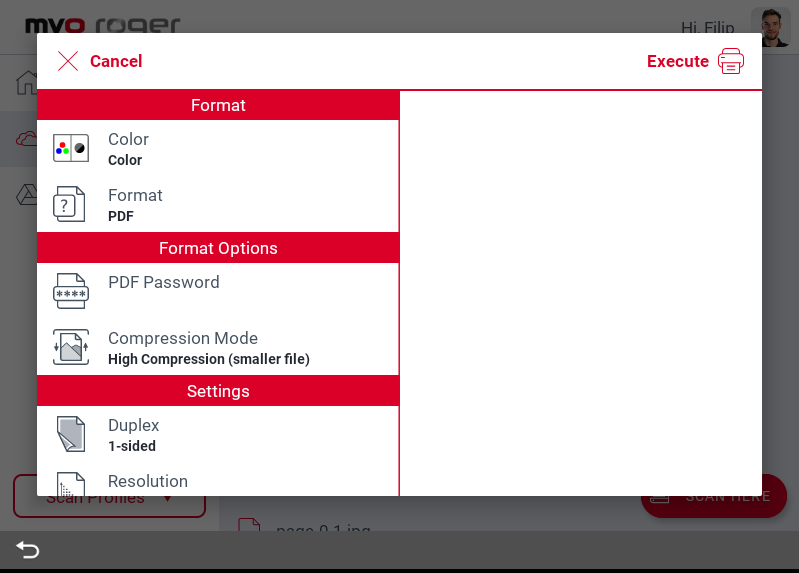
Google Drive
This action is displayed if Google Drive is connected or if no cloud storage is connected at all. This action shows all the files that can be printed and stored on Google Drive.
If the control is to the printer, select a job and swipe from left to right to print it, or just tap on the job to edit the job options.
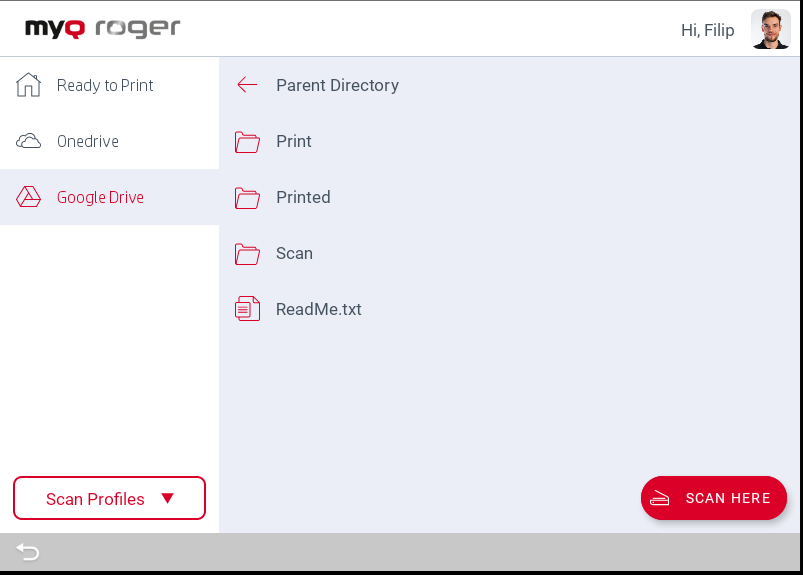
It is not recommended to use login via the PIN method for displaying the cloud storage files on the device panel because of security reasons. Currently, there are two possibilities of behavior after login via PIN related to settings on the MyQ Roger Web UI. This behavior is related to the PIN login method only. Login via username and password, card, or via mobile device is working without any limitations.
An information message is displayed after opening the Google Drive storage. After pressing OK on this message, the Google Drive storage is displayed and it is possible to browse the Google Drive folders and files.
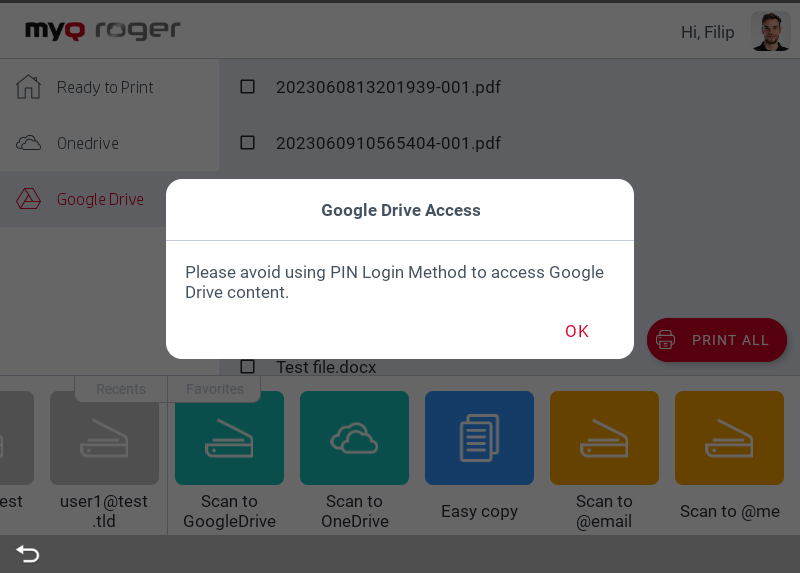
Google Drive storage files are not displayed at all.
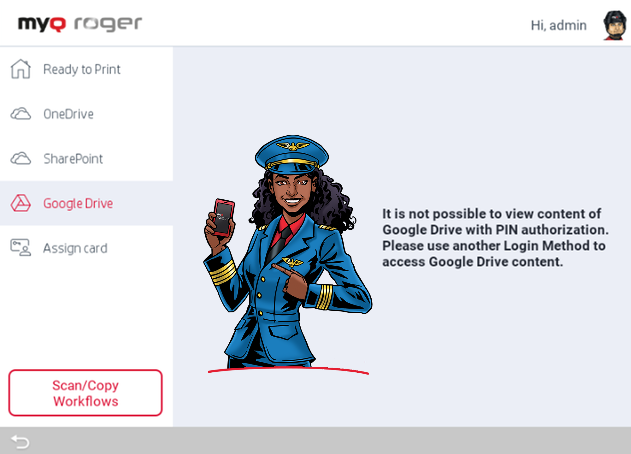
Scan Here (Google Drive)
The Scan here feature scans your documents and saves the scans to Google Drive.
If the control is on the mobile app, select the job (listed in the Google Drive tab) and tap Print or Print All. It is possible to print files in PDF format only on HP from Google Drive.
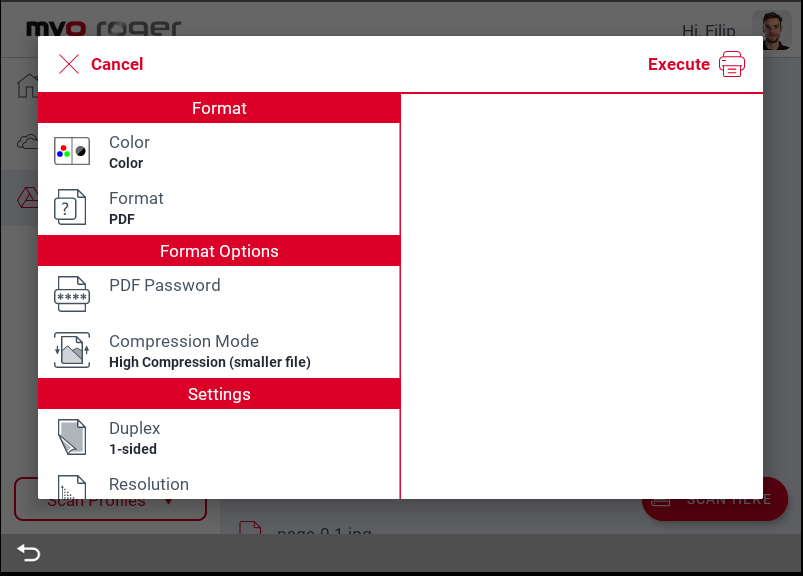
SharePoint
This action is displayed if SharePoint is connected or if no cloud storage is connected at all. This action shows all the files that can be printed and stored on SharePoint.
If the control is to the printer, select a job and swipe from left to right to print it or just tap on the job to edit the job options.
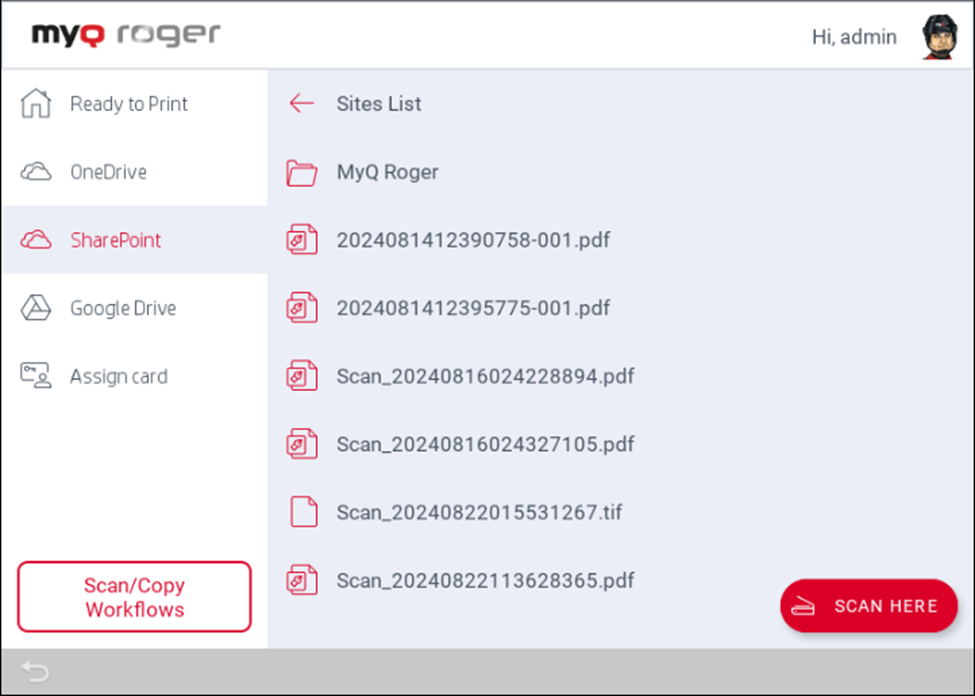
It is not recommended to use login via the PIN method for displaying the cloud storage files on the device panel because of security reasons. Currently, there are two possibilities of behavior after login via PIN related to settings on the MyQ Roger Web UI. This behavior is related to the PIN login method only. Login via username and password, card, or via mobile device is working without any limitations.
An information message is displayed after opening the SharePoint storage.
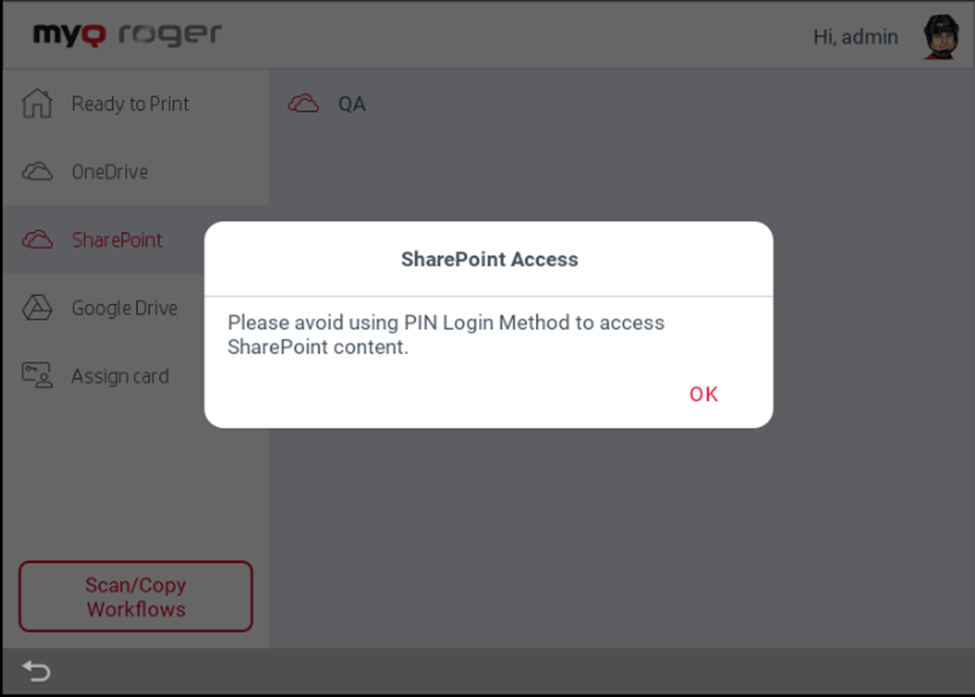
After pressing OK on this message, the SharePoint storage is displayed and it is possible to browse the SharePoint folders and files. SharePoint storage files are not displayed at all.
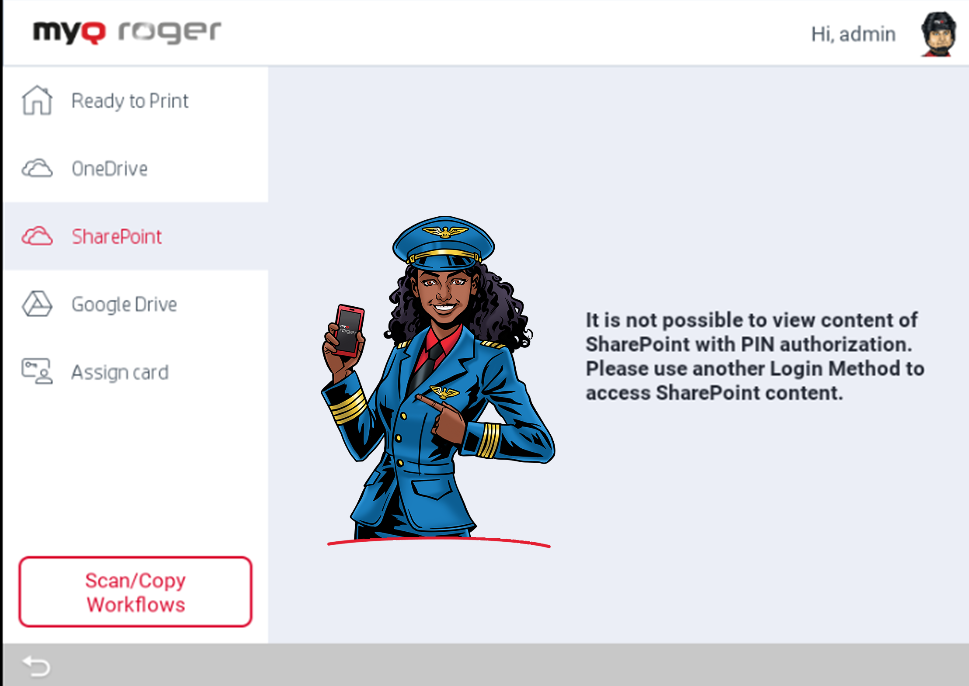
Scan here (SharePoint)
The Scan here feature scans your documents and saves the scans to SharePoint.
If the control is on the mobile app, select the job (listed in the SharePoint tab) and tap Print or Print All. It is possible to print files in PDF, MS Office and Google Docs formats only on HP from Sharepoint storage.
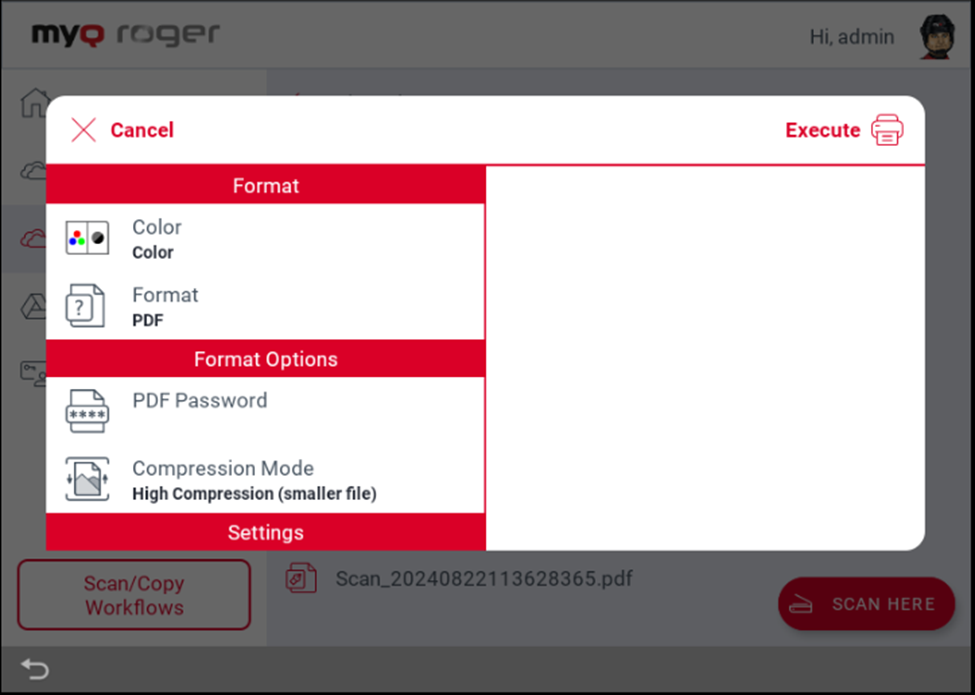
MS Teams
This action is displayed if MS Teams is connected or if no cloud storage is connected at all. This action shows all files that can printed from or scanned to your channels in MS Teams.
If the control is to the printer, select a job and swipe from left to right to print it or just tap on the job to edit the job options.
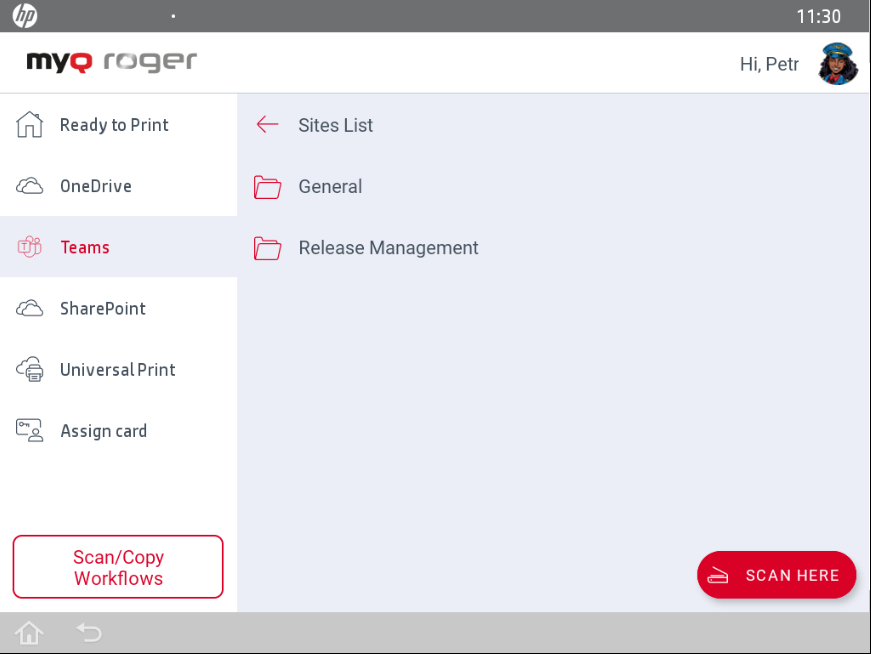
It is not recommended to use login via the PIN method for displaying the cloud storage files on the device panel because of security reasons. Currently, there are two possibilities of behavior after login via PIN related to settings on the MyQ Roger Web UI. This behavior is related to the PIN login method only. Login via username and password, card, or via mobile device is working without any limitations.
An information message is displayed after opening the MS Teams storage.
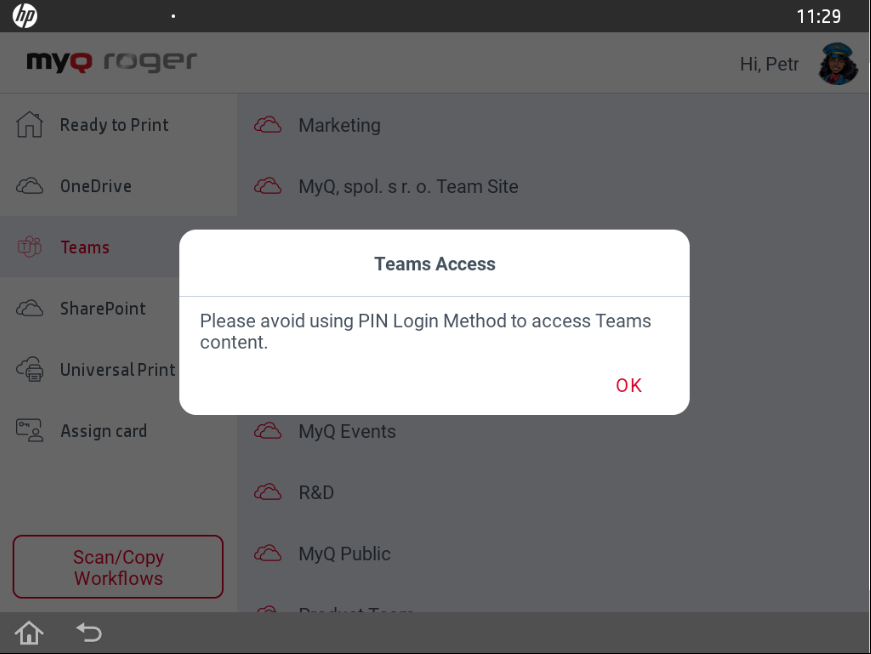
After pressing OK on this message, the MS Teams storage is displayed, and it is possible to browse the MS Teams folders and files. By default, only Channels that are followed by the user are listed. MS Teams storage files are not displayed at all.
Scan Here (MS Teams)
The Scan here feature scans your documents and saves the scans to MS Teams in the specified channel.
If the control is on the mobile app, select the job (listed in the MS Teams tab) and tap Print or Print All. It is possible to print files in PDF, MS Office and Google Docs formats only on HP from MS Teams storage.
Universal Print
This action is displayed only if a Universal Print printer is connected. This action shows all the jobs that can be printed from Universal Print.
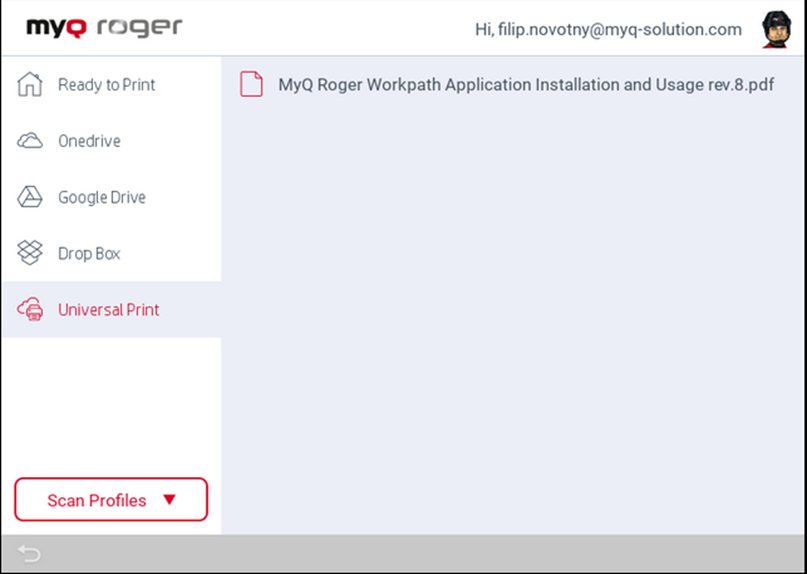
Swipe operations are also available in Universal Print for Printing and Displaying of the job options.
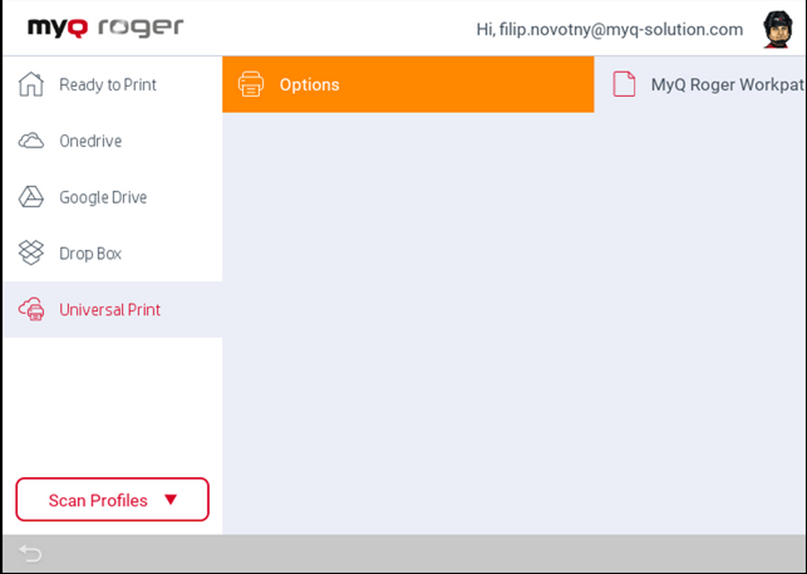
Swipe operations for deleting jobs are not available.
Job options are also displayed after clicking a job.
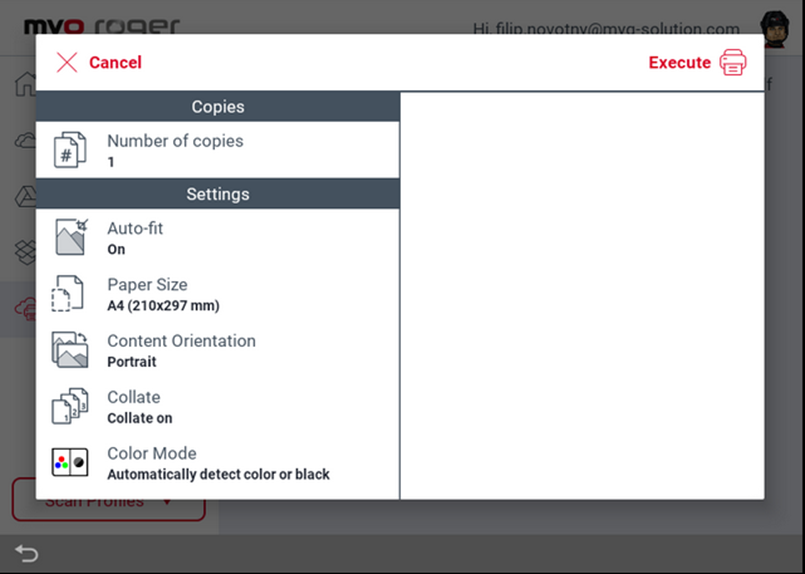
Print from USB
Print from a USB drive connected to the MFD (if supported by the device).
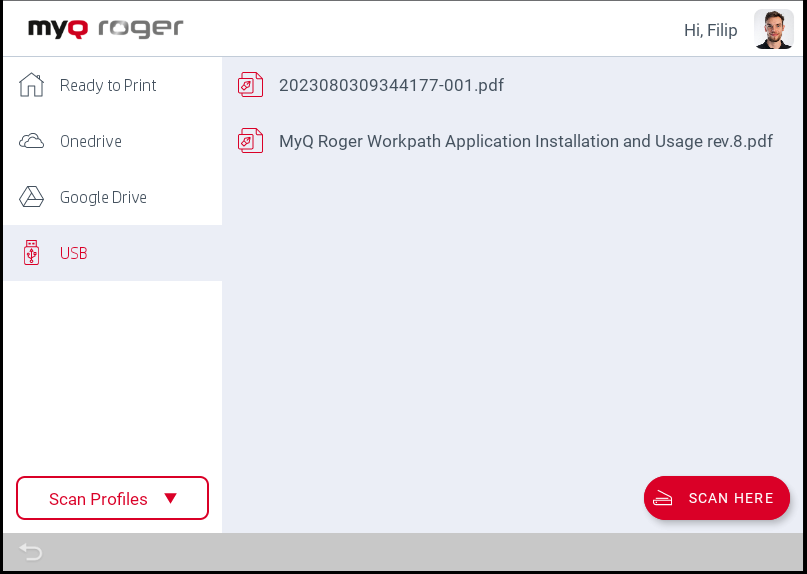
Assign card
After tapping this action, the ID Card registration screen opens, and the logged user can register their card by swiping it at the card reader.
User Workflows
At the bottom of the screen, there are the Recent and Favorite actions. The recent actions are the last actions performed on MyQ Roger, and the favorite actions can be edited on the MyQ Roger mobile app or by pressing the action on the device panel.
Easy Copy
Tap to copy a job or press to display the parameters.
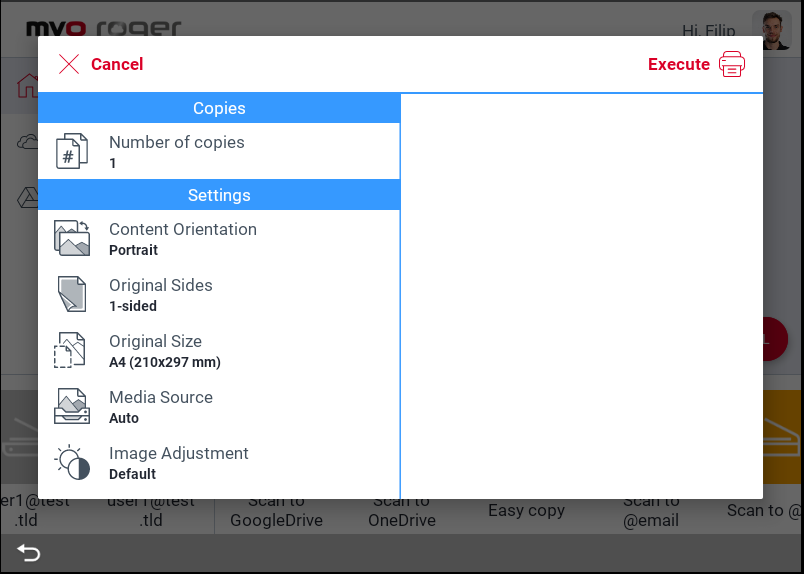
Scan to OneDrive
Tap to scan a job and store it in your OneDrive or press to display the parameters.
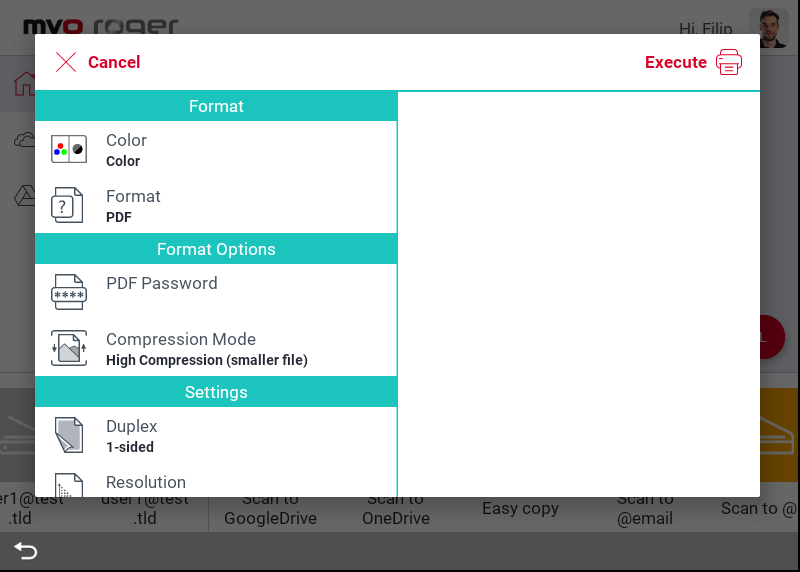
Scan to Google Drive
Tap to scan a job and store it in your Google Drive or press to display the parameters.
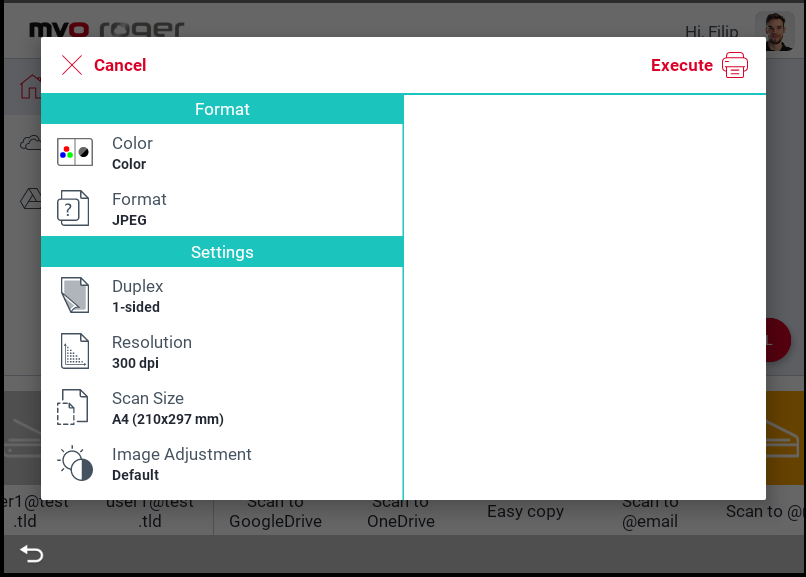
Scan to @me or Scan to @email
Tap to scan a job and send it to your email address/any other email address or press to display the parameters.
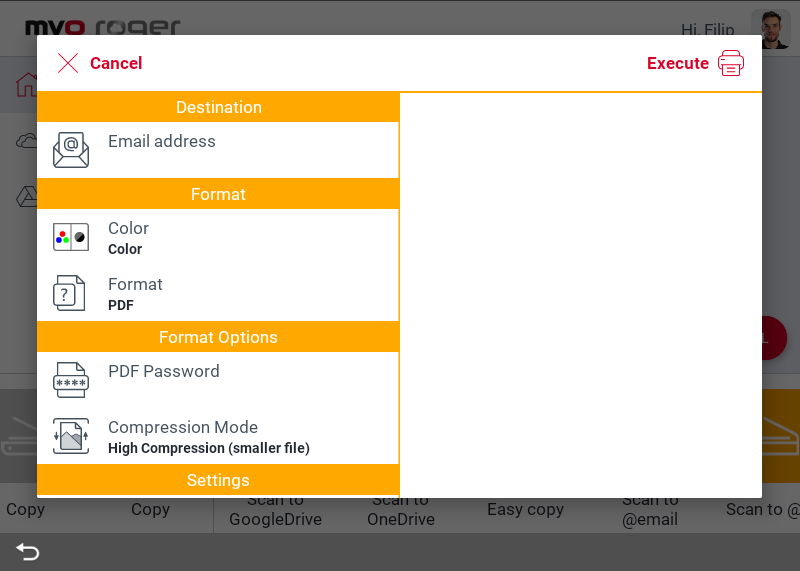
Supported Paper Formats
Check the table below to see which paper formats can be printed from multiple sources. It is recommended to use MyQ Roger Client, as most formats are supported there.
Paper Format | Mobile App - OneDrive | Device Spool | MRC |
|---|---|---|---|
A3 Portrait |
|
|
|
A3 Landscape |
|
|
|
A4 Portrait |
|
|
|
A4 Landscape |
|
|
|
A5 Portrait |
|
|
|
A5 Landscape |
|
|
|
A4->A3 |
|
|
|
A4->A5 |
|
|
|
A3->A4 |
|
|
|
A5->A4 |
|
|
|
A3->A5 |
|
|
|
A5->A3 |
|
|
|
The following file types are supported when printing from the mobile app from OneDrive and Google Drive:
PNG (the file is converted to PDF and printed)
MS Office (docx, xlsx, pptx)
Google Docs (Doc, Table, Presentation)
