Pre-Installation Steps
The MyQ Roger app can be installed on HP Multi-Function Devices (MFDs) as a standard application.
The latest firmware is recommended (for the latest MyQ Roger version, FS 5.7 or newer is required).
Before installing the MyQ Roger app to your device, you need to:
Modify the time server settings
Go to the device’s web user interface, in General, Date/Time Settings>NTS Settings, and in the Network Time Server Address field, type
time.windows.com.
You can also modify the rest of the settings there, based on your preferences.Once done, click Synchronize Now, and then click Apply.
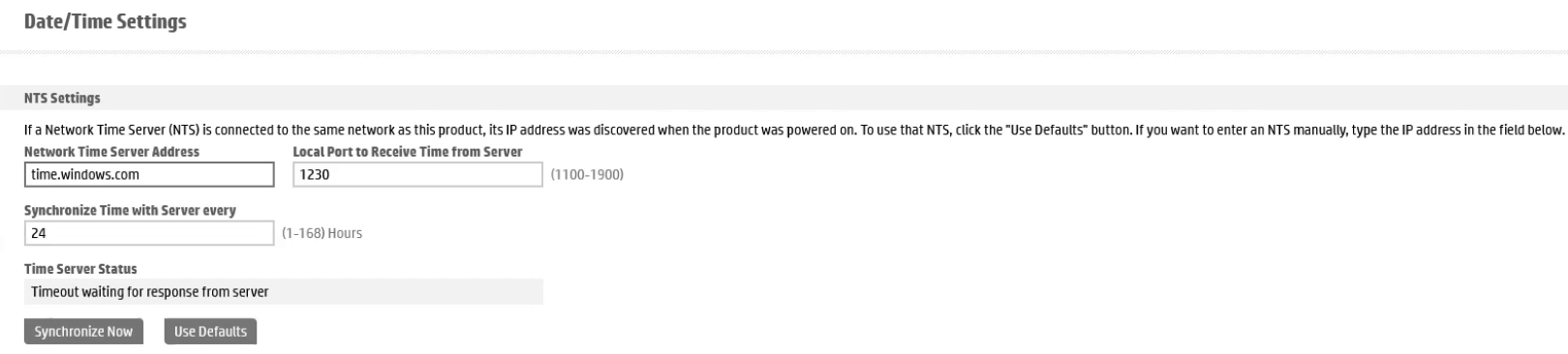
Enable Web Services
Go to the HP Web Services tab and make sure that the Web Services Status is set to Enable.
If it is disabled, enable it and save the settings.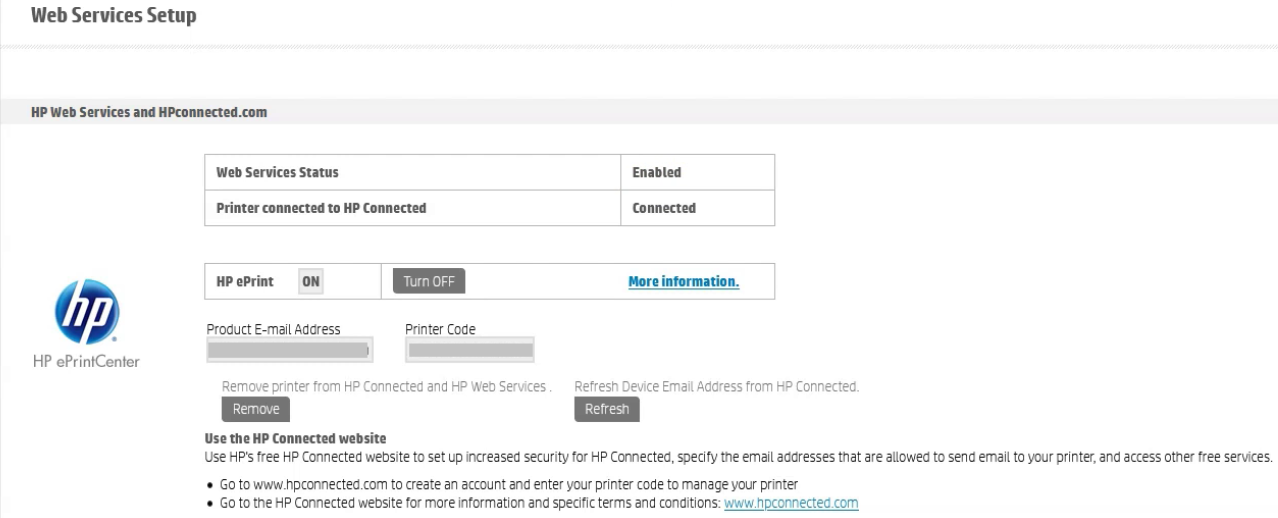
Depending on the device model, you should either Enable JetAdvantage Link platform or Enable HP Workpath platform.
Enable JetAdvantage Link platform
Go to the Security tab, scroll down to the HP JetAdvantage Link Platform section, and make sure that the HP JetAdvantage Link platform is set to Enable.
If it is disabled, enable it, and click Apply to save your settings.
The device needs to be restarted for the changes to take effect.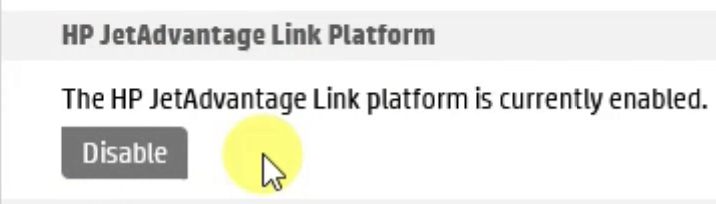
Enable HP Workpath platform
Go to the Security tab, scroll down to the HP Workpath Platform section, and make sure that the HP Workpath platform is set to Enable.
If it is disabled, enable it, and click Apply to save your settings.
The device needs to be restarted for the changes to take effect.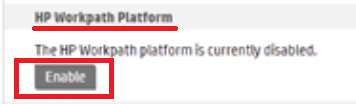
Once the device is restarted, go to the device panel and click on the HP Command Center application.
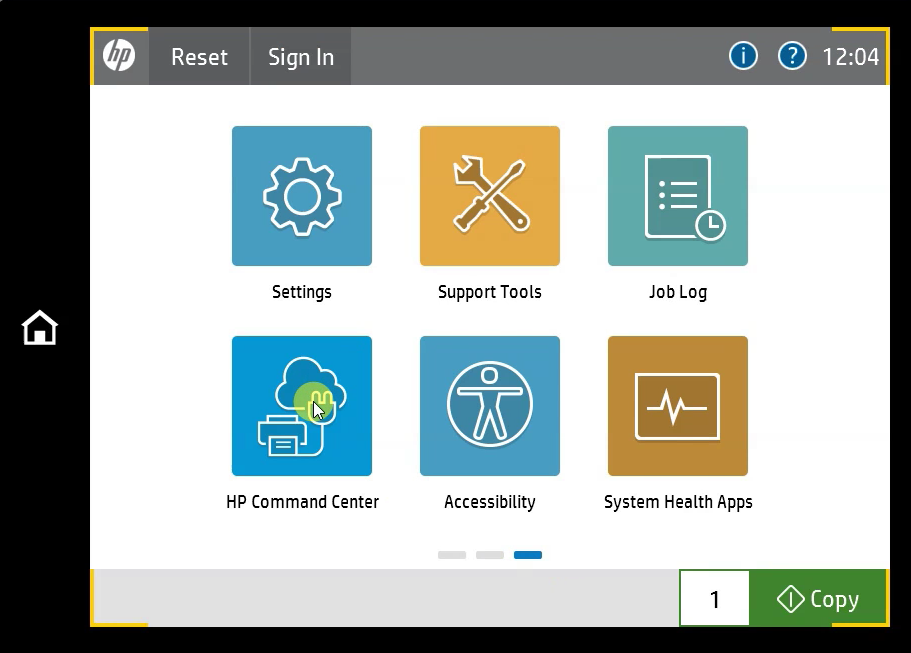
Click Continue on the pop-up window.
Once the screen loads, you see the link you need to follow (or a QR code) to register your device to the HP Command Center, as well as a unique code for verification.
Either visit hpcommandcenter.com/claim on a browser or scan the QR code with your mobile phone.
Be aware that the process is time-sensitive; after 4 minutes, the session expires.Log in, enter the verification code, and click Verify.
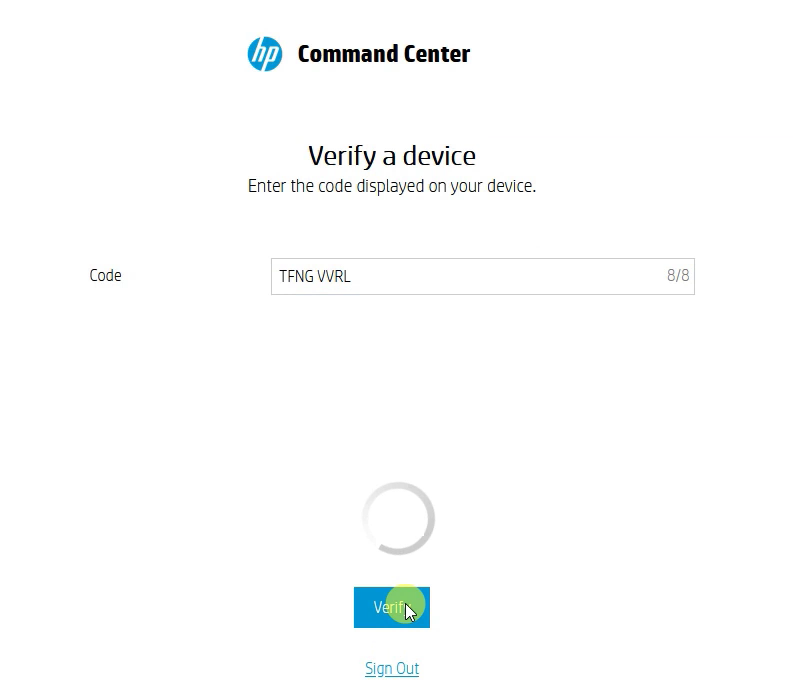
Your device is now registered and verified in the HP Command Center, and you can proceed with the MyQ Roger installation.
