MyQ Roger Mobile App Setup
The MyQ Roger mobile application can be used both on iOS and Android devices, including Chromebook devices, and it is available for free download in the App Store and in Google Play.
After the download and installation of the app,
Tap the MyQ Roger app icon to open it.
Go through the mini welcome guide and then choose the account you want to use from the WORK ACCOUNT or the PERSONAL ACCOUNT options.
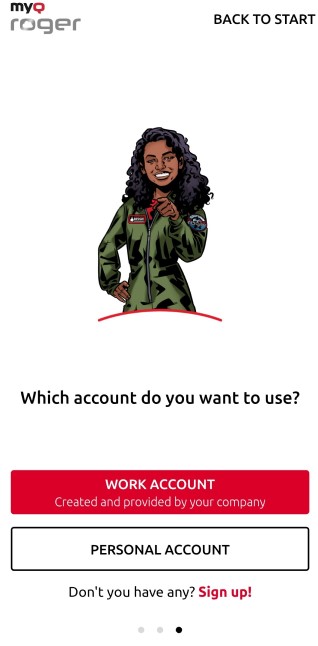
By choosing WORK ACCOUNT, you can log in to the MyQ Roger tenant created and provided by your company, with multiple sign-in options.
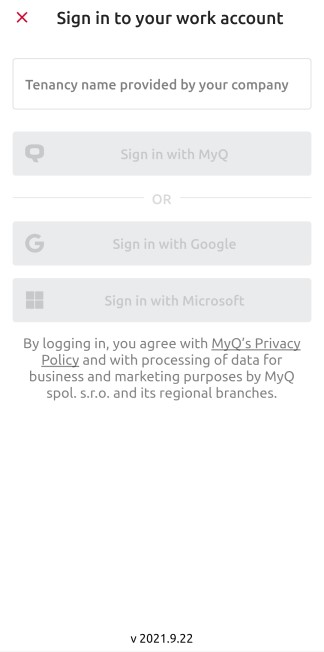
In the Tenancy name provided by your company field, type the name of your tenant.
Then choose one of the available sign-in options:Sign in with MyQ
Sign in with Google
Sign in with Microsoft
Sign in with MyQ
Type your MyQ Roger credentials
Username / E-mail address
Your MyQ Roger Username or Email address.Password
Your MyQ Roger Password.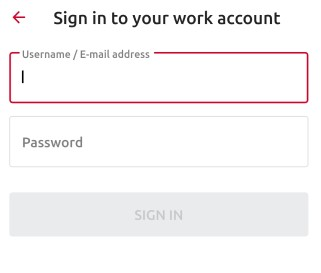
Tap SIGN IN.
Sign in with Google
You are redirected to log in to your Google account.
Sign in with Microsoft
You are redirected to log in to your Microsoft account.
Sign in to Personal Account
By choosing PERSONAL ACCOUNT, you can use a personal MyQ, Google or Microsoft account to use the app.
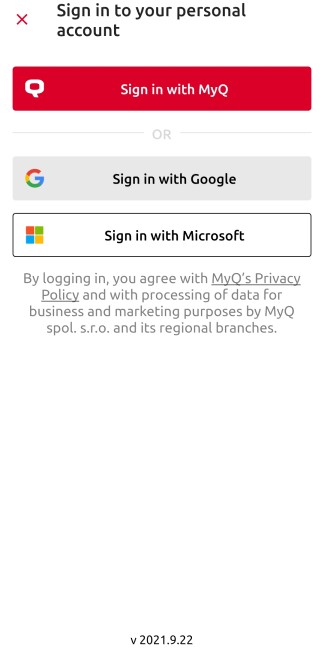
If you don’t have an account related to MyQ Roger, you can tap Sign up! and create a new personal account either in MyQ, Google or Microsoft.
Fill in the mandatory fields: First name, Last name, E-mail address, Country, Password, and Confirm password.
Mark the check box that you agree with MyQ Roger processing your data and tap SIGN UP.
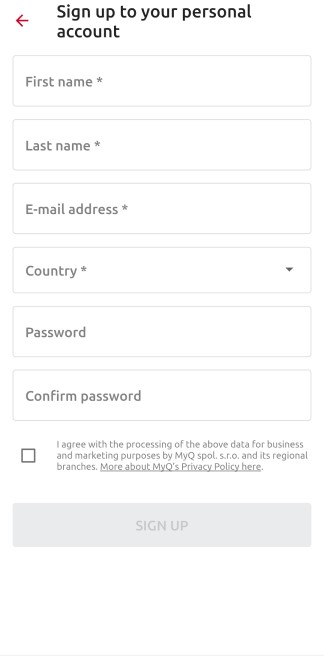
Once logged in to the app, simply use the Login button at the bottom-center of the screen to scan the QR code displayed on the Multi-Function Device (MFD) to connect the specified device.
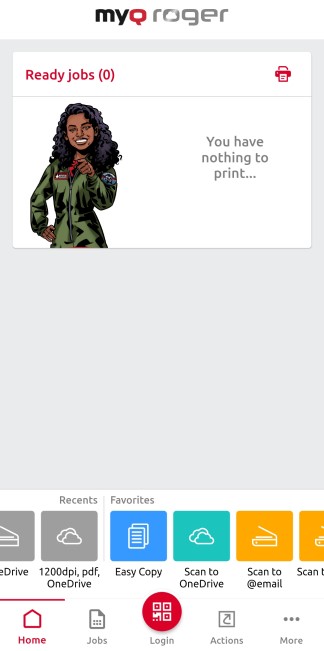
If you would like to add a new printer to your tenant, follow the installation instructions above, to install the terminal package on the printing device.
Once installed, open your MyQ Roger mobile app and use the Login button at the bottom-center of the screen to scan the QR code displayed on the Multi-Function Device (MFD).
This way, the connection between your MyQ Roger tenant, your MFD, and your smart phone is established. After choosing the region and scanning the QR code, you see the Printer successfully paired notification on your mobile, and the MyQ Roger log in-screen on your MFD.
There are more possible scenarios when scanning the QR code on the printer, that are also dependent on the user’s permissions:
The printer has not been registered yet with any tenant:
If the user has standard permissions (print, scan, etc.), they cannot pair the device. It fails and an error message is displayed on the mobile phone.
If the user has admin permissions (device pairing), they are able to pair the device with a tenant. The new record of the printer is created under the tenant, and the printer is immediately active. A new QR code is displayed and any user on that tenant is able to log in.
The printer is registered (paired with the same tenant as the user):
The user (with standard and/or admin permissions) is logged in to the printer and can control it via their mobile phone.
The printer is registered with a different tenant:
Since the printer is paired with a different tenant, it cannot be used, and an error message is displayed on the mobile phone.
It’s not possible to bring up the registration screen (with the QR code) on a device once it has been paired to a tenant. The administrator should either release the pairing on the server, or do a fresh re-installation of the embedded application (delete it from the device, and then re-install it).
