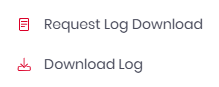Desktop Clients
In Supervision>Desktop Clients, the MyQ Roger administrator (or a user with the Administration/Desktop Clients/View Desktop Clients permissions) can monitor all the MyQ Roger Clients connected to their tenant.
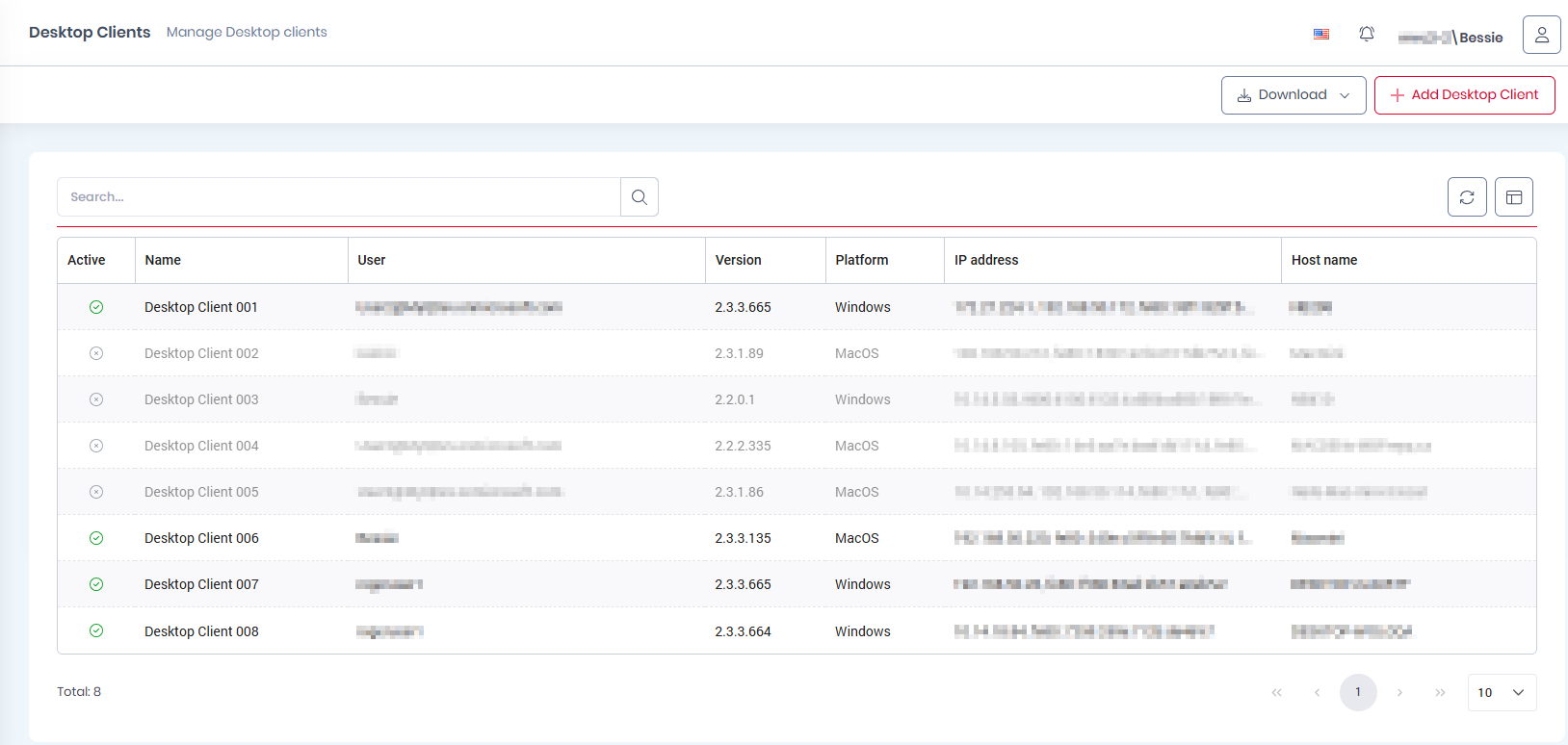
The information available is the desktop client’s ID, its display name, the last logged-in user, version, IP address, the hostname of the computer(s) connected to it, and the active status of the desktop client.
Connecting a Desktop Client
Once a Desktop Client has been installed, there are several methods to connect it to the tenant.
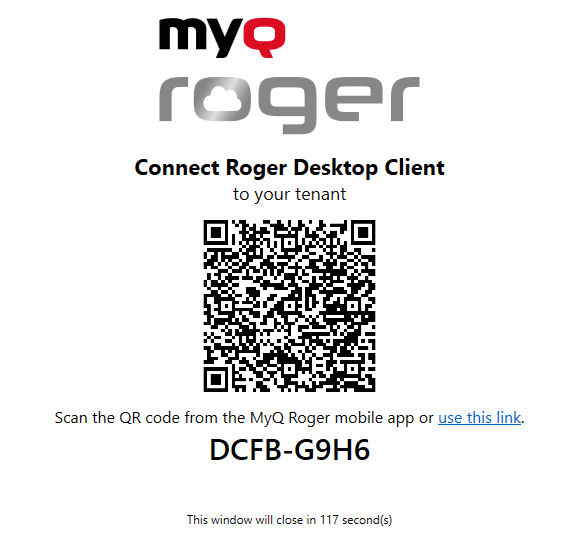
You can use an instance of the MyQ Roger App already connected to the tenant, use the Login option and scan this QR code twice.
You can use the link provided and login using your MyQ credentials, which will connect the Desktop Client to the tenant, and log you in.
You can enter the code provided in the format XXXX-XXXX in the web app, on the page Desktop Clients, select +Create Desktop Client and enter this code. The tenant will be connected to the Desktop Client.
Download Desktop Client
This feature is only available for users with a Cloud Print Management (CPM) license. If you do not have a CPM license the Desktop Clients can still be downloaded from the Community Portal downloads page.
There are three locations from which you can download the Desktop Client. From the first location on the Desktop Clients page, you can also set the default download version.
From the Desktop Clients Page
In Supervision>Desktop Clients click on Download and select from MyQ Roger Client for Windows and MyQ Roger Client for MacOS.

A dialogue box opens where you can select the version (the latest is selected by default), view and add any additional configurations, and click Create.
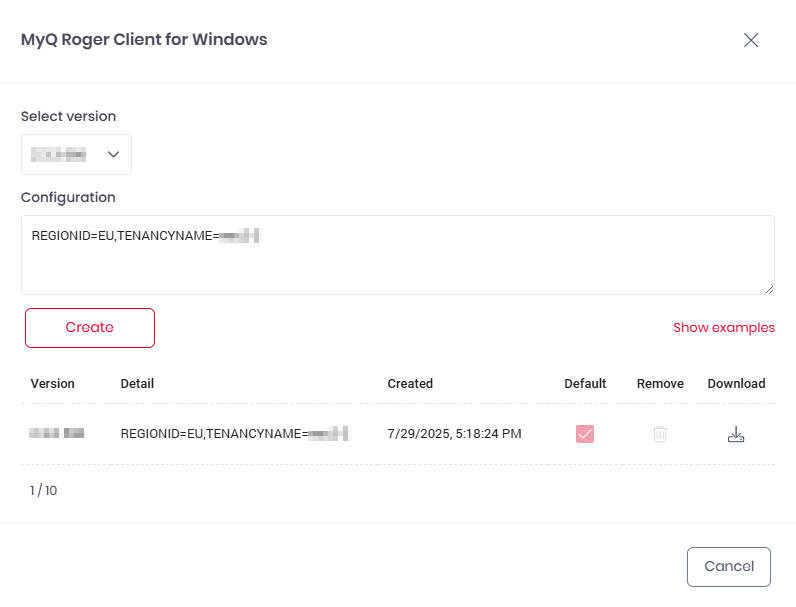
You can create up to 10 downloadable versions for Windows and macOS each, but only one can be set as Default each, the default configuration is what will be sent to users with a welcome email or if they download the Client from their My Settings page.
Use the Download button to download a particular Desktop Client.
From My Settings Page
From Administration>My Settings>Desktop Clients users can download the default version of Desktop Client for Windows or macOS.
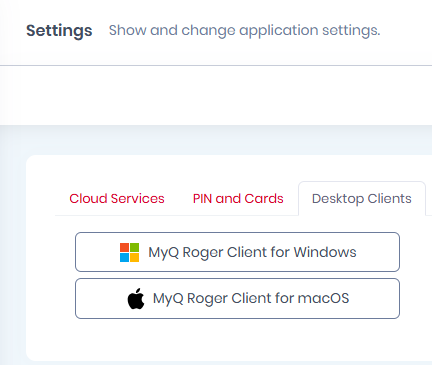
From a Welcome Email
If in Settings>User Management>Other Settings an administrator has enabled the option to Include desktop client download links in welcome email, then new users will receive links to download the default Windows or macOS version in their welcome email.
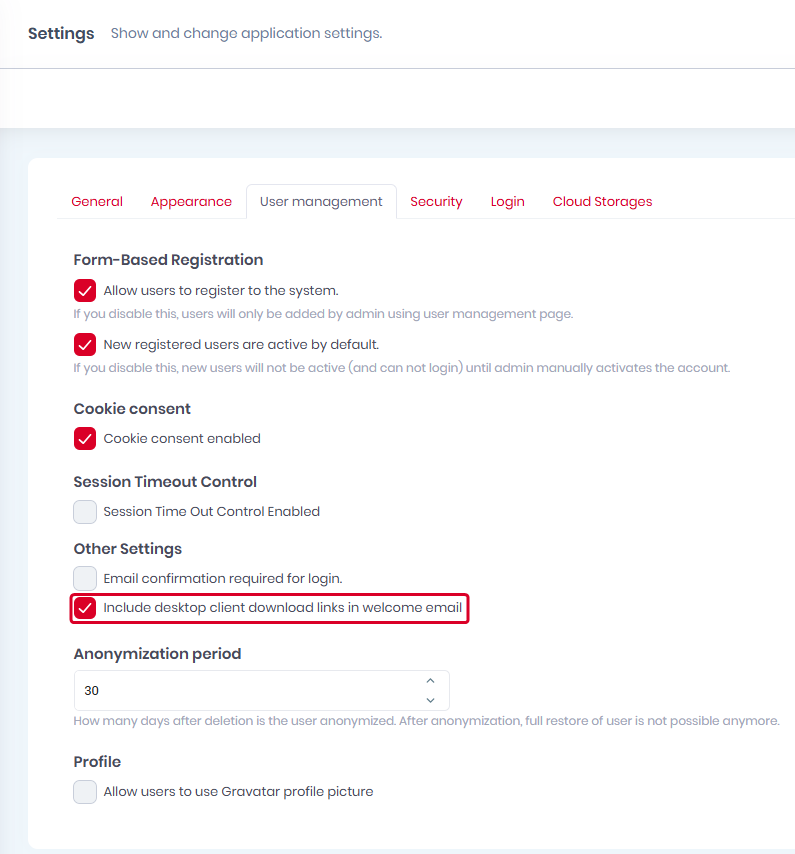
Download Logs
You can download the logs of a Desktop Client.
Click on a Desktop Client to open its details.
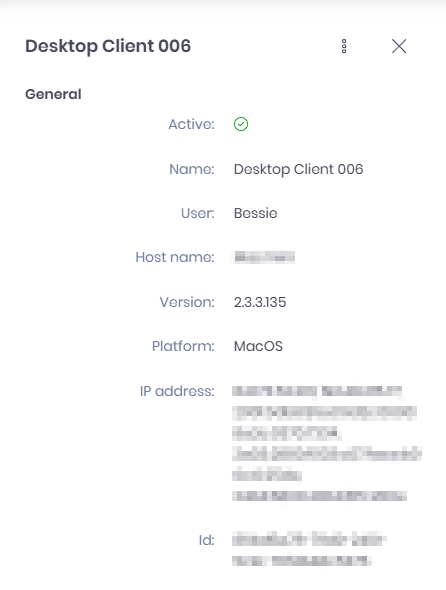
Use the three-dot menu and select Download Log.