Cost Centers
Cost Centers require the paid MyQ Roger Cloud Print Management subscription edition.
Cost centers are a way to organize reports and job accounting for users.
Users can belong to only one cost center.
Cost centers can be imported during AD synchronization or they can be manually created on the tenant.
Users can change their cost center but the cost center history remains. The cost center is written in the report record.
The cost centers' management is done in Organization>Cost Centers.

There, you can view and manage your existing cost centers and create new ones as well.
Creating a Cost Center
In Organization>Cost Centers, click Add cost center.
In the pop-up window, add a name for your new cost center and click Save.
The new cost center is created.(Optional) Add a quota to the cost center.
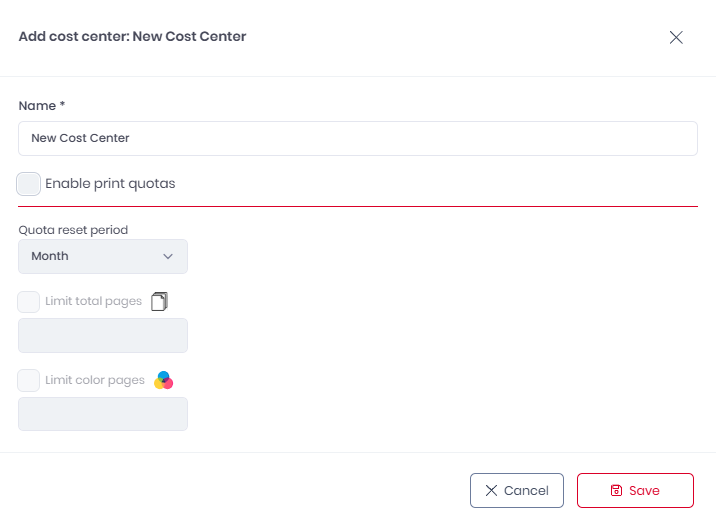
To assign users to it,
Select your cost center and click Add member.
In the pop-up window, select the users you want to add and click Save.
To remove users from a cost center,
Click on the trashcan icon next to the user.
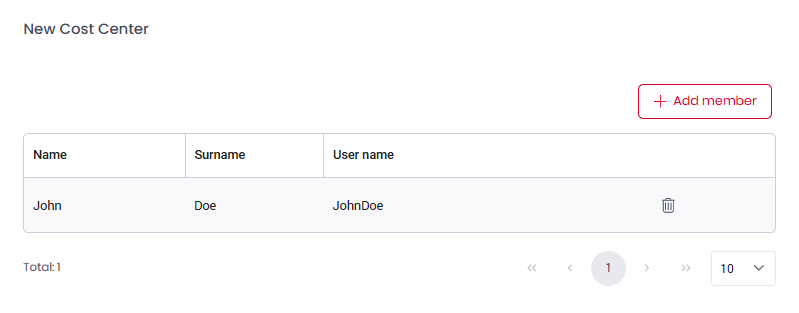
Cost centers can be also changed for a user through the user’s Actions menu by selecting Edit and going to the Cost Centers tab.
Editing a Cost Center
Hover over the cost center and click on the three dots next to it.

Choose Edit to modify the cost center’s name.
Choose Delete to delete the cost center.
Importing a Cost Center
Cost centers can be imported during user synchronization from Microsoft Entra ID.
The settings are available in Administration>User Synchronization>Microsoft Entra ID Connector settings.
In the Cost Centers section:
Select None if you don’t want to import cost centers.
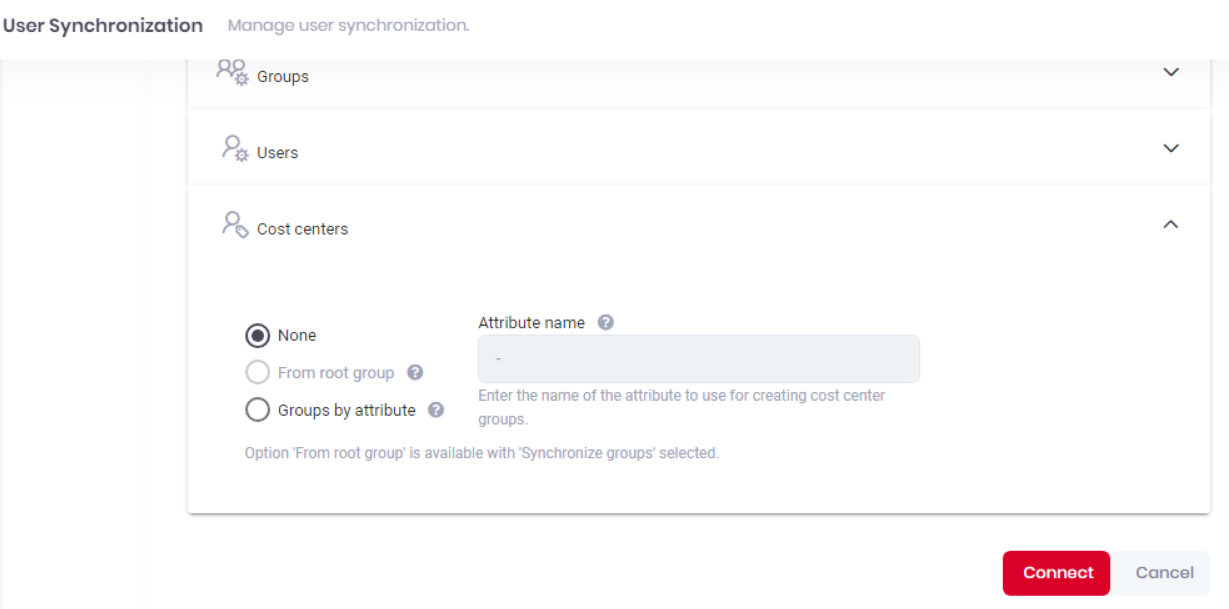
If you have added groups in the Groups section, the From root group option becomes available. Select it and add the Root Group ID next to it.
The first level of the children of this group will be synchronized as Cost Centers.
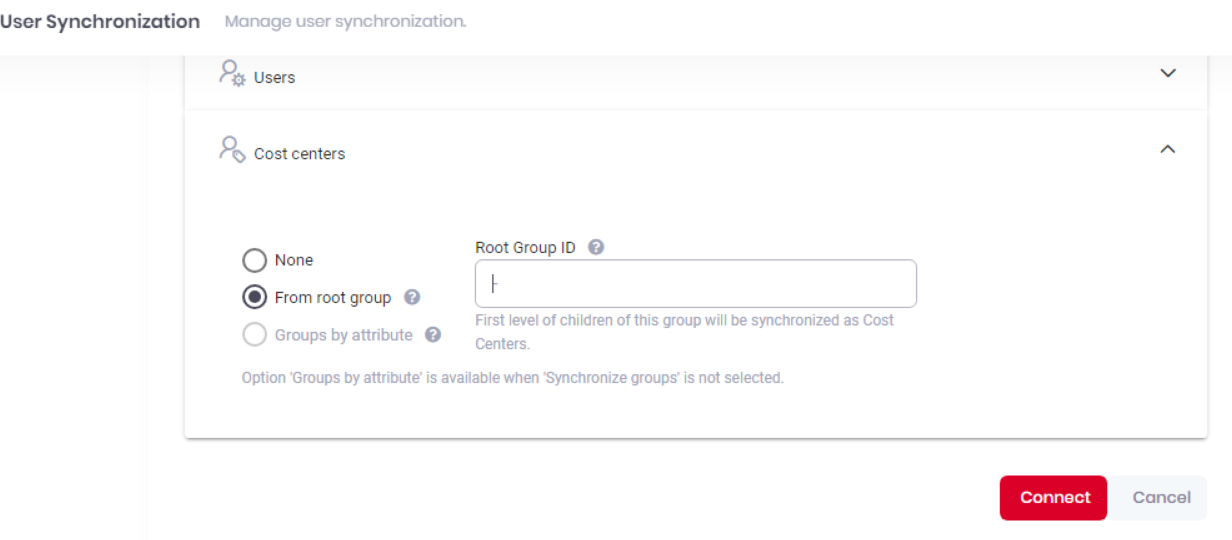
Select Groups by attribute and add the Attribute name next to it.
The attribute name should be the name of the user attribute from the active directory.
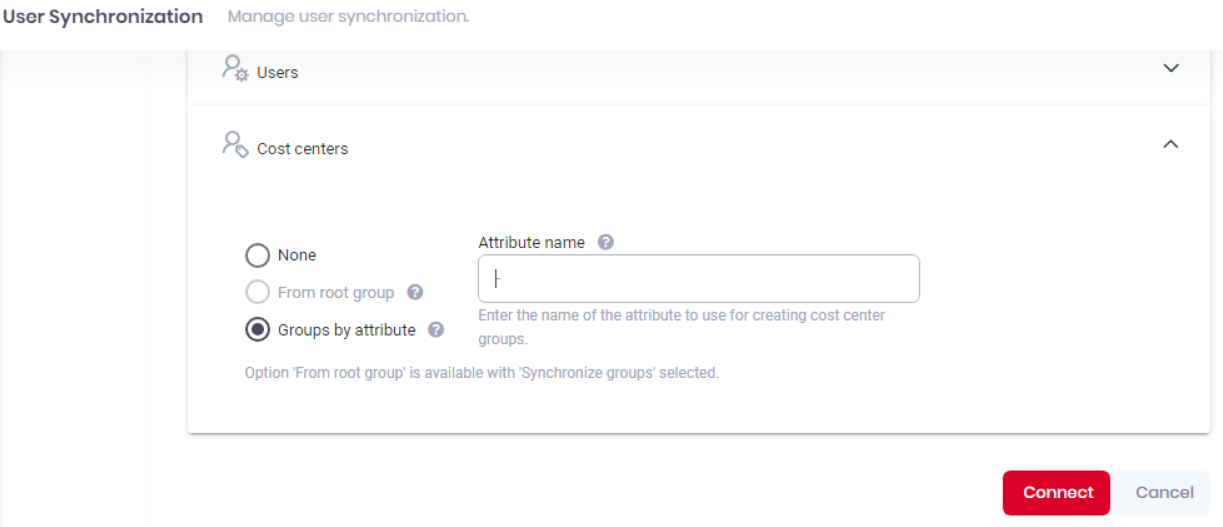
For more information on User synchronization, check AD user synchronization.
