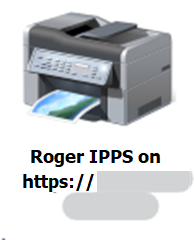Pre-installation Steps
Configuration of the Device
Configure SMTP and Scanning Options
This setting is required for using scan to @me, scan to @email, and Panel Scan operations:
Open the web UI of the device and login as Administrator.
Go to Device Management>Configuration>Device Settings: Email
Configure SMTP Server Name, SMTP Port No. and SMTP authentication.
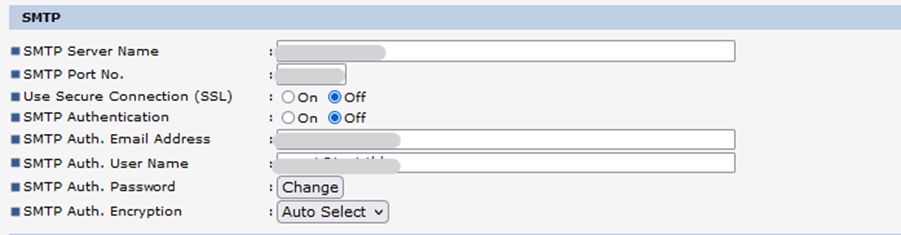
Automatic User Logout Timer
To set up a timer for automatic user logout:
Log in to the device's web UI.
Go to Device Management>Configuration.
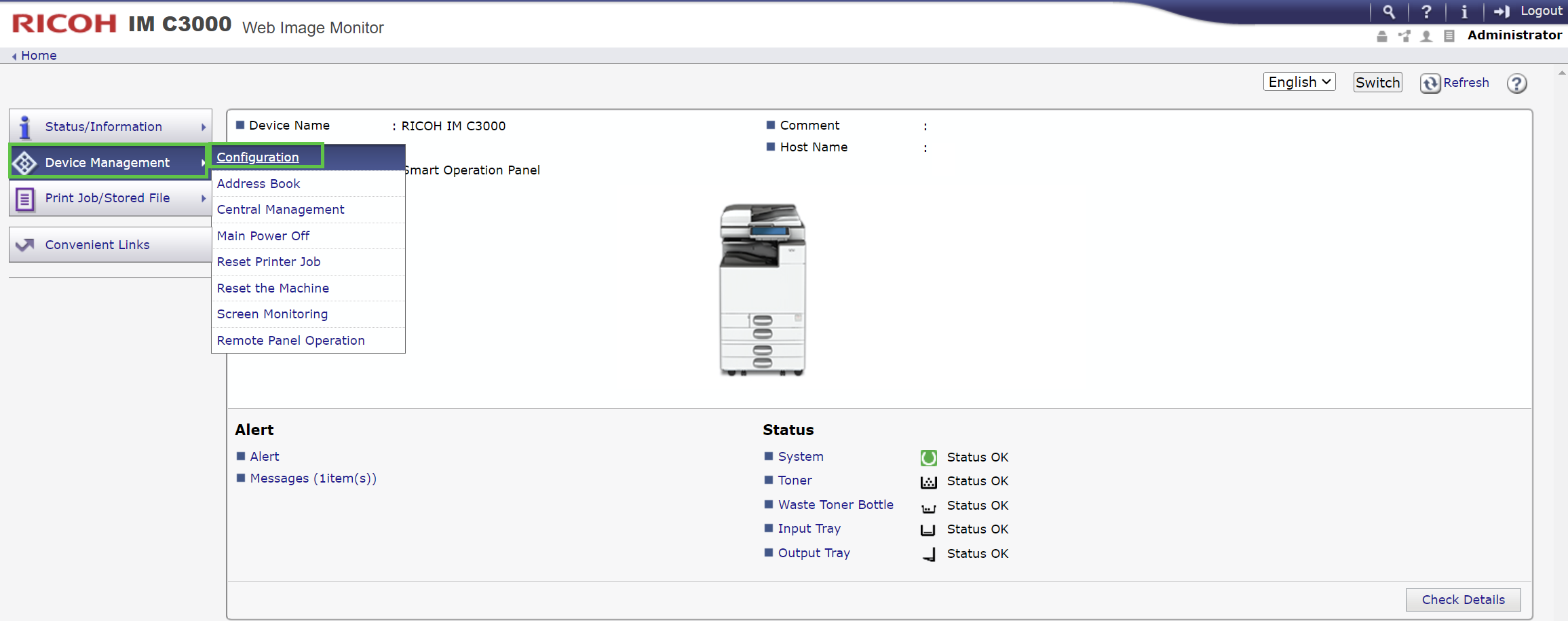
Under Device Settings, select Timer.
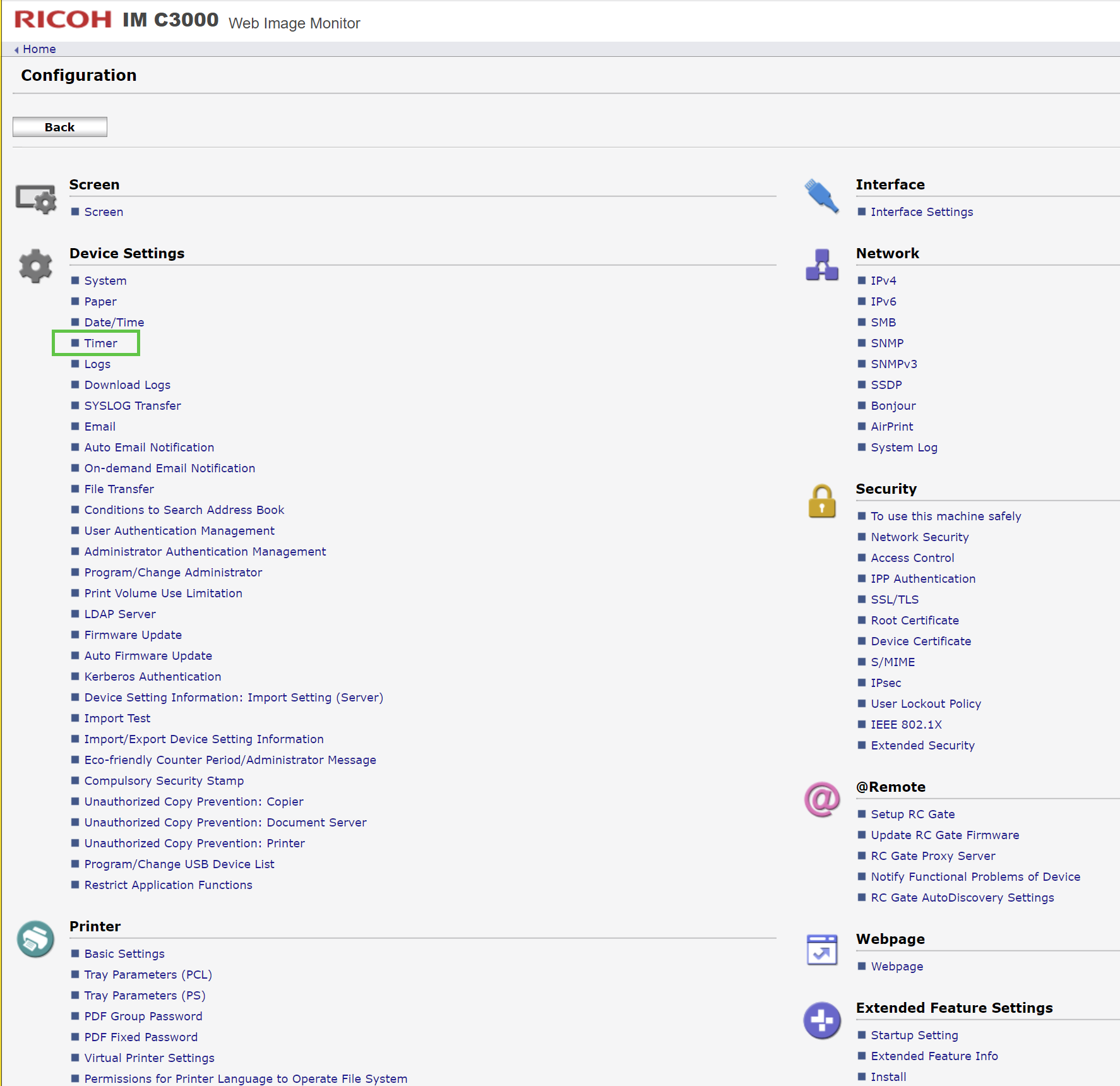
Enable the Auto Logout Timer option if it is not already enabled
Set the timer in seconds and click OK to save your settings.
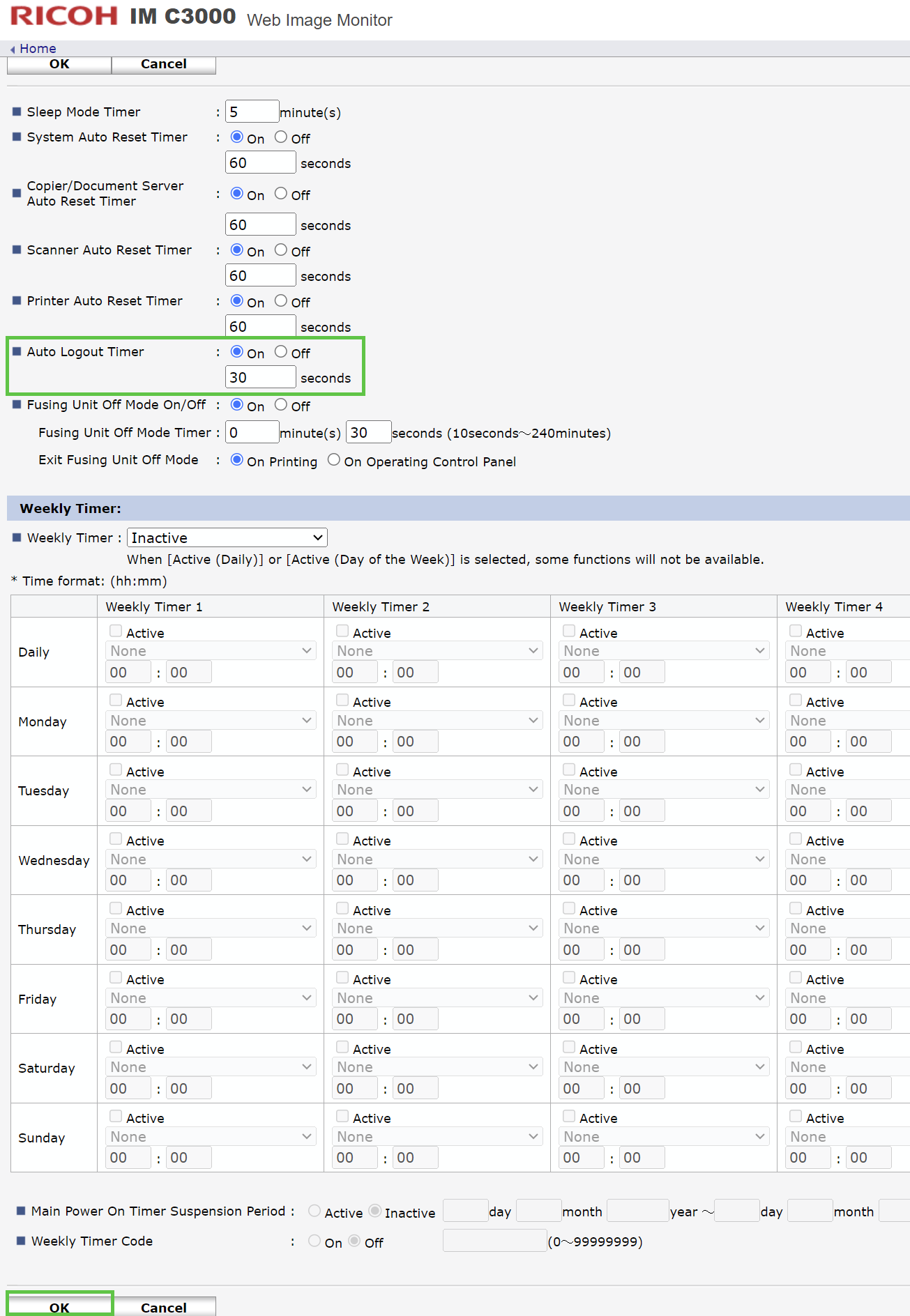
Printing Related Settings
Printing via MyQ Roger is possible using these methods:
Printing from USB
The USB drive has to be connected to the device with the file for printing. It is only possible to print pdf and jpg files from USB.Printing from Cloud
The Cloud storage has to be connected to the account. Currently it isn’t possible to browse Cloud storages from the device panel; printed files have to be uploaded via the mobile device. It is only possible to print pdf and jpg files from Cloud storage.Printing from the mobile application
For printing from the mobile application at least one Cloud storage has to be connected to the account for storing the jobs.Printing via MyQ Roger Desktop Client
No special settings needed on the terminal side. For the MRC configuration, check the MyQ Roger Client for Win manual.Printing via Universal Print
No special settings needed on the terminal side. For the Universal Print configuration, check the MyQ Roger Server Administration manual, chapter 3.4 Universal Print.Printing via IPP/IPPS
For spooling jobs from the computer, it is possible to use printing via IPP/IPPS. Spooled jobs via IPP/IPPS are displayed in the Ready to Print action.
IPP Configuration
In Windows, go to Control panel>Hardware and Sound>Devices and Printers.
Click Add a printer, and then click The printer that I want isn’t listed.
Choose Select a shared printer by name and enter the URL: http://hostNameOfTheDevice/rws/sop/roger/ipp
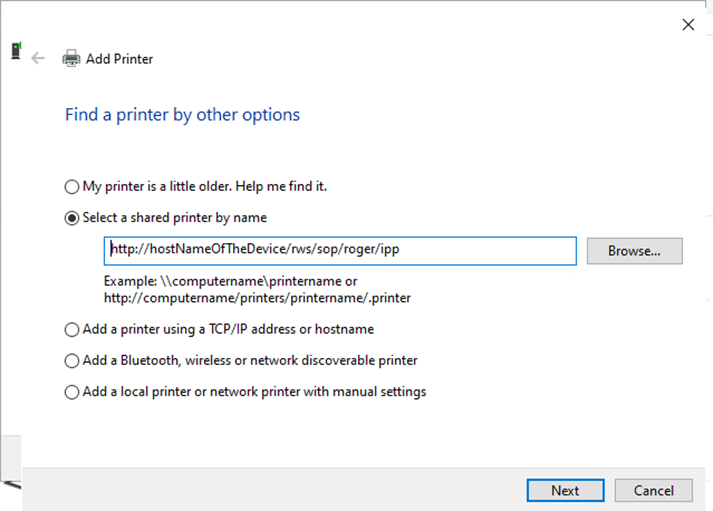
Specify the printer driver
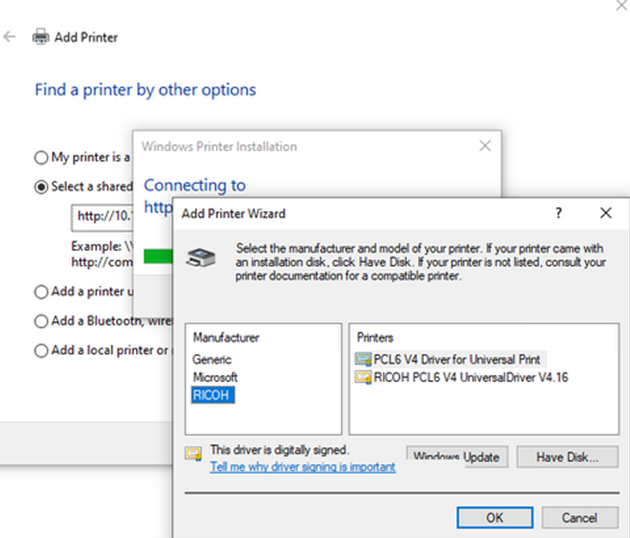
The printer is added and ready to use.
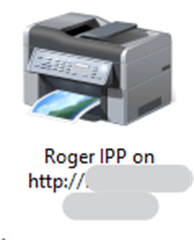
IPPS Configuration
Open the device web UI and log in as Administrator.
Go to Device Management>Configuration>Security: Device certificate.
Export the certificate.
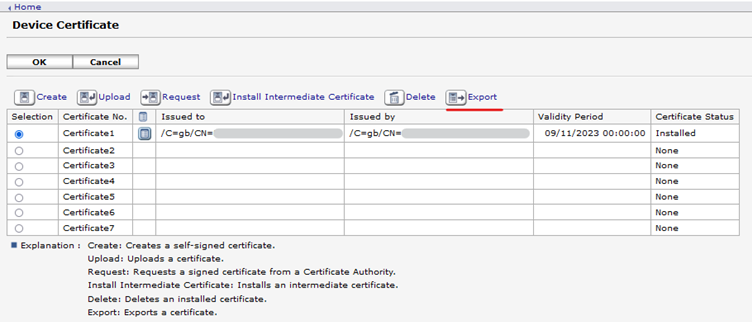
Install the downloaded certificate to Third-Party Root Certification Authorities.
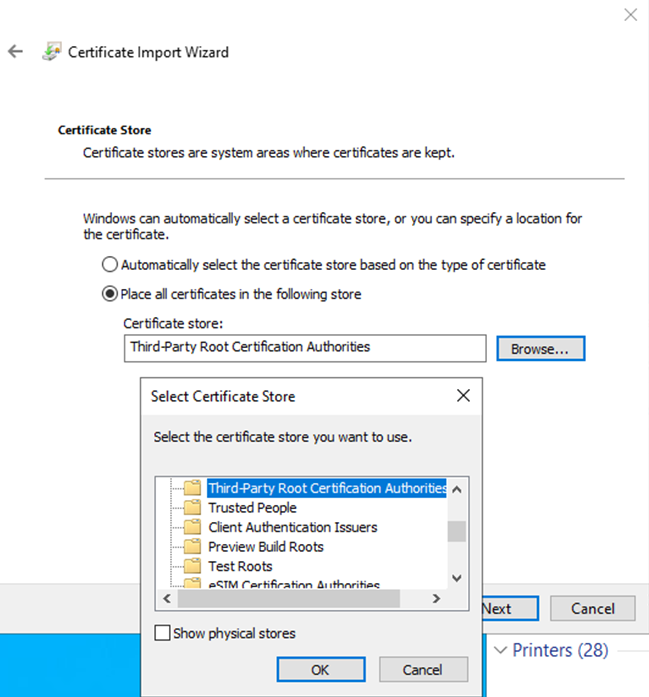
In Windows, go to Control panel>Hardware and Sound>Devices and Printers.
Click Add a printer, and then click The printer that I want isn’t listed.
Choose Select a shared printer by name and enter the URL: https://fullHostnameFromTheCertificate/rws/sop/roger/ipp
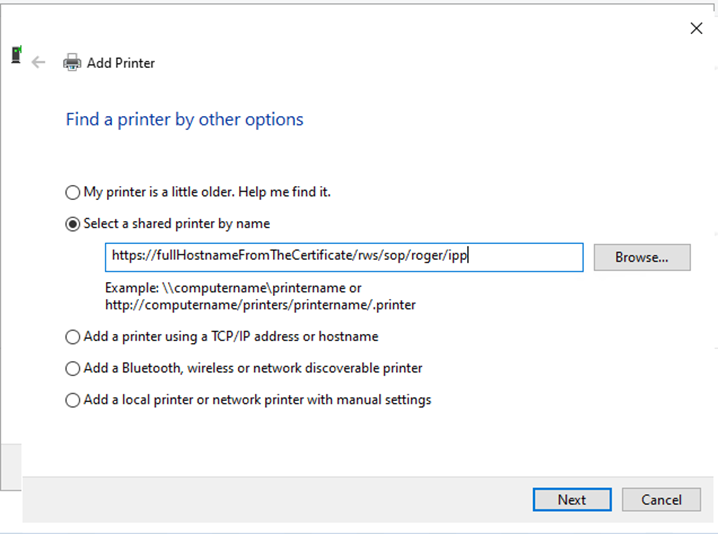
Specify the printer driver and click OK.
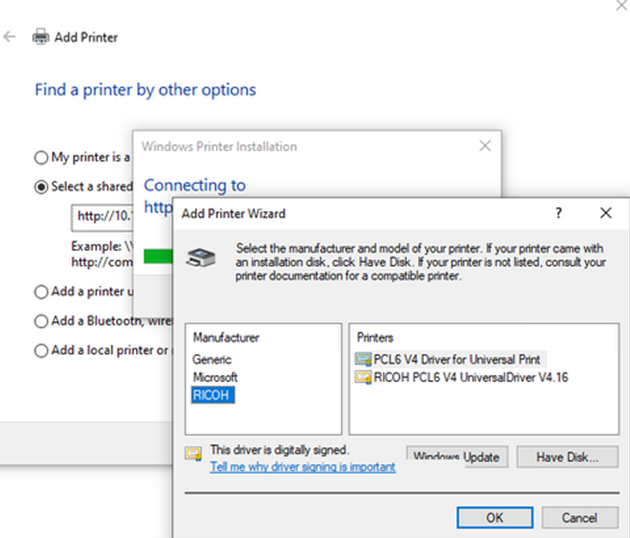
The printer is added and ready to use.