More Options Tab
In the More options tab, you can see the following sections: Profile, Personal reports, Settings, About the app, Send feedback, Help, MyQ Roger web version, Log out from the app.
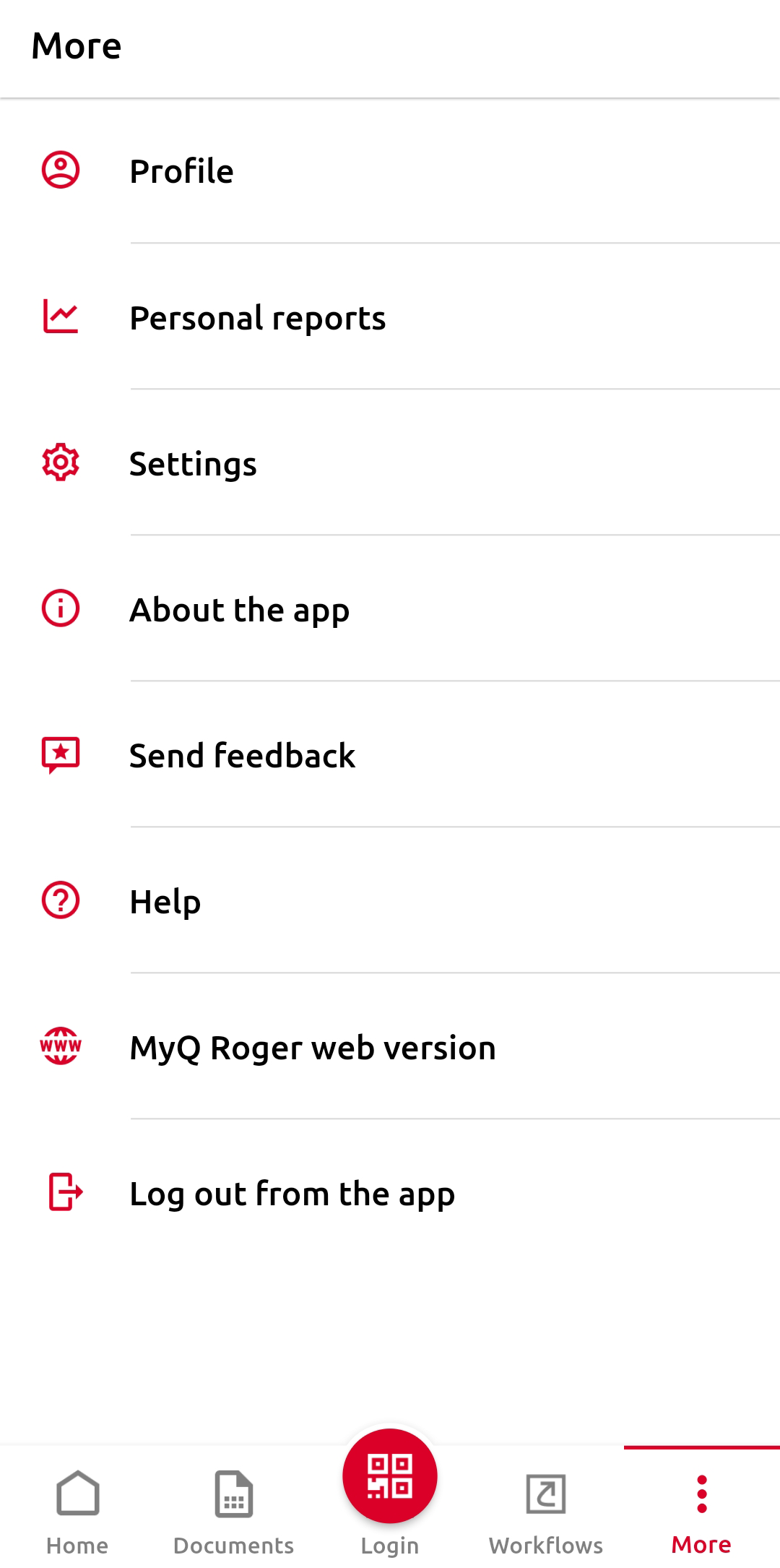
Profile
If you tap on Profile, you can see information about your MyQ Roger account, add a photo to your profile, view your username, tenancy name, tenant, edition, region, tap GENERATE PIN to generate a new PIN for your account, and tap SHOW MY PIN to view your current PIN.
There is also the Cloud services section, where you can connect your OneDrive, Google Drive, DropBox, and Box to MyQ Roger.
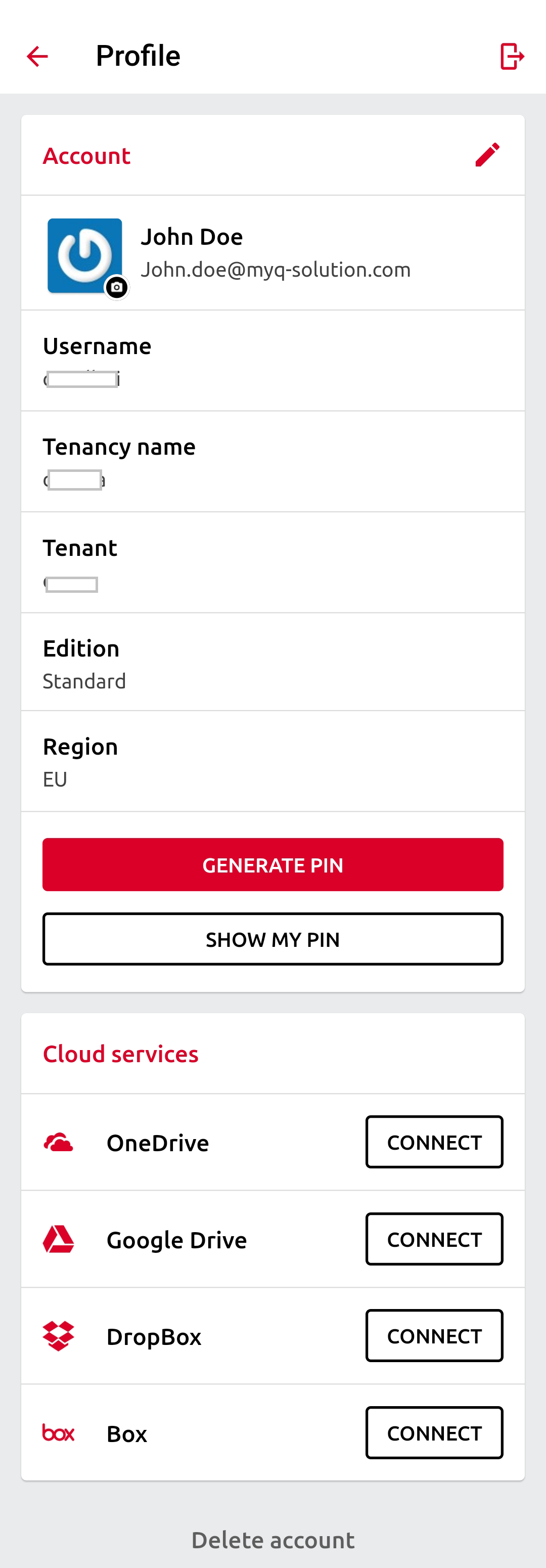
Personal Reports
If you tap on Personal reports, you are able to see all the data from previous months. You can see the prices of prints, color or mono jobs, and the type of paper used. You can also see a list of your printed documents and a list of printers used.
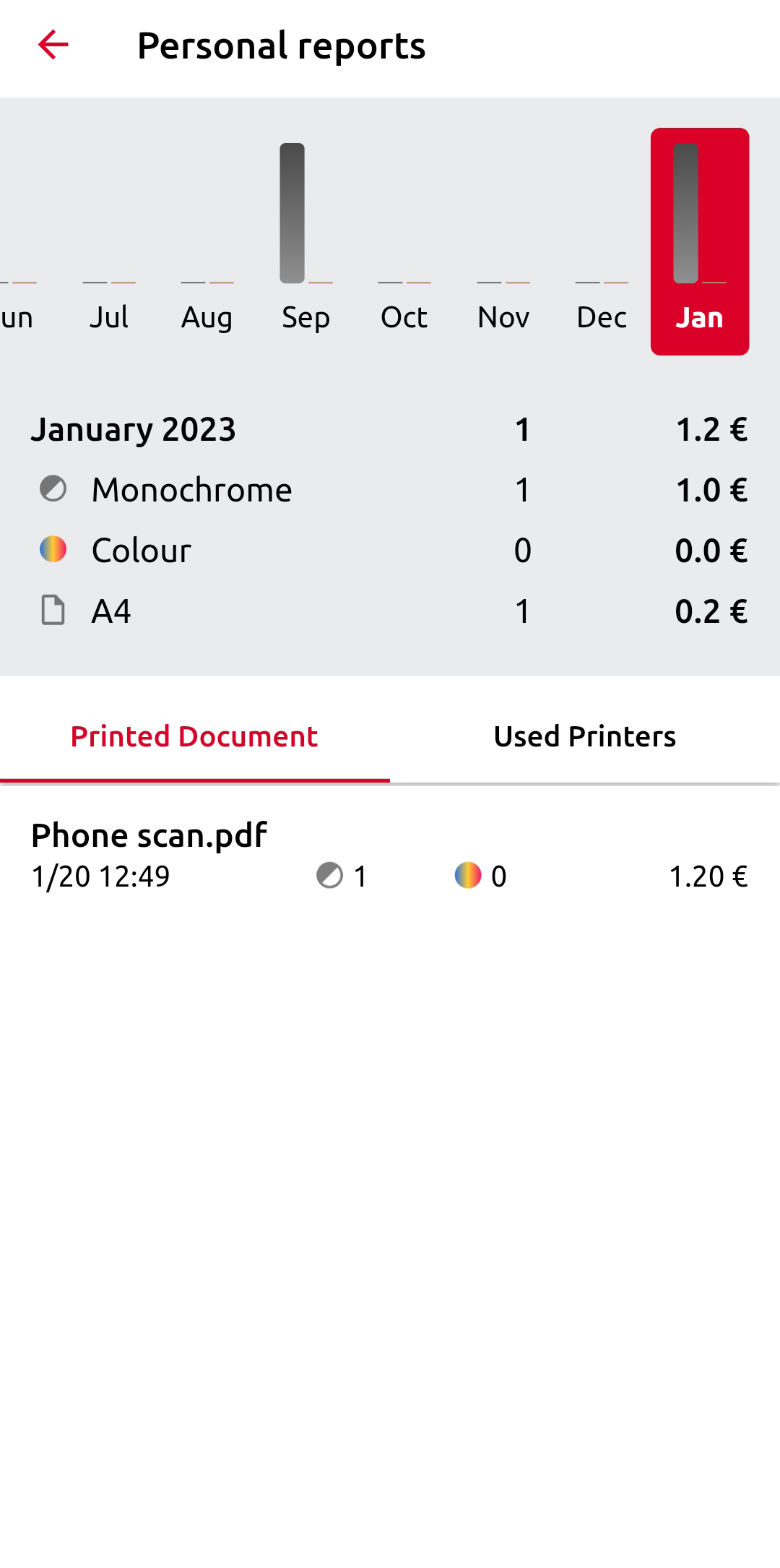
Settings
If you activate Application lock, you are able to use biometric options (FaceID, TouchID, etc.) when logging in to the MyQ Roger app.
In the App theme section, you can select between the Light or Dark theme for the app, or select By phone to use the theme set in your phone’s settings.
In the OCR section, you can enable or disable this feature and you are also able to select the Default language (the available languages are English, Czech, French, German, Polish, Portuguese, Spanish).
In the Native system print section, you can choose to allow notifications from MyQ Roger. If allowed, you will be able to open a document on your phone, press print and have the option to select MyQ Roger.
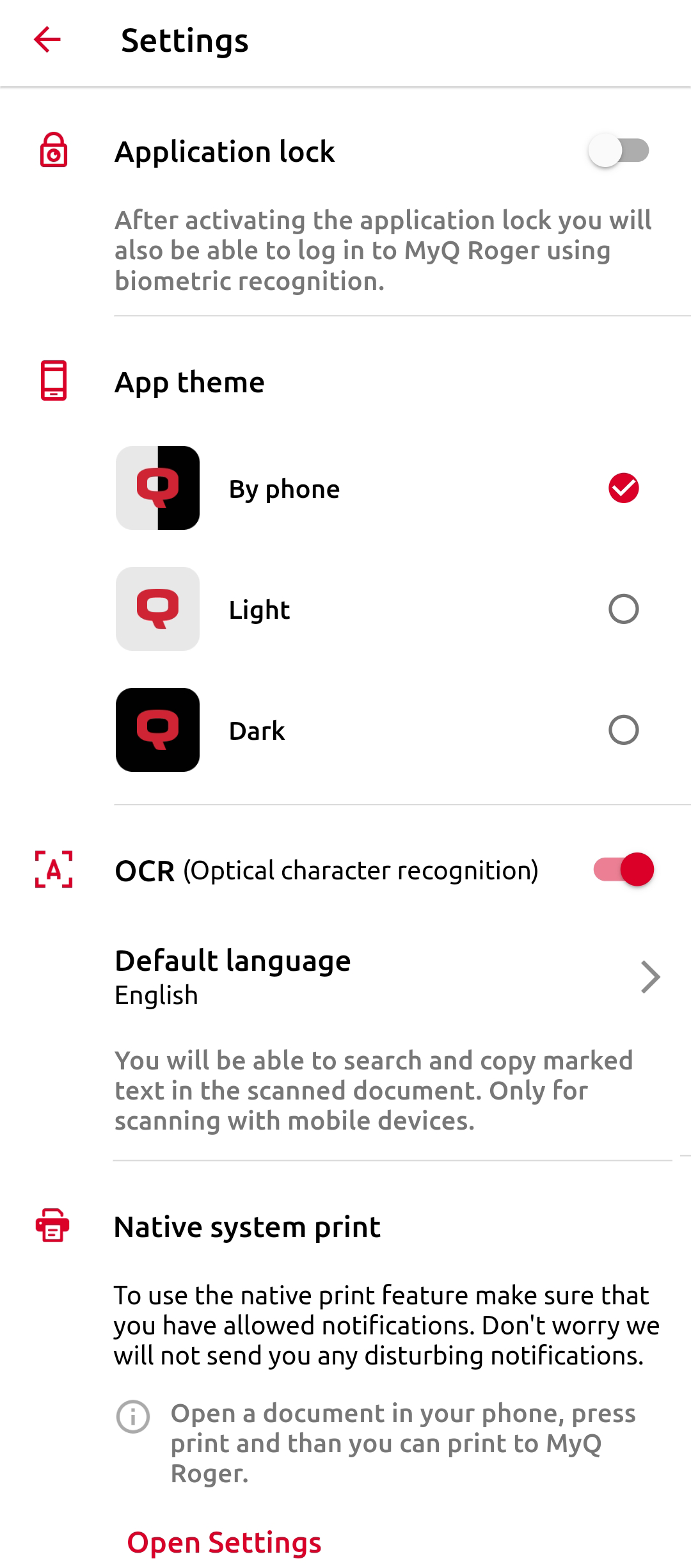
About the App
If you tap on About the app, you can see the MyQ Roger app’s version. You can tap on Release Notes to view the MyQ Roger changelog, and you can tap Privacy Policy to view MyQ Roger’s privacy policy.
Send Feedback
In the Send feedback section, you can leave your feedback about the MyQ Roger app and also let us know if there is something you wish us to implement.
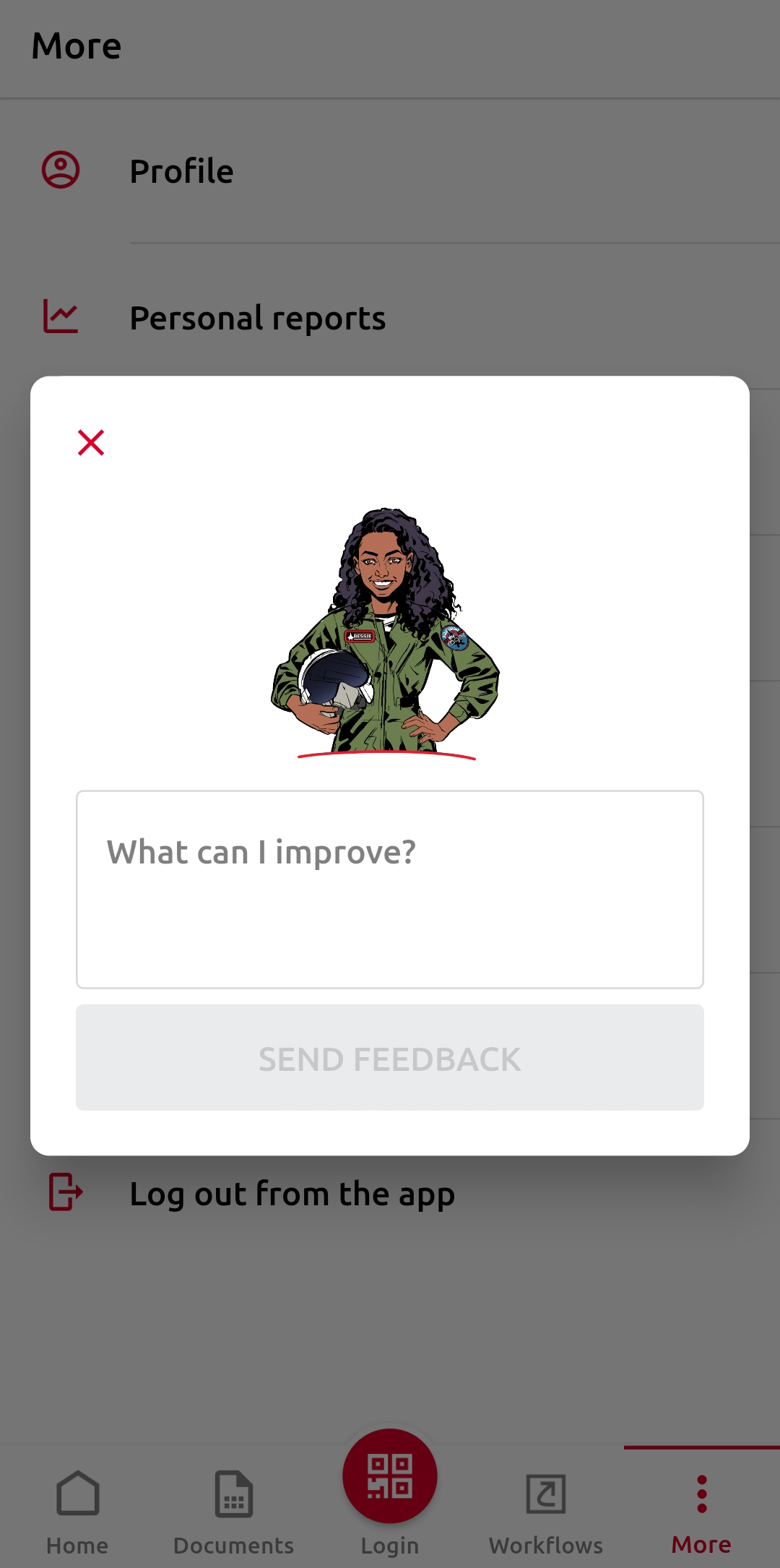
Help
The Help button will redirect you to the MyQ Roger Documentation for quick access to help if you are unsure about something.
MyQ Roger Web Version
If you tap on MyQ Roger web version, you are redirected to the Roger web server administrator page.
Log out from the App
If you tap Log out from the app, you are asked to confirm the logout request. Click LOGOUT to log out or STAY to stay logged in.

