Documents Tab
The Documents tab consists of the Ready sub-tab, and the Cloud services sub-tab(s).
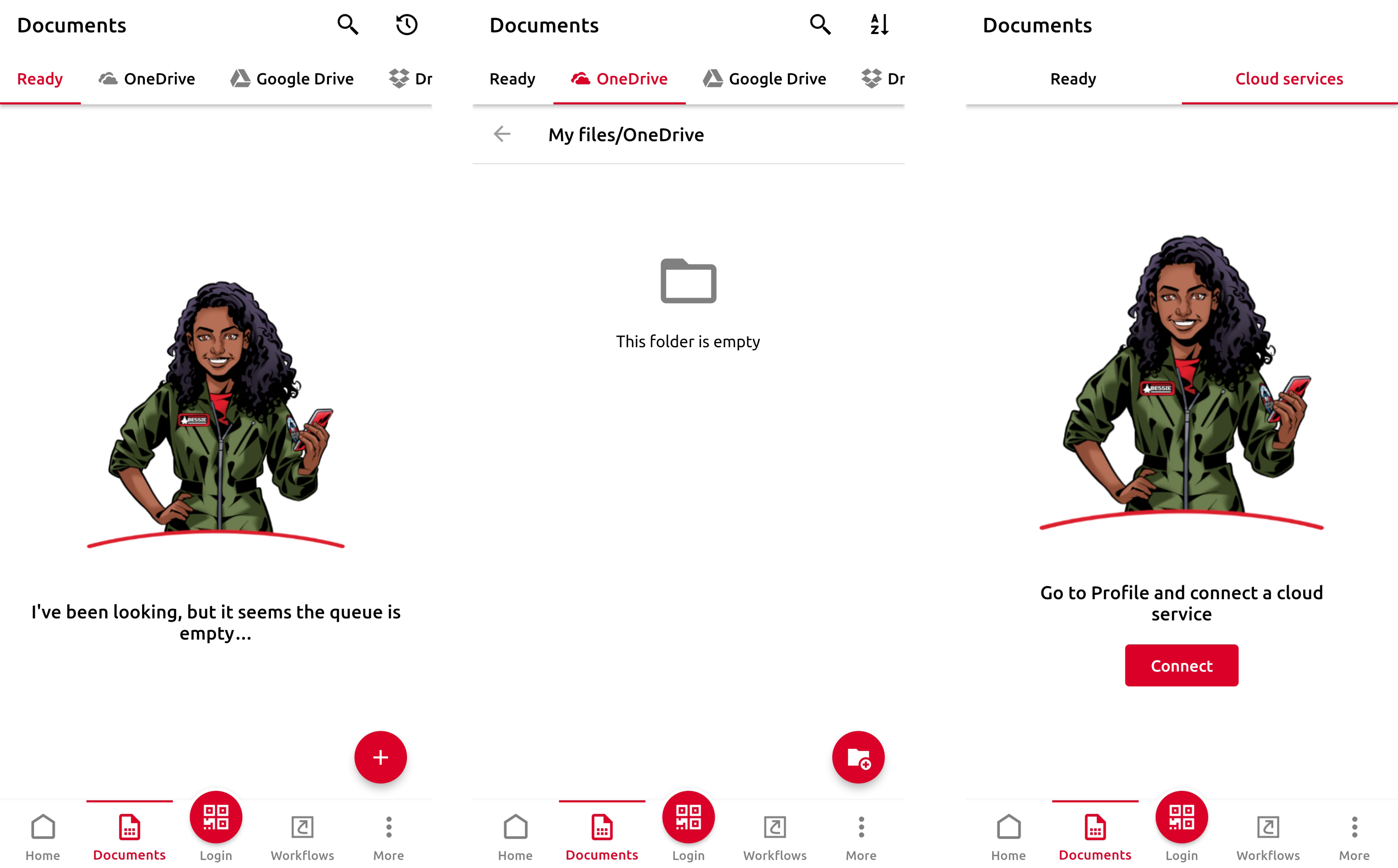
In the Ready sub-tab, you can find all the jobs reported by a printer.
In the Cloud Services sub-tabs, you can find the jobs from your preferred cloud services (jobs listed in the Apps/MyQRoger/Print cloud services folder). If Cloud Services are not connected, tap Connect. You are redirected to your profile page where you are able to select between OneDrive, Google Drive, Dropbox, and Box.com. Once you make your selection, you are redirected to the respective login page. Enter your credentials to connect your cloud service to MyQ Roger.
You can tap PRINT ALL to print all the jobs, or you can use swipe commands to print or delete the jobs listed in the sub-tabs:
Swipe the job from the left to the right to print it.
Swipe the job from the right to the left to delete it.
If a job is stored on the MFD, it is immediately deleted after printing. Jobs stored on the MFD also have an expiration time due to limited storage space. If they are not printed in 3 hours, they are deleted.
If a job is stored on cloud storage, you can either delete the job after printing, don’t delete the job, or move it to the Printed folder.
Print Options
You can specify the following parameters before printing a job:
Number of copies
Paper size:
A4
A3
Other
A5
B4
B5
Folio
Ledger
Legal
Letter
Statement
Color or B&W
Duplex options
Collation
Ncombination:
1in1
2in1
4in1
8in1
16in1
Some of the options may not be available depending on your MFD model.
If you are sending a job from the MyQ Roger mobile app to a HyPAS device, it can only be printed on the A4 paper size format. If you want to print other formats on HyPAS devices, it is recommended to use MyQ Roger Client.
In the tables below, you can view what format combinations can be printed from multiple sources. It is recommended to use MyQ Roger Client (MRC), as most formats are supported there.


Check the table below to see which file types are supported for printing from OneDrive and Google Drive on the mobile app.

ctpdf means that the file is converted to PDF.
The supported MS Office file types are docx, xlsx, and pptx.
* -> Printed from Google Drive app (Select Google document and press "Open In").
The supported Google Docs file types are Doc, Table, and Presentation.
