Workflows Tab
In the Workflows tab, you can view a list of all MyQ Roger favorite actions (preset and custom):
Print all Ready documents - Tap to print all your ready jobs.
Scan PDF with phone - Tap to scan documents with your phone's camera to print or save to phone, cloud storage, or send via email.
Easy Copy - Tap to copy a job.
Scan to OneDrive - Tap to scan a job and store it in your OneDrive.
Scan to @email - Tap to scan a job and send it to an email address (in order to use scanning to e-mail, the user must have at least one e-mail client set up on their phone).
Scan to @me - Tap to scan a job and send it to your email address.
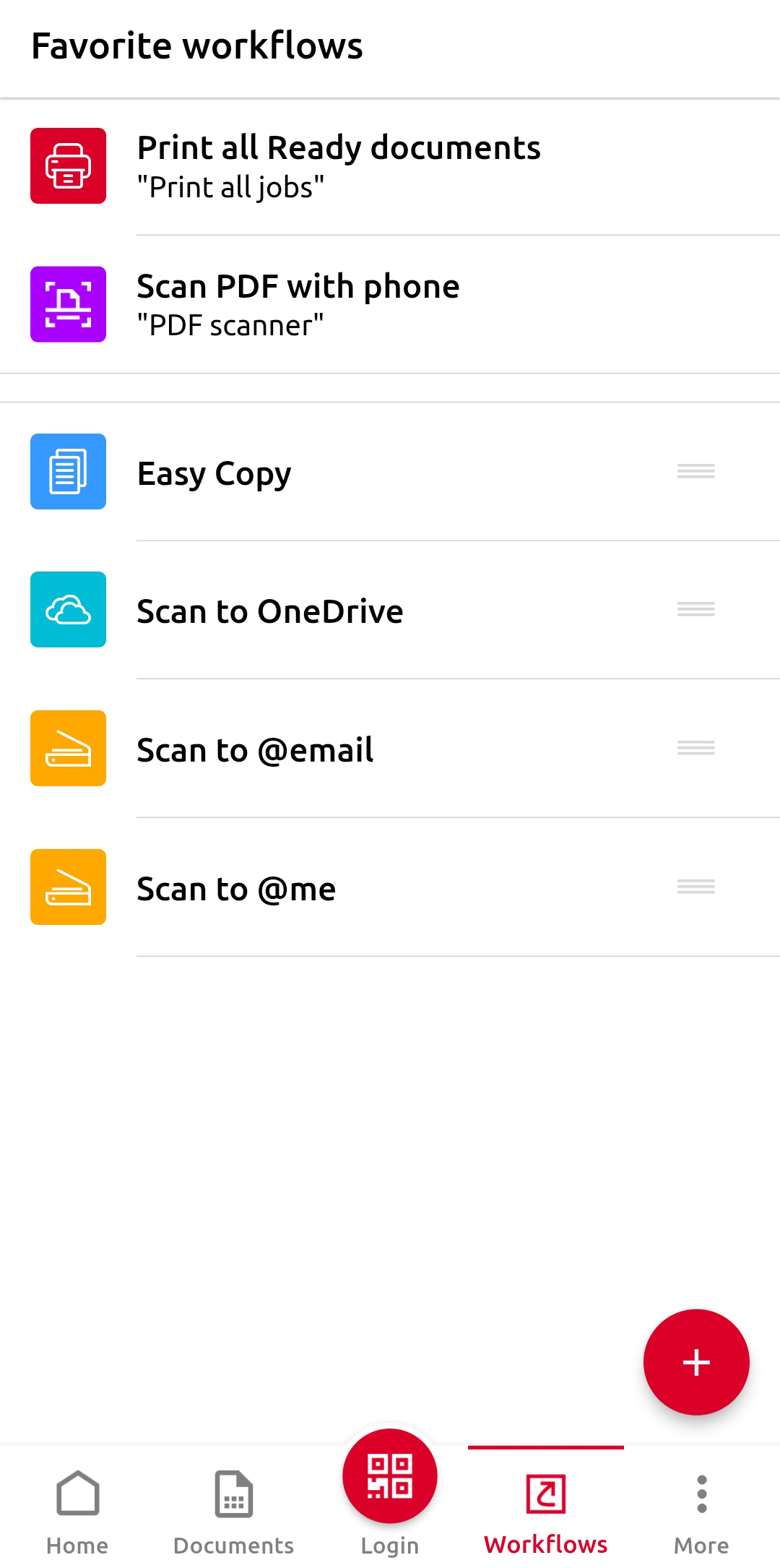
Operations
It is possible to perform any of the actions by tapping on them, so long as you are logged in to a printer and you have given the necessary permissions for the MyQ Roger app (camera access) on your device. If not, a warning screen is displayed, informing the reason the action cannot be completed.
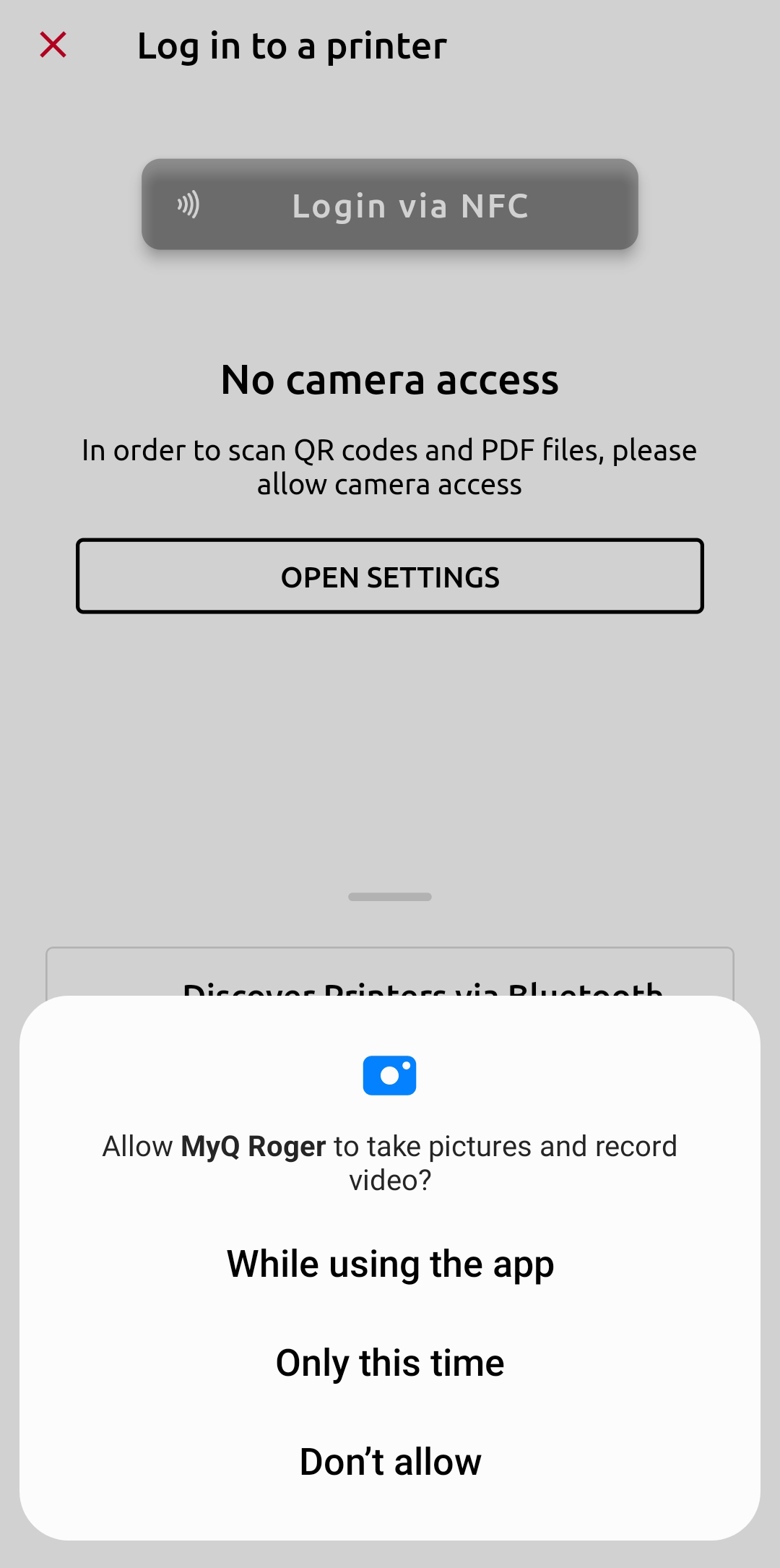
It is possible to rearrange the order of the actions by dragging and dropping them to the desired position. This also affects the order the actions appear in, in the Home tab, on the Favorites bar.
It is possible to delete and edit any of the listed actions (except for the Print all Ready documents and Scan PDF with phone actions). Tap and hold (long press) an action to open its settings. You can then modify any of the action’s settings, tap EXECUTE to perform the action, tap Save to save your changes, tap on the three dots for the Delete and Duplicate options, tap Add to Google Assistant/Add to Siri to add the action to your voice commands, or tap X to discard any changes.
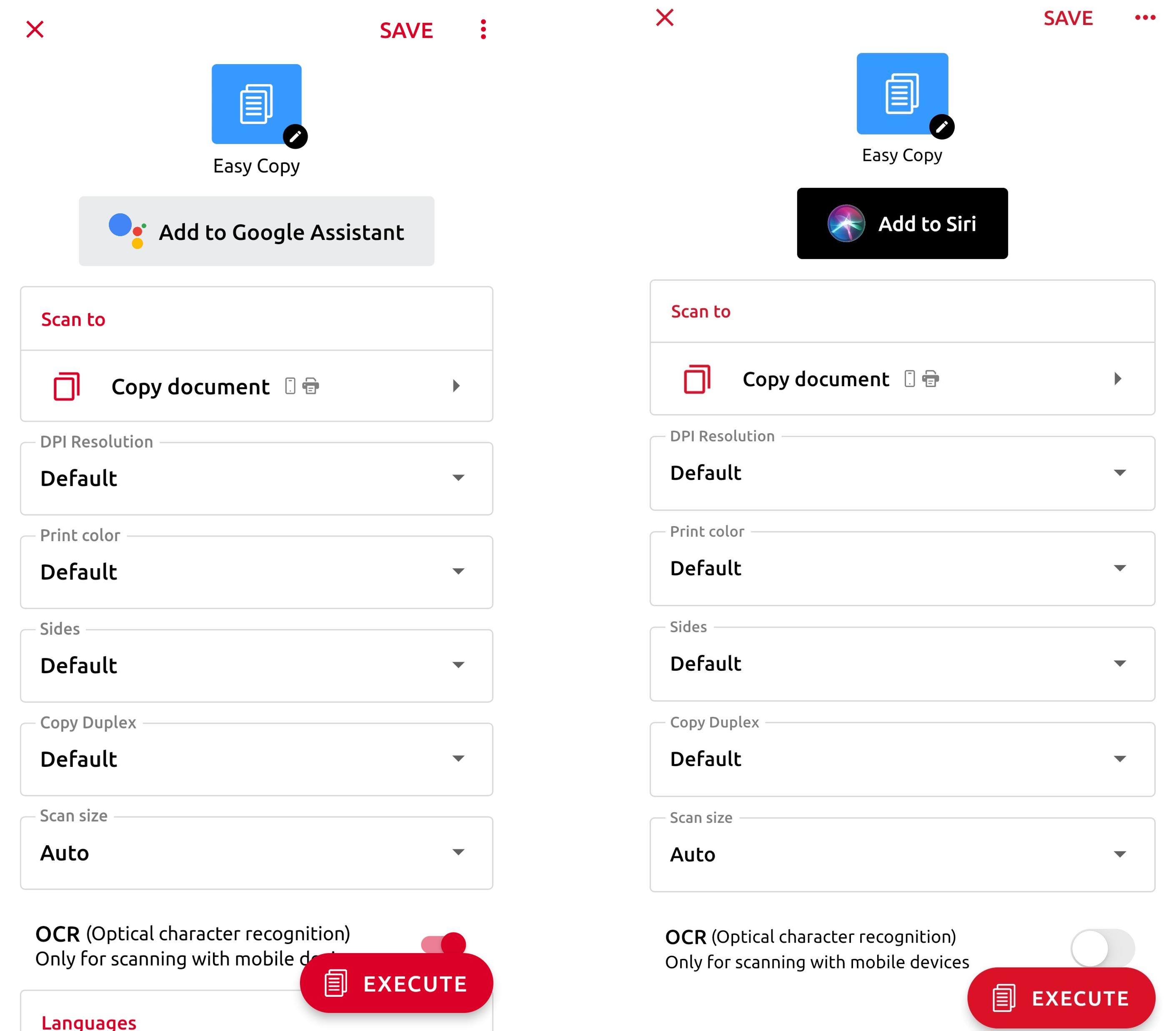
It is possible to create a new favorite action by tapping the plus (+) button.
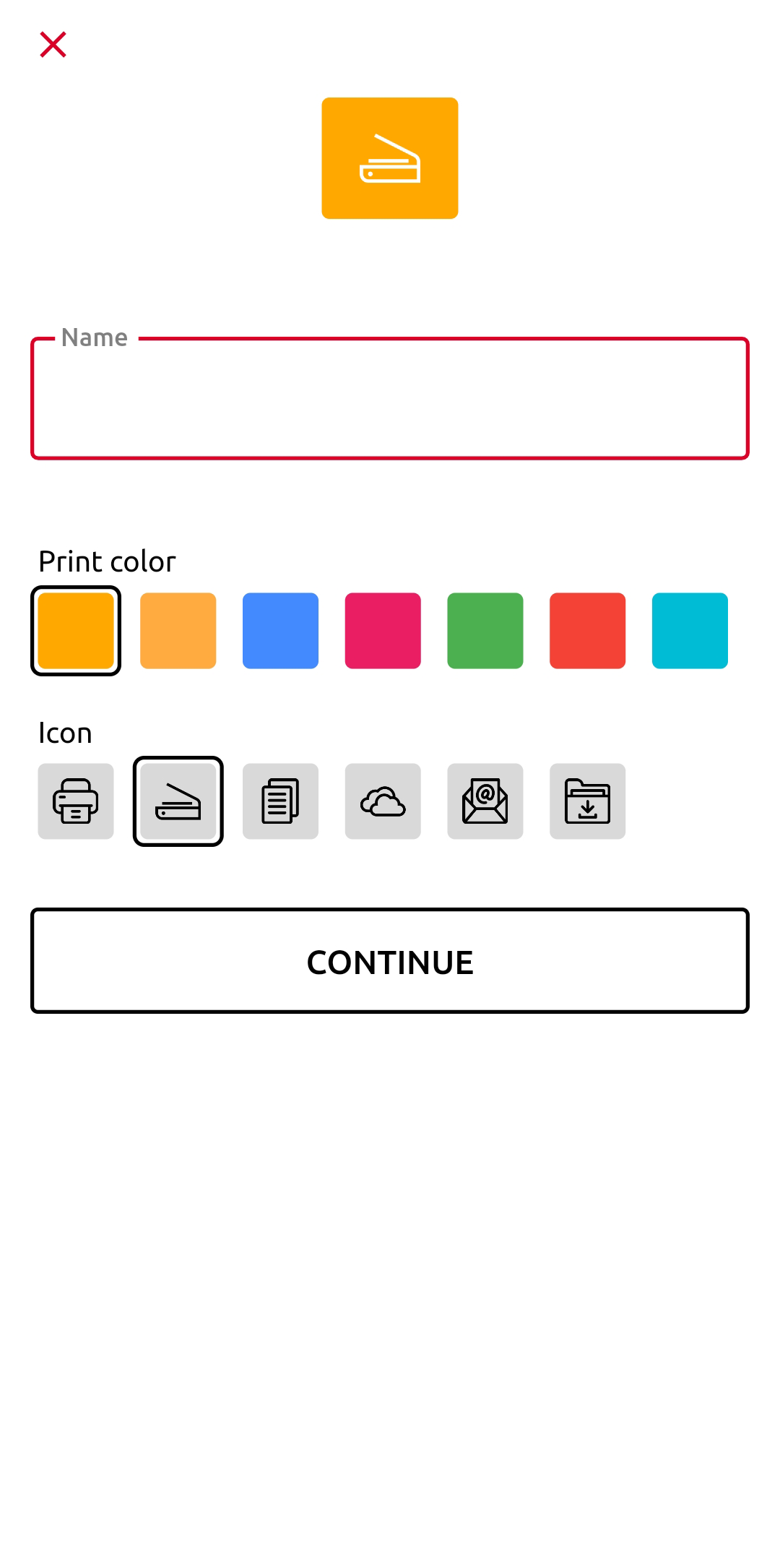
Enter a Name for the new action, select a color for the action’s icon, select an icon for your action from the list, and tap Continue. The new action’s settings tab opens with the following options:
Add to Google Assistant/Add to Siri - Tap on the button to add the action to your voice commands.
Scan to - select the job’s destination from the list:
My phone
Email
Email address - Type the email address where you want the job to be sent (only visible if the Email destination is chosen). Your email address is set by default.
OneDrive
Google Drive
DropBox
Box
USB Storage
Copy document
Share
DPI Resolution - Choose the DPI for the job’s resolution:
100
200
300
400
600
1200
Default
Print color - Choose the job’s color:
Full
Gray
Mono
Auto
Default
Format- Choose the desired format for the file:
PDF
JPEG
TIFF
XPS
HCPDF
Default
Sides - Choose a duplex/simplex option from the list:
One-sided
Default
Two-sided SE
Two-sided LE
Scan Size
A3
A4
A5
A6
Auto
B4
B5
B6
Executive
Folio
Ledger
Legal
Letter
Mixed
Oficio II
Statement
Copy Duplex - Choose a duplex/simplex option for Copy from the list:
One-sided
Default
Two-sided SE
Two-sided LE
OCR (Optical Character Recognition) - Only for scanning with mobile devices.
Languages:
English (Default)
Czech
French
German
Polish
Portuguese
Spanish
